Win11打开超级管理员为什么显示拒绝访问 Win11打开超级管理员显示拒绝访问的解决方案
更新时间:2023-09-10 16:25:00作者:mei
win11系统开启超级管理员获得更多权限,轻松对某些文件和应用进行操作,没有任何限制。但是也有用户打开超级管理员账户时提示拒绝访问,无法正常开启,针对此疑问,大家一起阅读下文步骤即可解决。
解决方法如下:
1、首先右键被拒绝的文件夹,打开“属性”。
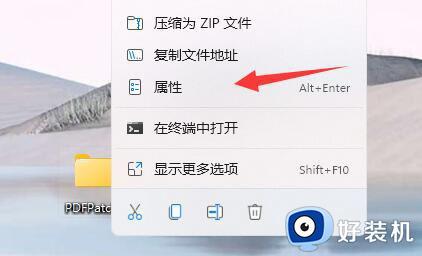
2、接着进入“安全”,观察下面有没有正在使用的用户。
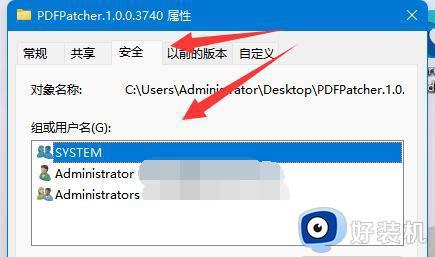
3、如果有的话,就选中用户,点击“编辑”。
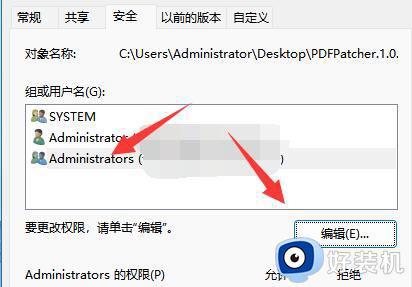
4、然后勾选所有权限为“允许”即可。
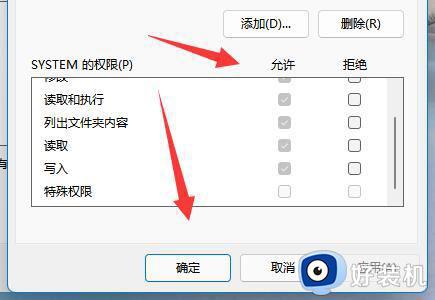
5、如果没有用户,我们就点击“添加”。
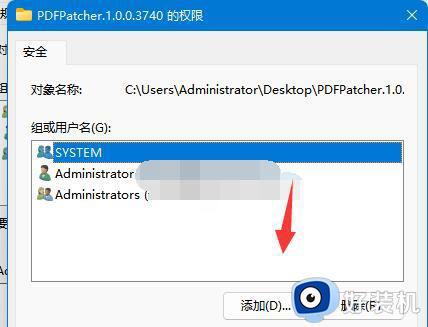
6、再点击左下角“高级”。
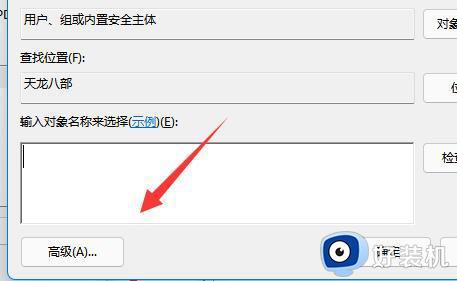
7、随后点击右边的“立即查找”选项。
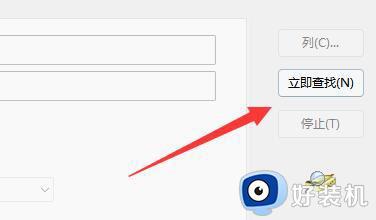
8、最后将我们的用户“确定”添加进来再添加权限即可。
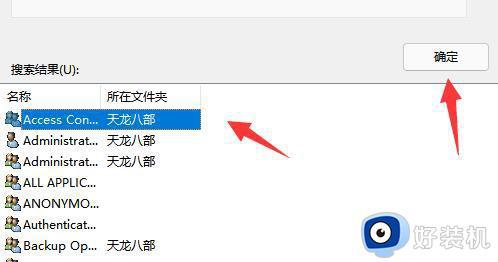
win11系统超级管理员是高权限,可以随意更改电脑文件,如果你打开超级管理员总显示拒绝访问,那么一起参考上述步骤解决吧。
Win11打开超级管理员为什么显示拒绝访问 Win11打开超级管理员显示拒绝访问的解决方案相关教程
- 如何解决win11拒绝访问该文件夹问题 win11提示拒绝访问该文件夹的处理方法
- win11解决文件夹拒绝访问的方法 win11文件夹拒绝访问怎么修复
- win11文件夹拒绝访问如何修复 win11文件夹被拒绝访问怎么办
- win11文件拒绝访问无法删除如何解决 win11删除文件提示拒绝访问的修复方法
- win11拒绝访问文件如何修复 win11提示文件夹拒绝访问怎么办
- win11系统文件夹访问被拒绝怎么办 win11文件夹访问被拒绝解决方法
- win11文件夹访问被拒绝的解决方法 win11拒绝访问该文件夹怎么办
- 为什么win11删除文件提示文件夹访问被拒绝 win11删除文件提示文件夹访问被拒绝解决方案
- win11网络共享打印机拒绝访问处理方法
- win11拒绝访问文件的解决方法 win11访问文件被拒绝怎么办
- win11家庭版右键怎么直接打开所有选项的方法 win11家庭版右键如何显示所有选项
- win11家庭版右键没有bitlocker怎么办 win11家庭版找不到bitlocker如何处理
- win11家庭版任务栏怎么透明 win11家庭版任务栏设置成透明的步骤
- win11家庭版无法访问u盘怎么回事 win11家庭版u盘拒绝访问怎么解决
- win11自动输入密码登录设置方法 win11怎样设置开机自动输入密登陆
- win11界面乱跳怎么办 win11界面跳屏如何处理
win11教程推荐
- 1 win11安装ie浏览器的方法 win11如何安装IE浏览器
- 2 win11截图怎么操作 win11截图的几种方法
- 3 win11桌面字体颜色怎么改 win11如何更换字体颜色
- 4 电脑怎么取消更新win11系统 电脑如何取消更新系统win11
- 5 win10鼠标光标不见了怎么找回 win10鼠标光标不见了的解决方法
- 6 win11找不到用户组怎么办 win11电脑里找不到用户和组处理方法
- 7 更新win11系统后进不了桌面怎么办 win11更新后进不去系统处理方法
- 8 win11桌面刷新不流畅解决方法 win11桌面刷新很卡怎么办
- 9 win11更改为管理员账户的步骤 win11怎么切换为管理员
- 10 win11桌面卡顿掉帧怎么办 win11桌面卡住不动解决方法
