两台win7电脑如何共享一台打印机 两台win7系统电脑共享打印机的方法
当办公室只有一台打印机,但是两台或多台需要连接使用的时候,最好的办法就是将打印机进行共享,可是很多小伙伴并不知道两台win7电脑如何共享一台打印机吧,如果你有一样的疑问,可以跟随着笔者的步伐一起来看看两台win7系统电脑共享打印机的方法吧。
方法如下:
1、先保证一台电脑能够正常连接打印机且能够打印(如图,小编连接的打印机为KONICA MINOLTA 266 XPS)。

2、关闭本机防火墙:开始-》控制面板-》控制面板-》系统和安全-》Windows防火墙-》打开或关闭Windows防火墙,将家庭或工作网络和公用网络都关闭。
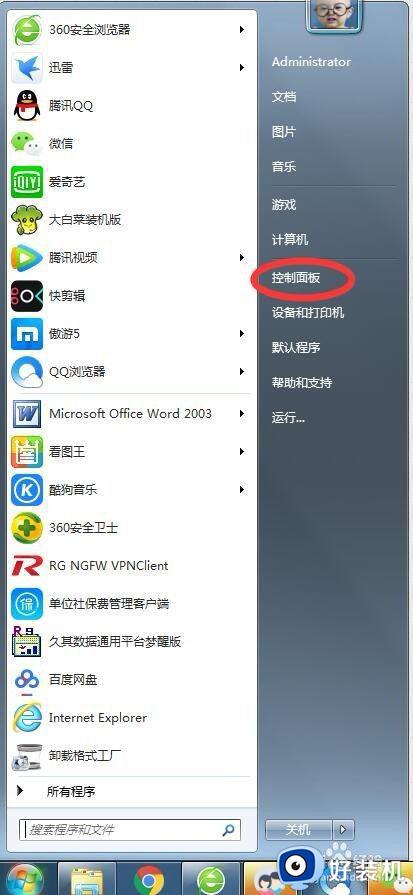
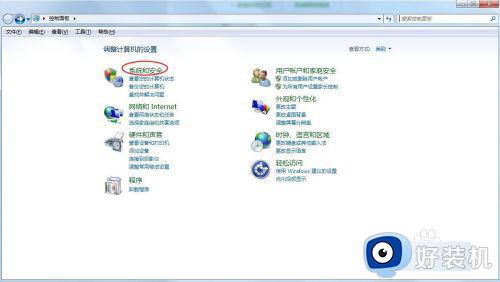
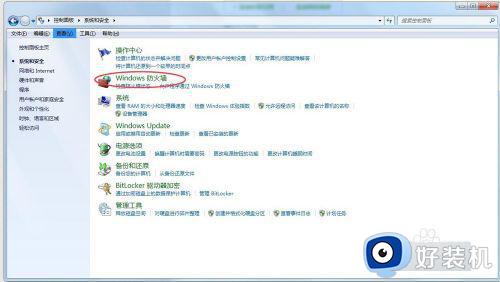
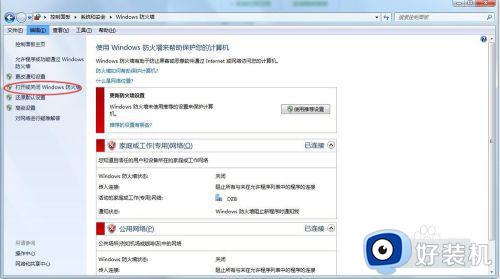
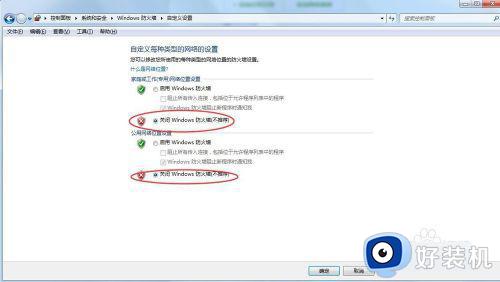
3、共享本机打印机:开始-》设备和打印机-》找到本机能正常打印的打印机-》属性-》共享-》两项都打√(为了便于分辨,我将打印机名称后缀修改成了1178)。

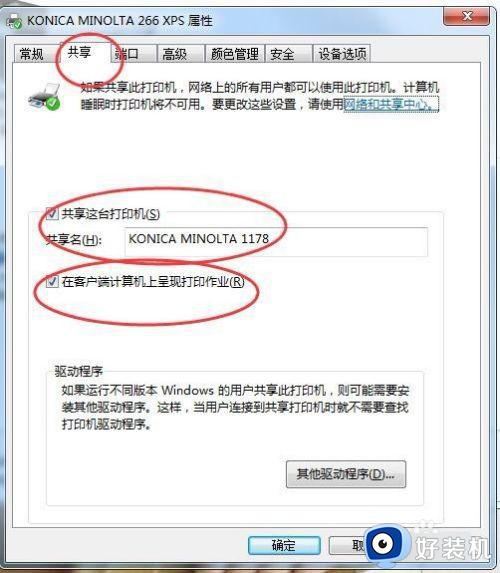
4、设置本机名称和登录密码:
1.设置密码:开始-》控制面板-》用户账户和家庭安全-》用户账户-》设置密码(这里小编已经设置好了)
2.设置本机电脑名称:小编将本机电脑名称设置为xiyond
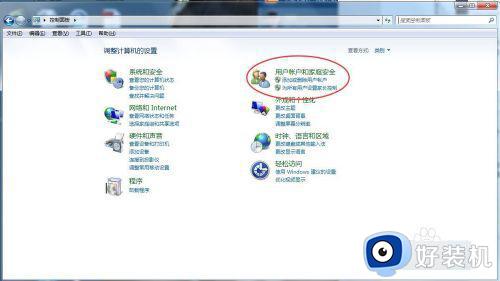
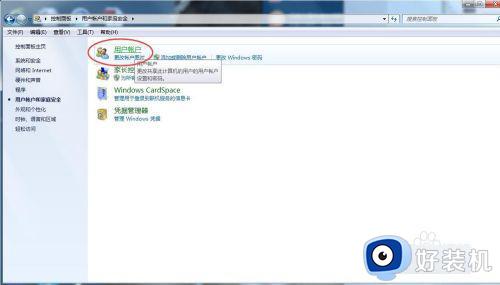
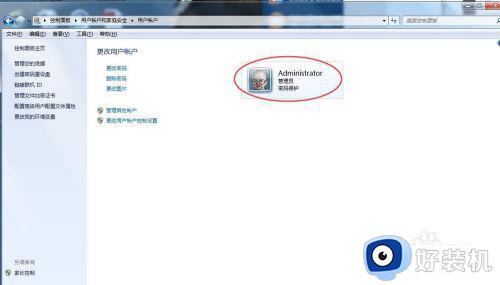
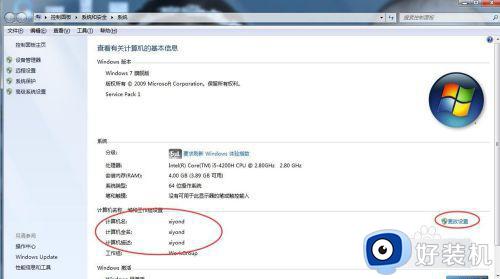
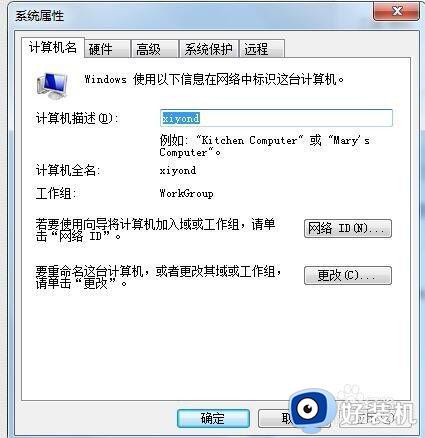
5、查看本机局域网络:打开网络和共享中心,查看网络(我这里是工作网络)。
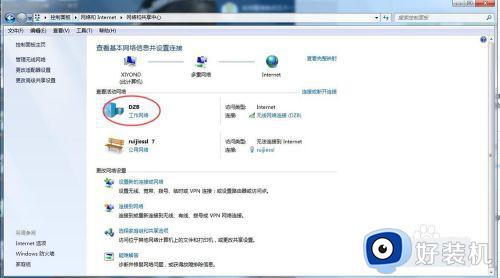
6、设置另一台电脑网络:首先要保证2台电脑在同一局域网,查看网络连接即可。如图,小编2台电脑都连接在一名叫“DZB”的WIFI中。
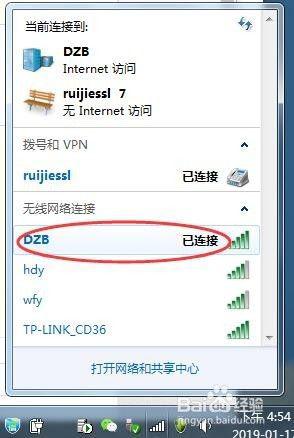
7、关闭另一台电脑防火墙,方法同上,在此不再赘述。
8、设置另一台电脑网络(保证2台电脑在同一网络),这里可以看见,2台电脑都是在工作网络,如果不一样,可点击选择即可。
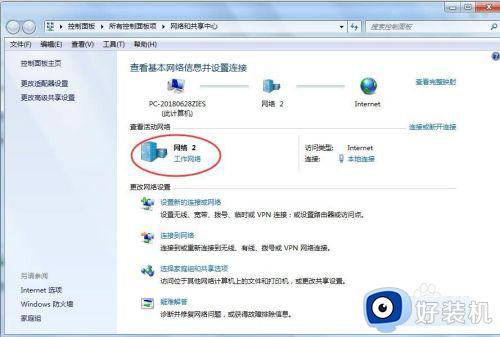
9、点击进去可以通过工作组查看我之前的本机,点击本机名进入,输入本机的用户名和密码进入,即可看见名称后缀为1178的打印机。
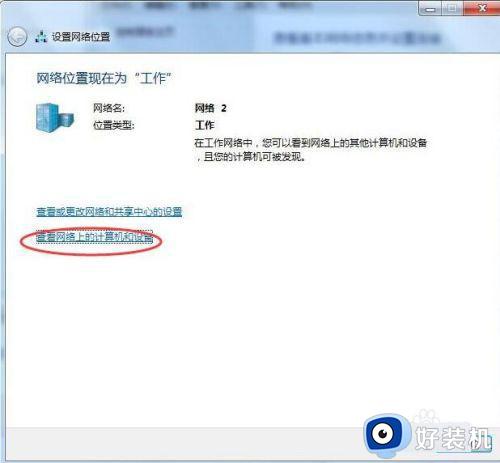
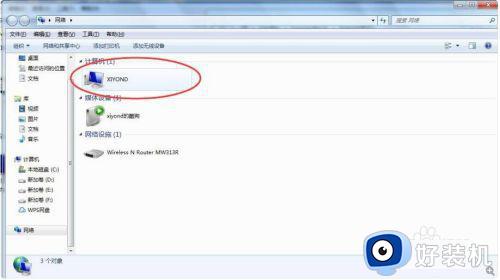
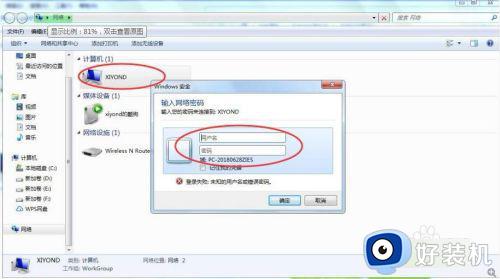
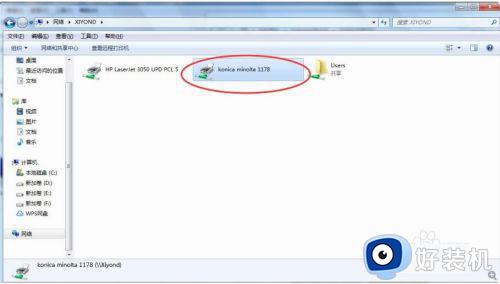
10、添加打印机:开始-》设备和打印机-》添加打印机-》添加网络、无线打印机-》搜索,即可发现后缀名为1178的打印机,双击-》下一步,添加成功!此时,你已经成功添加了网络打印机,可以进行打印了!
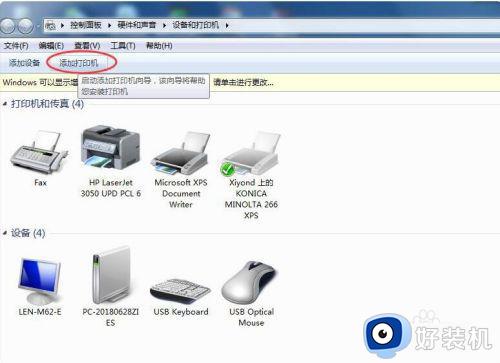
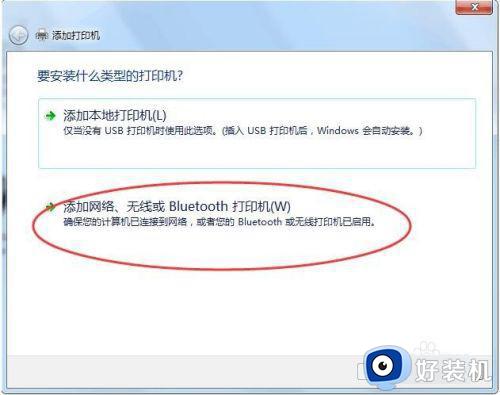
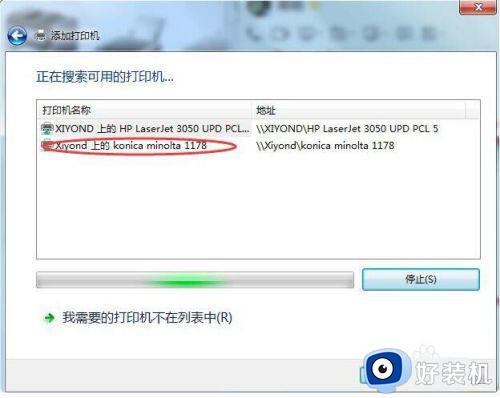
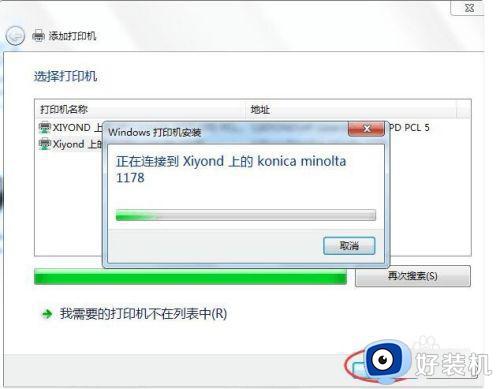
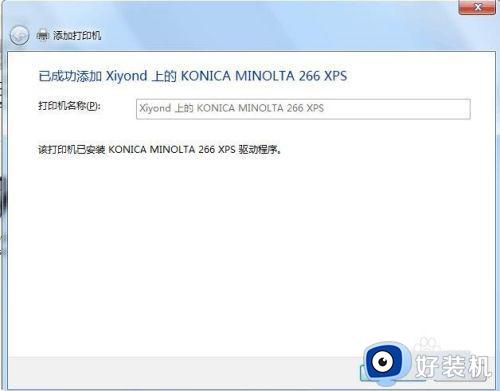
以上给大家介绍的就是两台win7电脑共享一台打印机的详细方法,有需要的用户们可以参考上面的方法步骤来进行操作,希望帮助到大家。
两台win7电脑如何共享一台打印机 两台win7系统电脑共享打印机的方法相关教程
- win7两台电脑如何共享一台打印机 两台电脑怎么共享打印机win7
- win7打印机如何共享多台电脑 win7系统怎样设置多台电脑共享打印机
- win7打印机共享怎么设置 w7系统打印机共享设置方法
- win7电脑共享打印机后不能打印怎么回事 win7打印机已共享但无法打印如何解决
- win7怎么设置共享打印机 win7电脑如何设置打印机共享
- win7打印机共享详细教程 win7如何实现打印机共享
- win7电脑的打印机怎么共享 win7如何共享打印机
- win7如何连接共享打印机 win7连接共享打印机的图文步骤
- win7不能访问共享打印机怎么办 win7无法访问共享打印机如何解决
- 打印机局域网共享怎么设置win7 win7设置打印机局域网共享步骤
- win7访问win10共享文件没有权限怎么回事 win7访问不了win10的共享文件夹无权限如何处理
- win7发现不了局域网内打印机怎么办 win7搜索不到局域网打印机如何解决
- win7访问win10打印机出现禁用当前帐号如何处理
- win7发送到桌面不见了怎么回事 win7右键没有发送到桌面快捷方式如何解决
- win7电脑怎么用安全模式恢复出厂设置 win7安全模式下恢复出厂设置的方法
- win7电脑怎么用数据线连接手机网络 win7电脑数据线连接手机上网如何操作
win7教程推荐
- 1 win7每次重启都自动还原怎么办 win7电脑每次开机都自动还原解决方法
- 2 win7重置网络的步骤 win7怎么重置电脑网络
- 3 win7没有1920x1080分辨率怎么添加 win7屏幕分辨率没有1920x1080处理方法
- 4 win7无法验证此设备所需的驱动程序的数字签名处理方法
- 5 win7设置自动开机脚本教程 win7电脑怎么设置每天自动开机脚本
- 6 win7系统设置存储在哪里 win7系统怎么设置存储路径
- 7 win7系统迁移到固态硬盘后无法启动怎么解决
- 8 win7电脑共享打印机后不能打印怎么回事 win7打印机已共享但无法打印如何解决
- 9 win7系统摄像头无法捕捉画面怎么办 win7摄像头停止捕捉画面解决方法
- 10 win7电脑的打印机删除了还是在怎么回事 win7系统删除打印机后刷新又出现如何解决
