win11你的账户已被停用请向系统管理员咨询怎么解决
我们在使用win11正式版系统之前,都需要登录账户,如果账户不能登录可能会给用户带来一些困扰和不便。最近就有用户遇到账户被停用的问题,提示你的账户已被停用,请向系统管理员咨询,遇到这个问题怎么办呢?在本文中,我们将探讨win11你的账户已被停用请向系统管理员咨询怎么解决的方法。
Win11账号被禁用后如何恢复:
1、首先不要慌鼠标点击一下启动。
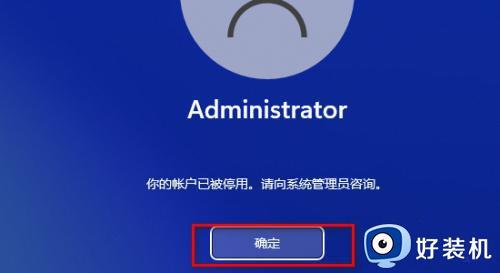
2、点击确定以后注意一下系统的右下角会多出来几个按钮点击关机。

3、关机了当然要开机咯这里面开机就有技巧了,在开机出现田字格图标时候马上强制性按着电源关机必须在这个界面啊需要连续三次以上这样操作。
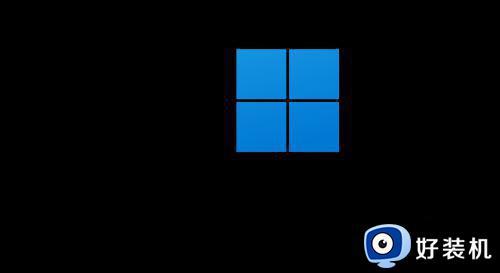
4、等到出现提示正准备自动修复这个界面出现了就不能关机了等待一下让他自动修复。

5、自动修复不了这个是正常的嘛但是他会跳到另一个界面这个时候选择高级选项。
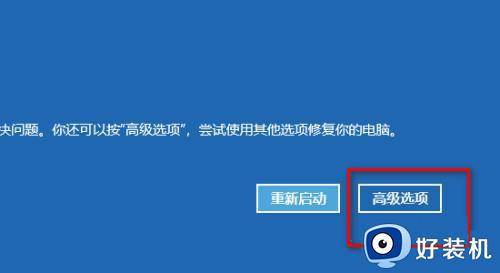
6、选择疑难解答进去。
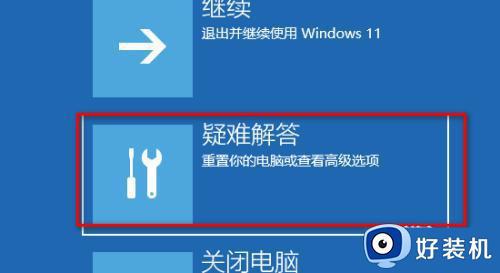
7、在疑难解答里面选择高级选项进去。
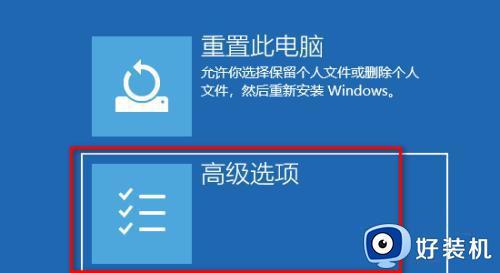
8、在高级选项的界面会出现6个选项这里需要注意了选择启动设置这个进去。
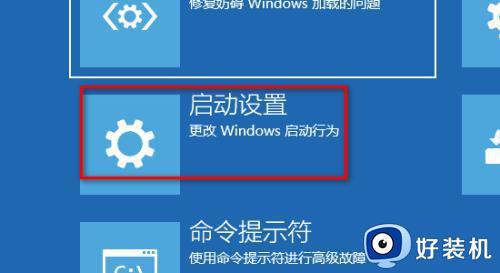
9、在启动设置这个界面不用管直接找到右下角的重启。
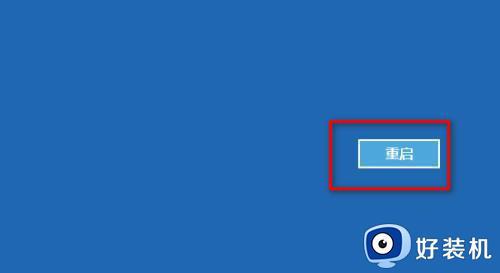
10、重启启动到了这个启动界面设置就需要注意了需要按照键盘的f4进去安全模式。

11、进去了安全模式找到桌面此电脑图标鼠标右击选择管理点击进去。
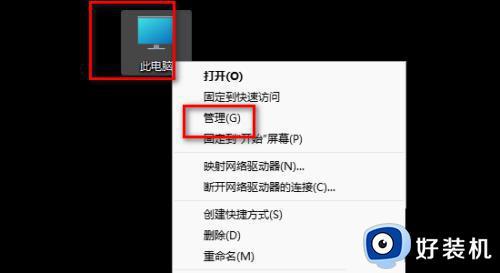
12、在计算机管理界面找到本地用户和组鼠标点击一下。
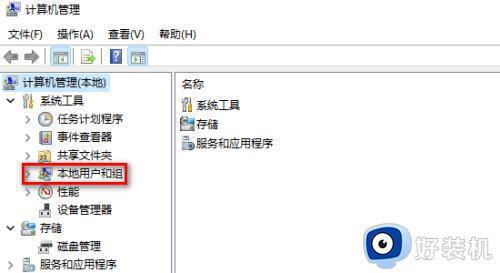
13、在右边找到以后鼠标右击一下。
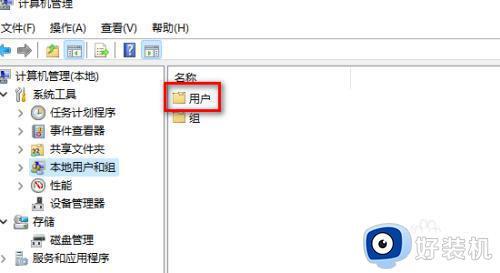
14、在空白处右击鼠标选择新建用户。
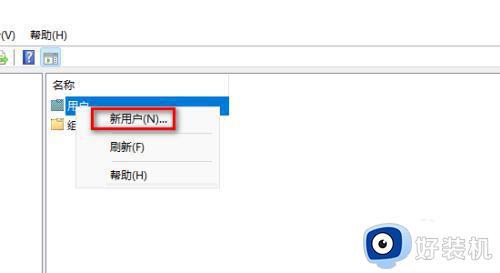
15、这里创建一个用户不用设置密码直接点击创建。
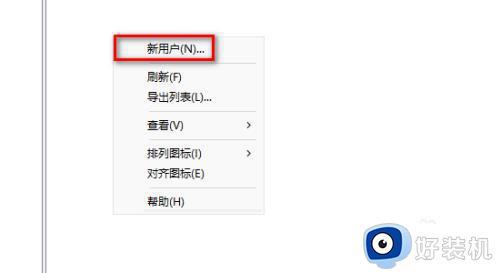
16、创建好了以后重新启动电脑。
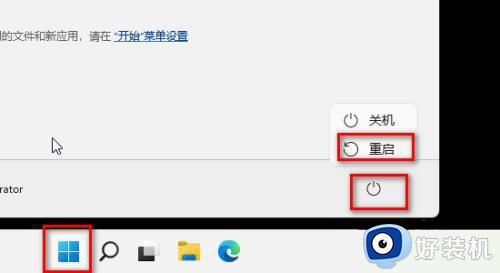
17、重新启动以后会重新布置桌面这个是很正常的等待就可以了。

18、在隐私选择界面这里直接点击接受。

19、进去了新的桌面在里面打开回收站。
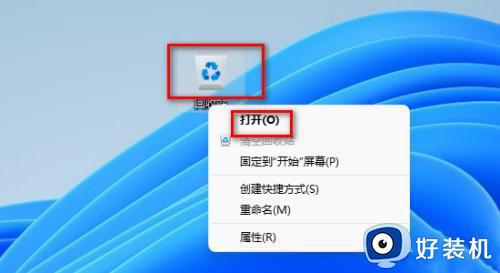
20、在回收站的左边找到此电脑鼠标右击一下选择显示更多选项。
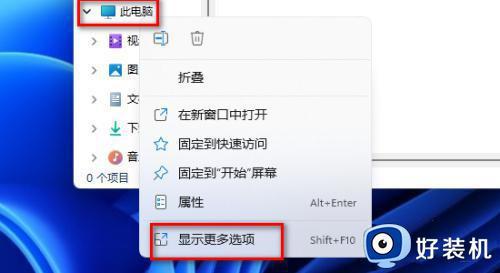
21、更多选项弹出来的界面里选择管理进去。
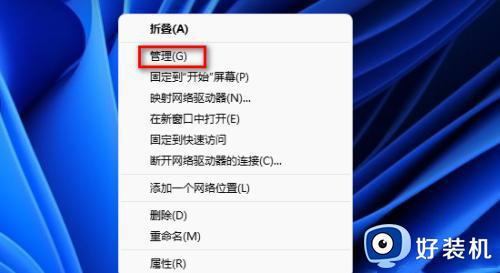
22、找到本地用户和组鼠标点击他然后在点击用户。
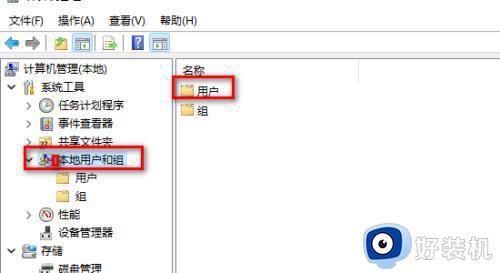
23、找到你以前使用的用户名鼠标双击他比如我这里以前使用的用户名是administrator。
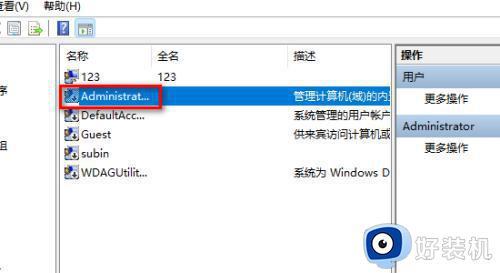
24、在你选择的用户名属性里面把这个帐户已禁用前面的勾去掉。
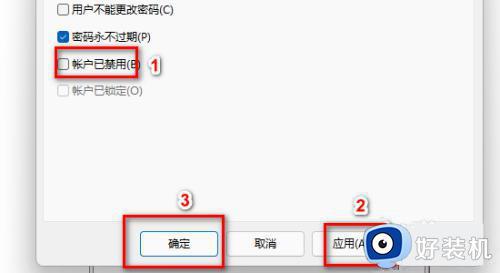
25、在找到刚才你创建的这个用户双击鼠标进去禁用掉比如我刚才创建的是123这个用户。
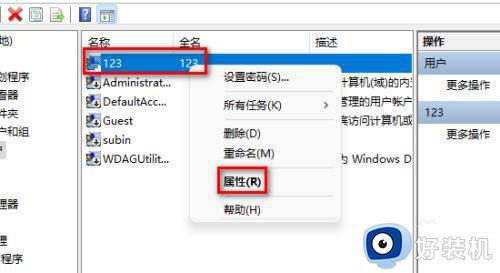
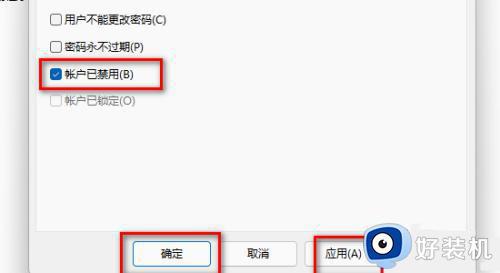
26、重新启动电脑会自动登录你以前的用户了。
以上就是win11你的账户已被停用请向系统管理员咨询怎么解决的全部内容,如果还有不清楚的用户,可以参考一下小编的步骤进行操作,希望能对大家有所帮助。
win11你的账户已被停用请向系统管理员咨询怎么解决相关教程
- windows11账户被停用怎么办 win11账户已停用请向系统管理员咨询怎么解决
- win11你的账号已被停用请向系统管理员咨询怎么解决
- win11账户被停用请咨询系统管理员怎么办 win11管理员账户停用如何修复
- win11账户停用了怎么办 win11账户被停用联系管理员怎么解决
- win11管理员账户被禁用如何解决 win11管理员账户停用的修复方法
- win11账户被停用进不了系统咋办 win11账户已被停用进不去桌面解决方法
- win11账户被停用怎么办 win11你的账户已被停用如何解决
- w11怎么更改管理员账户名字 win11更改电脑管理员用户名的方法
- win11任务管理器被停用的解决方法 win11任务管理器被管理员禁用怎么办
- 怎么处理win11账户被停用 win11账户被停用该如何解决
- win11家庭版右键怎么直接打开所有选项的方法 win11家庭版右键如何显示所有选项
- win11家庭版右键没有bitlocker怎么办 win11家庭版找不到bitlocker如何处理
- win11家庭版任务栏怎么透明 win11家庭版任务栏设置成透明的步骤
- win11家庭版无法访问u盘怎么回事 win11家庭版u盘拒绝访问怎么解决
- win11自动输入密码登录设置方法 win11怎样设置开机自动输入密登陆
- win11界面乱跳怎么办 win11界面跳屏如何处理
win11教程推荐
- 1 win11安装ie浏览器的方法 win11如何安装IE浏览器
- 2 win11截图怎么操作 win11截图的几种方法
- 3 win11桌面字体颜色怎么改 win11如何更换字体颜色
- 4 电脑怎么取消更新win11系统 电脑如何取消更新系统win11
- 5 win10鼠标光标不见了怎么找回 win10鼠标光标不见了的解决方法
- 6 win11找不到用户组怎么办 win11电脑里找不到用户和组处理方法
- 7 更新win11系统后进不了桌面怎么办 win11更新后进不去系统处理方法
- 8 win11桌面刷新不流畅解决方法 win11桌面刷新很卡怎么办
- 9 win11更改为管理员账户的步骤 win11怎么切换为管理员
- 10 win11桌面卡顿掉帧怎么办 win11桌面卡住不动解决方法
