win11怎么看打印机ip地址 win11查看打印机ip的步骤
更新时间:2024-02-06 16:33:29作者:huige
打印机是很常用的一个打印工具,现在很多人都会通过无线网来连接打印机,但是很多人并不知道打印机ip地址是多少,其实查看一下就可以了,那么win11怎么看打印机ip地址呢?针对这个问题,本文接下来这就给大家详细介绍一下win11查看打印机ip的步骤吧。
方法如下:
1、同时按下键盘上的Windows和R键,打开运行框。
2、然后在运行文本框中输入control并按Enter键。
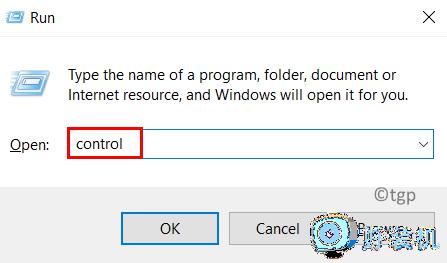
3、打开控制面板页面后,从“查看方式”选项中选择“类别” ,如下所示。
4、单击硬件和声音选项下方的查看设备和打印机,如下面的屏幕截图所示。
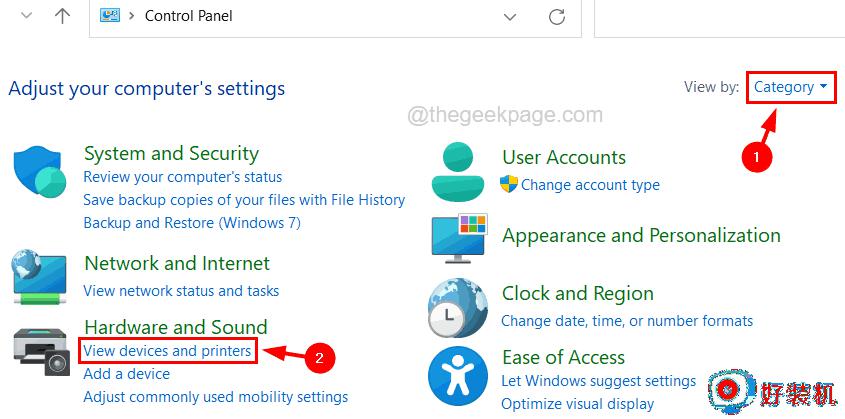
5、这将打开蓝牙和设备页面。
6、单击蓝牙和设备页面上的打印机和扫描仪选项。
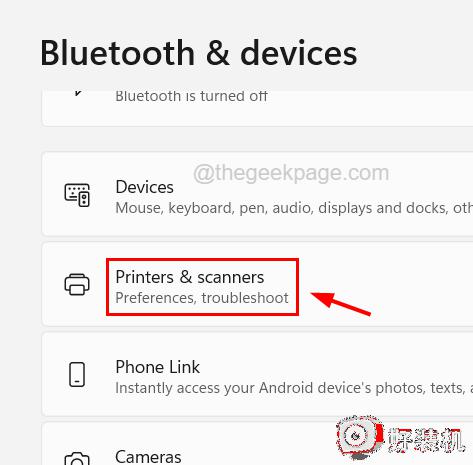
7、从打印机和扫描仪列表中选择打印机,如下所示。
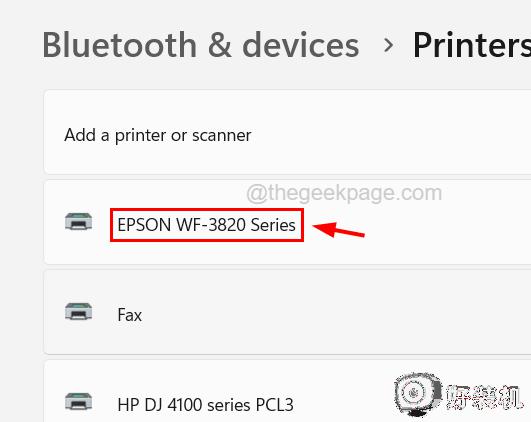
8、现在单击打印机属性选项以打开打印机的属性窗口。
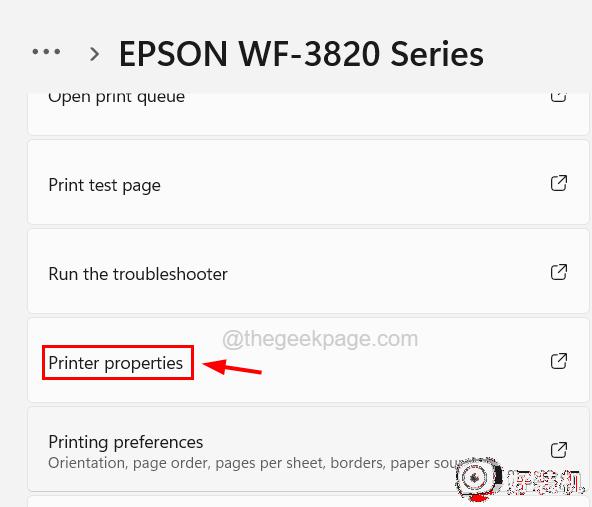
9、在“常规”选项卡下的“属性”窗口中,您将在“位置”文本框中看到打印机的 IP 地址,如下所示。
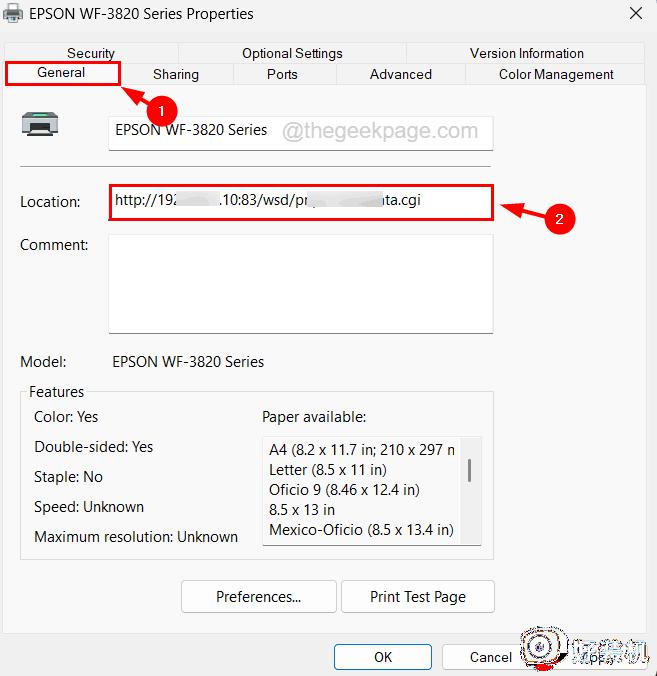
10、或者,您也可以通过单击“端口”选项卡并检查“端口详细信息”来获取打印机的 IP 地址。
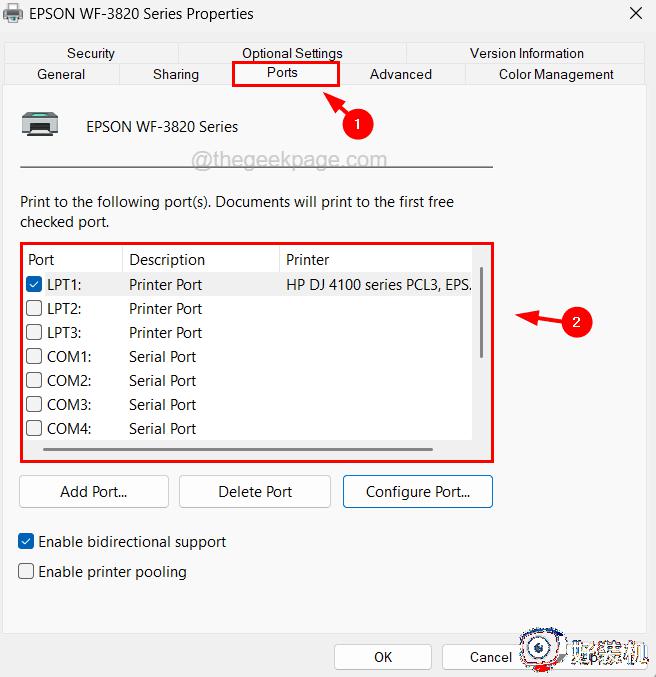
11、完成后,您可以关闭属性窗口。
以上给大家介绍的就是win11看打印机ip地址的详细方法,有需要的用户们可以参考上面的方法步骤来进行查看,希望帮助到大家。
win11怎么看打印机ip地址 win11查看打印机ip的步骤相关教程
- win11ip地址在哪里看 win11查看ip地址的方法步骤
- windows11怎么看ip地址 win11电脑ip地址在哪查看
- win11查ip的步骤 电脑ip地址在哪里看win11
- win11查看ip地址的方法 win11怎么查看自己的IP地址
- win11网络ip地址设置教程 win11怎么设置ip地址
- Windows11怎么查看IP地址 Win11怎么查看电脑IP地址
- win11怎么改电脑ip地址 win11修改ip地址的步骤
- win11网络ip地址的查看方法 win11如何查看网络IP地址
- win11电脑ip地址在哪里看 win11如何查看电脑ip地址
- windows11ip地址在哪里看 win11查看ip地址的详细方法
- win11家庭版右键怎么直接打开所有选项的方法 win11家庭版右键如何显示所有选项
- win11家庭版右键没有bitlocker怎么办 win11家庭版找不到bitlocker如何处理
- win11家庭版任务栏怎么透明 win11家庭版任务栏设置成透明的步骤
- win11家庭版无法访问u盘怎么回事 win11家庭版u盘拒绝访问怎么解决
- win11自动输入密码登录设置方法 win11怎样设置开机自动输入密登陆
- win11界面乱跳怎么办 win11界面跳屏如何处理
win11教程推荐
- 1 win11安装ie浏览器的方法 win11如何安装IE浏览器
- 2 win11截图怎么操作 win11截图的几种方法
- 3 win11桌面字体颜色怎么改 win11如何更换字体颜色
- 4 电脑怎么取消更新win11系统 电脑如何取消更新系统win11
- 5 win10鼠标光标不见了怎么找回 win10鼠标光标不见了的解决方法
- 6 win11找不到用户组怎么办 win11电脑里找不到用户和组处理方法
- 7 更新win11系统后进不了桌面怎么办 win11更新后进不去系统处理方法
- 8 win11桌面刷新不流畅解决方法 win11桌面刷新很卡怎么办
- 9 win11更改为管理员账户的步骤 win11怎么切换为管理员
- 10 win11桌面卡顿掉帧怎么办 win11桌面卡住不动解决方法
