如何解决Win10开机显示修复磁盘错误 Win10开机显示修复磁盘错误三种解决方法
电脑开机经常会碰到各种各样的故障,近期,有网友说win10系统开机开机显示修复磁盘错误,这个错误是由于非正常的关机、突然断电、病毒感染、硬盘驱动器造成,关于此疑问,小编总结三种解决Win10开机显示修复磁盘错误的方法。
推荐:win10专业版系统
方法一、通过进入网路安全模式,使用chkdsk命令对硬盘进行检测修复
1、在启动电脑看到Windows标志时,长按电源键强行关机,重复此操作三次。
2、系统将会进入“自动修复”界面,此后请您在“自动修复”界面中,依次选择“高级选项”>“疑难解答”>“高级选项”>“启动设置”>“重启”。
3、然后您会进入一个详细的启动设置界面中,请按下“F5”选择进入“启用带网络连接的安全模式”。
4、成功进入安全模式之后,按Win+R输入cmd并按Enter键打开命令提示符,然后输入chkdsk c: /f并按Enter键即可执行磁盘错误检测任务并自动修复发现的问题。
注意:C:指的是修复C盘错误,如果您想修复其他盘,将字母C更改为其他磁盘盘符即可。
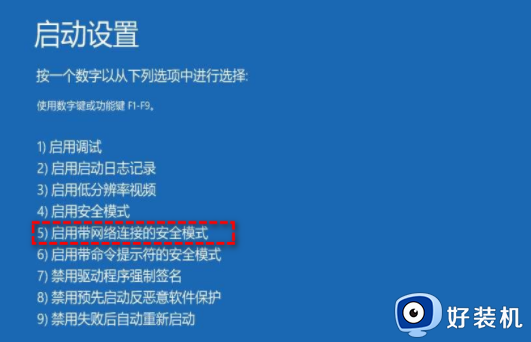
方法二、通过Windows系统内置的启动修复功能来修复磁盘
1、连接Windows启动U盘,关机,然后重启。
如果您没有启动U盘的话,可以用傲梅轻松备份先制作启动U盘。
2、等待屏幕亮起时反复按BIOS键(通常为F2、ESC、DEL,具体取决于您的主板类型,请自行百度查找)进入BIOS,设置U盘为优先启动项。
3、当看到“按任意键从CD或DVD启动”时,按下任意键即可。
4、设置时间和键盘等,点击“下一步”。
5、然后点击左下角的“修复计算机”。
6、依次选择“疑难解答” >“高级选项”>“启动修复”,等待执行完毕之后关闭计算机,移除启动U盘,然后重启计算机检查正在修复磁盘错误问题是否已被解决。
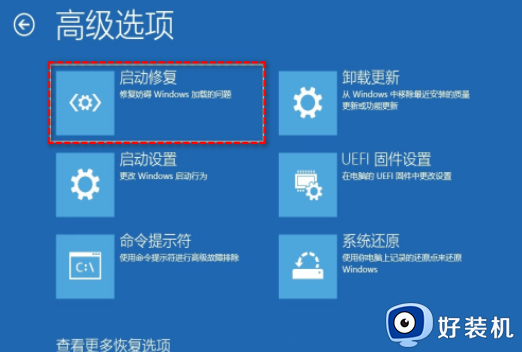
方法三、通过高级选项中的系统还原功能来将系统还原到之前创建系统还原点时的正常状态
1、使用上述一致方法从启动U盘中引导计算机。
2、设置时间和键盘常规设置,然后点击“下一步”。
3、点击左下角的“修复计算机”。
4、依次选择“疑难解答” >“高级选项”>“系统还原”,等待还原完成即可。
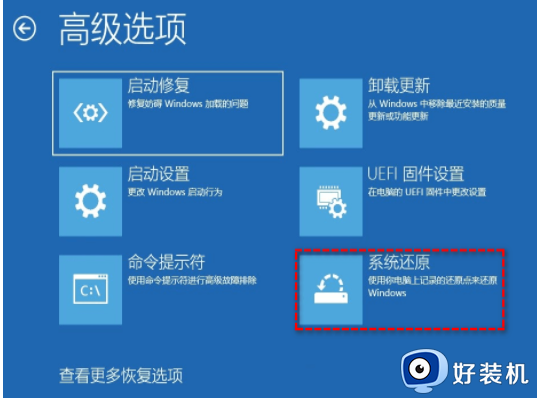
以上介绍Win10系统开机显示修复磁盘错误的三种解决方法,希望可以帮助到大家。
如何解决Win10开机显示修复磁盘错误 Win10开机显示修复磁盘错误三种解决方法相关教程
- win10开机修复磁盘,无法开机怎么回事 win10修复磁盘错误无法开机如何处理
- win10更改磁盘盘符显示参数错误怎么办 win10更改磁盘参数错误解决方法
- win10检测并修复磁盘错误的方法 win10怎么检测并修复磁盘错误
- win10电脑本地磁盘图标变了怎么办 win10本地磁盘图标异常修复设置方法
- win10文件出现错误的解决方法 win10文件错误如何修复
- win10提示错误码0xc0000f如何修复 win10开机0xc000000f修复教程
- Win10控制面板打开后显示错误提示怎么办 Win10控制面板打开后出现错误怎么解决
- win10卡在scanning无法开机如何修复 如何解决win10开机卡在扫描磁盘
- win10图标显示异常如何修复 win10图标显示错误怎么解决
- igfxsrvc.exe应用程序错误怎么办win10 win10提示igfxsrvc.exe应用程序错误怎么解决
- win10拼音打字没有预选框怎么办 win10微软拼音打字没有选字框修复方法
- win10你的电脑不能投影到其他屏幕怎么回事 win10电脑提示你的电脑不能投影到其他屏幕如何处理
- win10任务栏没反应怎么办 win10任务栏无响应如何修复
- win10频繁断网重启才能连上怎么回事?win10老是断网需重启如何解决
- win10批量卸载字体的步骤 win10如何批量卸载字体
- win10配置在哪里看 win10配置怎么看
win10教程推荐
- 1 win10亮度调节失效怎么办 win10亮度调节没有反应处理方法
- 2 win10屏幕分辨率被锁定了怎么解除 win10电脑屏幕分辨率被锁定解决方法
- 3 win10怎么看电脑配置和型号 电脑windows10在哪里看配置
- 4 win10内存16g可用8g怎么办 win10内存16g显示只有8g可用完美解决方法
- 5 win10的ipv4怎么设置地址 win10如何设置ipv4地址
- 6 苹果电脑双系统win10启动不了怎么办 苹果双系统进不去win10系统处理方法
- 7 win10更换系统盘如何设置 win10电脑怎么更换系统盘
- 8 win10输入法没了语言栏也消失了怎么回事 win10输入法语言栏不见了如何解决
- 9 win10资源管理器卡死无响应怎么办 win10资源管理器未响应死机处理方法
- 10 win10没有自带游戏怎么办 win10系统自带游戏隐藏了的解决办法
