win10如何制作ico图标 ico图标制作步骤win10
更新时间:2022-04-14 16:37:13作者:huige
当我们要在电脑中制作一些小程序时,普通的图片是不能使用的,需要制作ico图标文件才可以,不过很多win10系统用户不知道要如何制作ico图标,针对此问题,接下来就给大家讲述一下ico图标制作步骤win10供大家参考吧。
推荐:win10纯净版64位镜像下载
具体步骤如下:
1、我们可以先搜索一个自己需要制作ico图标的类型,然后将相应的jpg图片保存到本地;
2、打开PS软件,将下载好的图片导入到ps软件中;
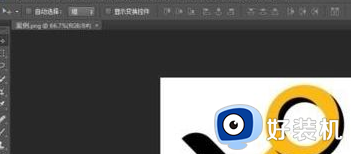
3、在软件右下角的图层窗口中找到图片的缩略图,双击该缩略图;
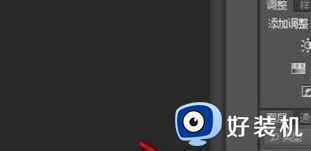
4、双击新建图层;

5、在ps软件左侧的工具栏中找到【快速选择工具】的图标,点击鼠标左键,长按该图标,在菜单中点击选择【魔棒工具】;
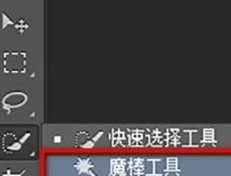
6、将魔棒工具一种至图片的背景上,点击左键选中背景。然后点击键盘上的Delet键,将背景颜色一一进行删除(其实就是抠图);

7、删除背景后点击ps软件菜单栏中的【图像】,然后在图像的列表中选择【图像大小】。图标对图片的尺寸要求为256像素*256像素以下,设置好尺寸后点击【确定】。
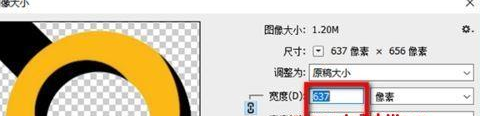
8、点击【文件】,接着其下方的列表中点击【存储为】。在文件格式列表中点击选择ICO(Windows Icon)(*.ico;*CUR),然后点击保存即可!
关于win10如何制作ico图标的详细方法就给大家讲述到这里了,是不是挺简单呢,有相同需要的用户们可以学习上面的方法来操作。
win10如何制作ico图标 ico图标制作步骤win10相关教程
- win10如何调出控制面板图标 win10调出控制面板图标在桌面的方法
- win10 怎么打开右下角控制中心 win10系统右下角操作中心的打开步骤
- win10图标带有小盾牌图标怎么办 win10图标带有小盾牌图标的去除方法
- win10怎么使用PicsArt制作GIF动图 win10系统PicsArt制作GIF动图的步骤
- win10隐藏右下角托盘图标的操作步骤 win10托盘图标的隐藏方法
- win10如何去除图标上的双箭头 win10去掉桌面图标的双箭头详细步骤
- win10电脑图标大小设置步骤 win10系统电脑图标大小如何调整
- win10 在任务栏显示触摸板图标怎样去掉 win10右下角触摸板图标的去掉步骤
- win10怎样更改桌面图标 win10更改桌面图标样式的步骤
- win10 桌面图标间隔怎么还原 win10桌面图标间距恢复默认的步骤
- win10拼音打字没有预选框怎么办 win10微软拼音打字没有选字框修复方法
- win10你的电脑不能投影到其他屏幕怎么回事 win10电脑提示你的电脑不能投影到其他屏幕如何处理
- win10任务栏没反应怎么办 win10任务栏无响应如何修复
- win10频繁断网重启才能连上怎么回事?win10老是断网需重启如何解决
- win10批量卸载字体的步骤 win10如何批量卸载字体
- win10配置在哪里看 win10配置怎么看
热门推荐
win10教程推荐
- 1 win10亮度调节失效怎么办 win10亮度调节没有反应处理方法
- 2 win10屏幕分辨率被锁定了怎么解除 win10电脑屏幕分辨率被锁定解决方法
- 3 win10怎么看电脑配置和型号 电脑windows10在哪里看配置
- 4 win10内存16g可用8g怎么办 win10内存16g显示只有8g可用完美解决方法
- 5 win10的ipv4怎么设置地址 win10如何设置ipv4地址
- 6 苹果电脑双系统win10启动不了怎么办 苹果双系统进不去win10系统处理方法
- 7 win10更换系统盘如何设置 win10电脑怎么更换系统盘
- 8 win10输入法没了语言栏也消失了怎么回事 win10输入法语言栏不见了如何解决
- 9 win10资源管理器卡死无响应怎么办 win10资源管理器未响应死机处理方法
- 10 win10没有自带游戏怎么办 win10系统自带游戏隐藏了的解决办法
