win11蓝牙找不到设备怎么解决 win11蓝牙搜索不到设备的原因和解决方法
电脑win11系统配置有蓝牙功能,开启之后可以连接其他设备互传文件、图片、文档、视频等。但是,有用户遇到win11蓝牙搜索不到设备的情况,关闭重启还是一样,这是什么原因?可能是蓝牙驱动版本老旧,又或者蓝牙驱动服务被禁用,不要担心,接下来教程详解一下处理方法。
方法一:
1、首先,按键盘上的 Win + X 组合键,或右键点击任务栏上的Windows开始图标,在打开的隐藏菜单项中,选择设备管理器;
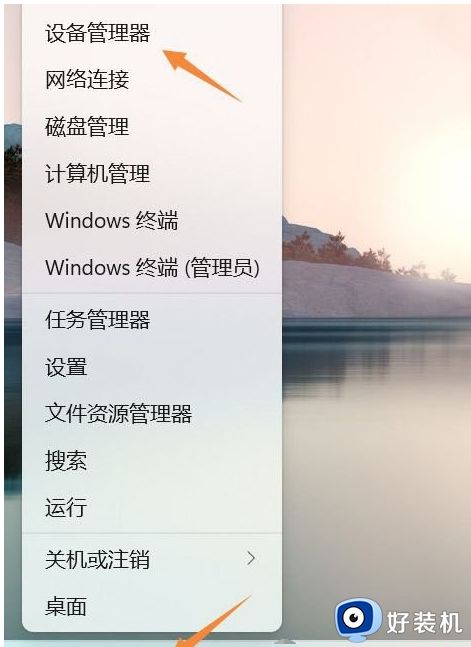
2、设备管理器窗口,找到并点击展开网络适配器,然后右键点击Bluetooth Device (Personal Area Network),在打开的菜单项中,选择属性;
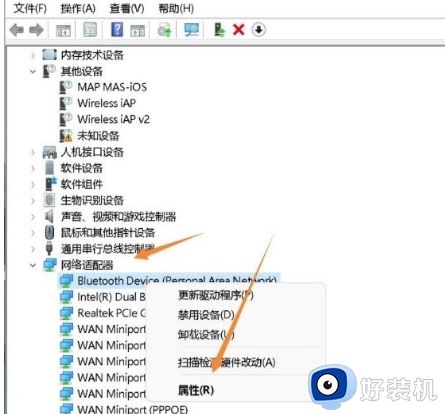
3、Bluetooth Device (Personal Area Network) 属性窗口,选择驱动程序选项卡,然后点击下面的更新驱动程序;
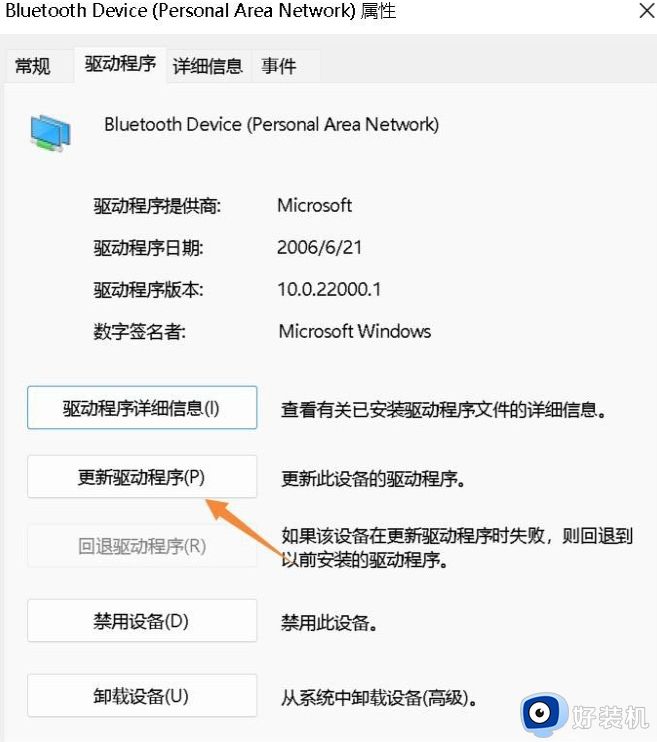
4、更新驱动程序 -Bluetooth Device (Personal Area Network) 窗口,可以选择自动搜索最新的驱动程序,也可以选择浏览我的电脑以查找驱动程序;
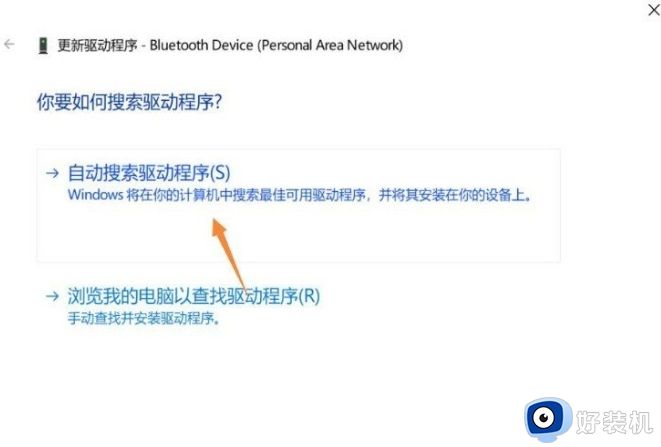
5、这时候Win11系统,会自动将蓝牙驱动更新到最新版本,完成后,点击关闭即可;
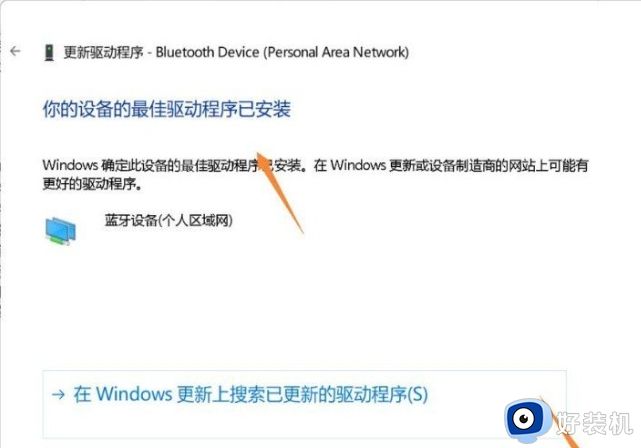
最后,如果电脑蓝牙驱动出现问题,或需要更新,也可以使用第三方的驱动程序,比如驱动总裁。
方法二:
1、运行(Win+R),输入services.msc命令,确定或回车,可以快速打开服务;
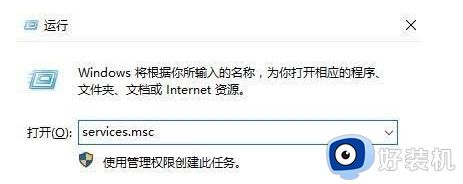
2、服务窗口中,找到名称为蓝牙支持服务;
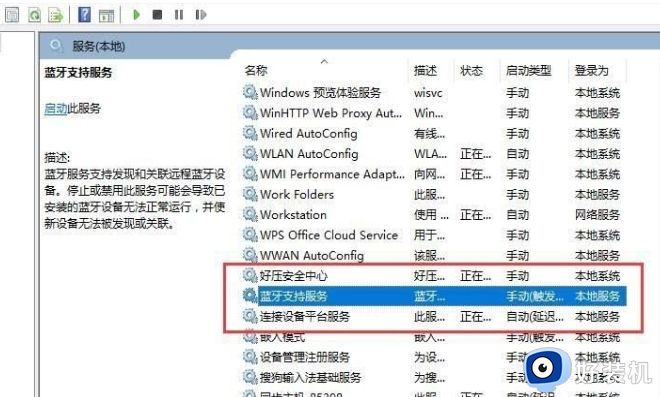
3、双击打开蓝牙支持服务,服务状态为已停止,点击启动就行了;
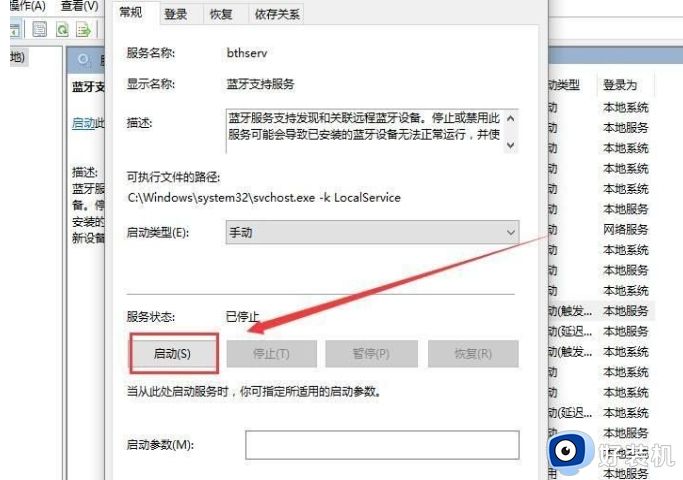
4、服务正在启动,启动完成就行了;
以上内容详解win11蓝牙搜索不到设备的原因和解决方法,找出故障原因之后,电脑蓝牙功能就恢复正常状态。
win11蓝牙找不到设备怎么解决 win11蓝牙搜索不到设备的原因和解决方法相关教程
- 电脑蓝牙搜索不到设备怎么办 电脑无法搜索到蓝牙设备如何解决
- 电脑蓝牙搜索不到设备怎么办 电脑一直搜索不到蓝牙设备如何修复
- 笔记本搜索不到蓝牙耳机如何解决 笔记本为什么搜索不到耳机蓝牙
- 电脑无法搜索蓝牙键盘的解决方法 蓝牙设备无法连接电脑怎么办
- windows设备管理器没有蓝牙什么原因 windows设备管理器没有蓝牙多种解决方法
- 设备管理器蓝牙模块消失怎么办 设备管理器里找不到蓝牙怎么解决
- 电脑蓝牙开启后搜不到设备怎么办 电脑蓝牙打开后搜不到设备解决方法
- 电脑蓝牙设备在哪里 电脑里蓝牙设备怎么找
- 为什么win11找不到蓝牙耳机 win11找不到蓝牙耳机的恢复方法
- 蓝牙耳机断断续续的是什么原因 蓝牙耳机断断续续解决方法
- 电脑无法播放mp4视频怎么办 电脑播放不了mp4格式视频如何解决
- 电脑文件如何彻底删除干净 电脑怎样彻底删除文件
- 电脑文件如何传到手机上面 怎么将电脑上的文件传到手机
- 电脑嗡嗡响声音很大怎么办 音箱电流声怎么消除嗡嗡声
- 电脑我的世界怎么下载?我的世界电脑版下载教程
- 电脑无法打开网页但是网络能用怎么回事 电脑有网但是打不开网页如何解决
电脑常见问题推荐
- 1 b660支持多少内存频率 b660主板支持内存频率多少
- 2 alt+tab不能直接切换怎么办 Alt+Tab不能正常切换窗口如何解决
- 3 vep格式用什么播放器 vep格式视频文件用什么软件打开
- 4 cad2022安装激活教程 cad2022如何安装并激活
- 5 电脑蓝屏无法正常启动怎么恢复?电脑蓝屏不能正常启动如何解决
- 6 nvidia geforce exerience出错怎么办 英伟达geforce experience错误代码如何解决
- 7 电脑为什么会自动安装一些垃圾软件 如何防止电脑自动安装流氓软件
- 8 creo3.0安装教程 creo3.0如何安装
- 9 cad左键选择不是矩形怎么办 CAD选择框不是矩形的解决方法
- 10 spooler服务自动关闭怎么办 Print Spooler服务总是自动停止如何处理
