win7怎么访问局域网内的电脑 win7访问局域网电脑的步骤
更新时间:2024-05-13 16:36:26作者:huige
平时为了方便办公,很多人都会访问其他电脑来共享文件夹或者打印机等,所以就会创建局域网来进行共享,但是有部分win7专业版系统用户并不知道怎么访问局域网内的电脑,其实操作方法很简单,有相同需求的用户们可以跟随着笔者一起来学习一下win7访问局域网电脑的步骤吧。
方法一:
1、在电脑桌面上打开【网络】。
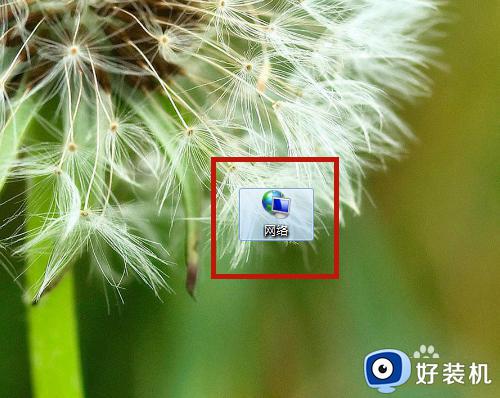
2、系统显示网络上的计算机,选择需登录的计算机。
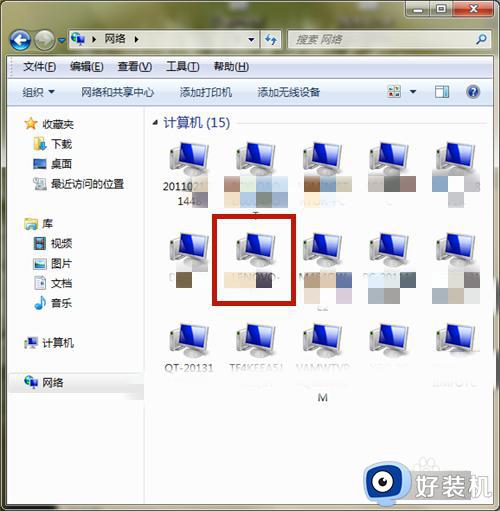
3、输入该计算机的登录帐户和密码,点击【确定】。
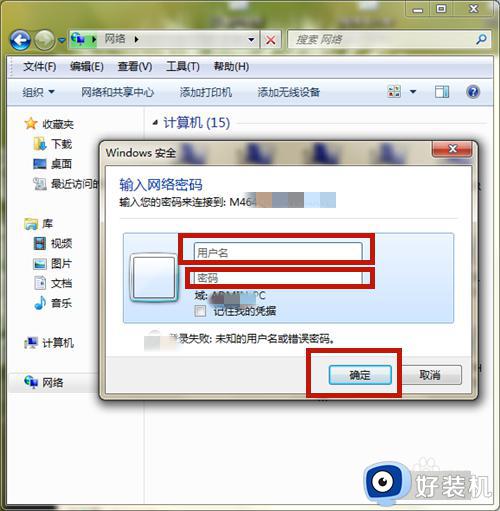
4、登录成功,系统进入该计算机的共享文件。
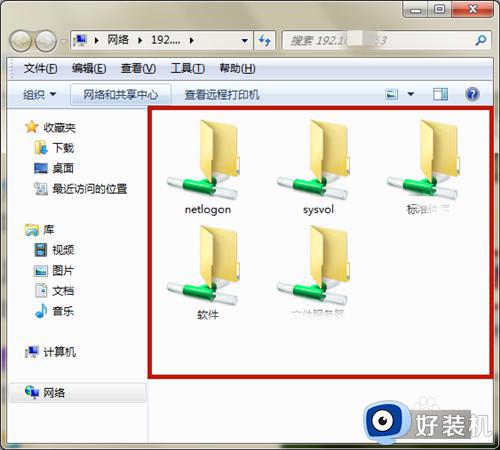
方法二:
1、点击电脑屏幕右下角的【开始】按钮。
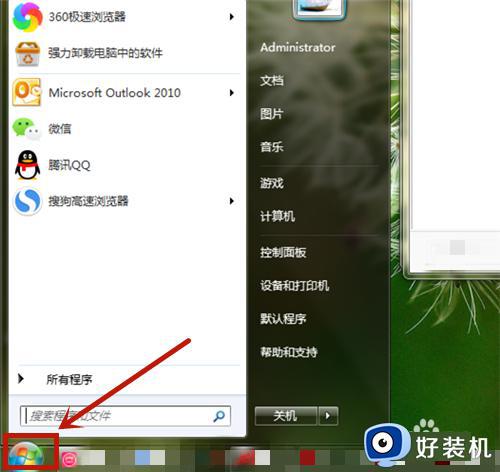
2、输入需登录计算机的IP地址。
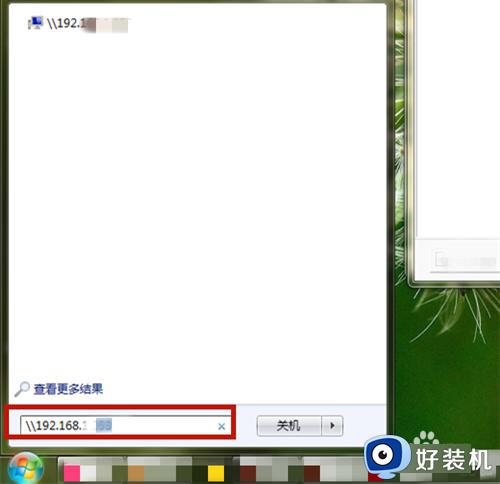
3、输入登录帐户和密码,点击【确定】。
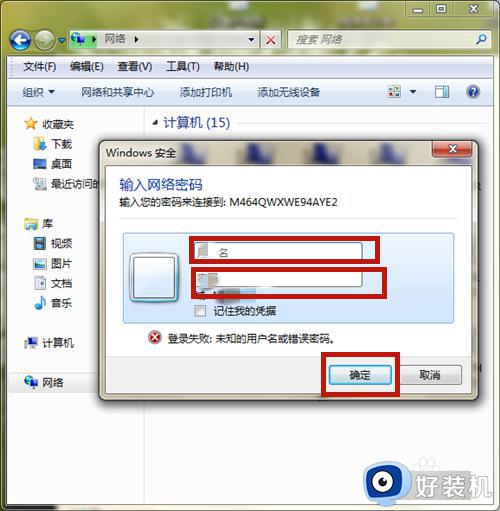
4、成功登录该计算机。
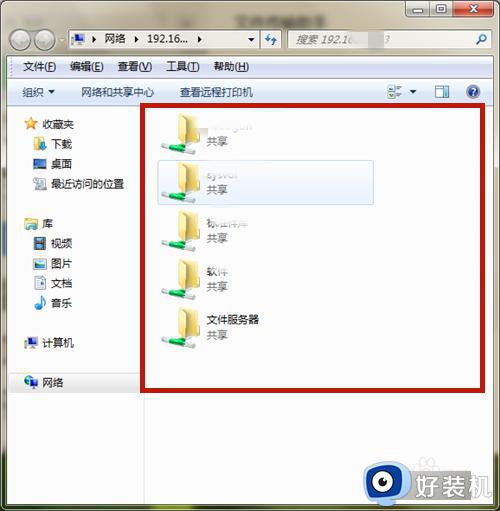
以上给大家讲述的就是win7访问局域网内的电脑的详细方法,大家有需要的话可以学习上述方法步骤来进行访问,相信可以帮助到大家。
win7怎么访问局域网内的电脑 win7访问局域网电脑的步骤相关教程
- win7局域网无法访问没有权限访问如何处理
- 为什么Win7访问局域网提示0x80070035 Win7访问局域网提示0x80070035原因和解决方法
- win7共享无法访问请检查名称的拼写怎么处理
- win7访问xp共享的步骤 win7如何访问xp共享文件夹
- win7网络看不到局域网计算机怎么办 win7看不到局域网的其他电脑如何解决
- win7看不到win10共享电脑怎么办 局域网win7看不到win10电脑如何解决
- win7电脑无法看到局域网其他电脑怎么办 win7不能看到局域网其他电脑怎么解决
- win7电脑无法访问共享的电脑为什么 win7访问不了共享电脑解决方法
- win7电脑无法访问局域网共享文件怎么办 win7系统电脑无法访问共享文件夹如何解决
- win7文件共享无法访问解决方法 win7文件夹共享无法访问怎么办
- win7访问win10共享文件没有权限怎么回事 win7访问不了win10的共享文件夹无权限如何处理
- win7发现不了局域网内打印机怎么办 win7搜索不到局域网打印机如何解决
- win7访问win10打印机出现禁用当前帐号如何处理
- win7发送到桌面不见了怎么回事 win7右键没有发送到桌面快捷方式如何解决
- win7电脑怎么用安全模式恢复出厂设置 win7安全模式下恢复出厂设置的方法
- win7电脑怎么用数据线连接手机网络 win7电脑数据线连接手机上网如何操作
win7教程推荐
- 1 win7每次重启都自动还原怎么办 win7电脑每次开机都自动还原解决方法
- 2 win7重置网络的步骤 win7怎么重置电脑网络
- 3 win7没有1920x1080分辨率怎么添加 win7屏幕分辨率没有1920x1080处理方法
- 4 win7无法验证此设备所需的驱动程序的数字签名处理方法
- 5 win7设置自动开机脚本教程 win7电脑怎么设置每天自动开机脚本
- 6 win7系统设置存储在哪里 win7系统怎么设置存储路径
- 7 win7系统迁移到固态硬盘后无法启动怎么解决
- 8 win7电脑共享打印机后不能打印怎么回事 win7打印机已共享但无法打印如何解决
- 9 win7系统摄像头无法捕捉画面怎么办 win7摄像头停止捕捉画面解决方法
- 10 win7电脑的打印机删除了还是在怎么回事 win7系统删除打印机后刷新又出现如何解决
