Win7任务栏位置怎么调整 Win7任务栏位置调整步骤
更新时间:2023-07-26 16:37:35作者:run
Win7任务栏位置怎么调整,任务栏作为Win7操作系统界面中的重要组成部分,其位置调整对于提升工作效率和个性化体验具有重要意义,而调整任务栏位置可以便捷地满足用户的个性化需求。下面将介绍Win7任务栏位置调整步骤,帮助用户轻松实现任务栏位置的个性化设置。
操作方法:
1、首先用鼠标右键点击一下任务栏的空白处,然后出现下面这一个个菜单,如果你的任务栏是处在锁定状态的,即锁定任务栏前面有打钩的,去掉前面的钩,如果没有打钩的,直接从第二步开始。
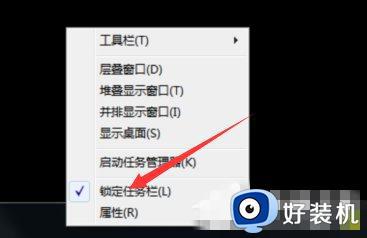
2、然后,还是在任务栏的空白处,点击一下鼠标的左键。

3、接着,按住鼠标的左键,把任务栏向屏幕的右边进行拖动。

4、这时,有趣的现象出现了,你会发现任务栏被固定在了屏幕的右边。如果你喜欢这种方式,你当然可以改变你以往的使用习惯,把任务栏放在右边。
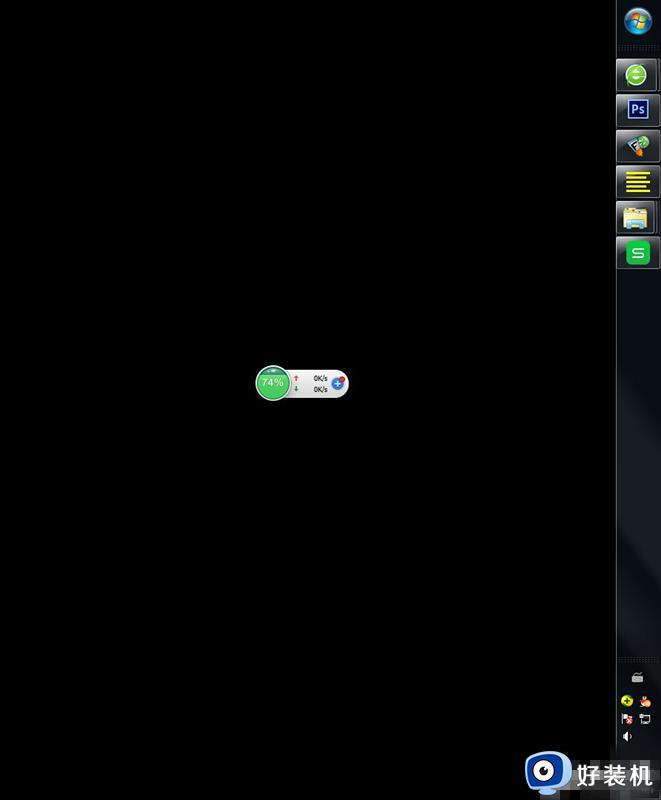
5、如果在右边栏上按住鼠标左键再向上拖动,你会发现,任务栏出现在了屏幕的上方。
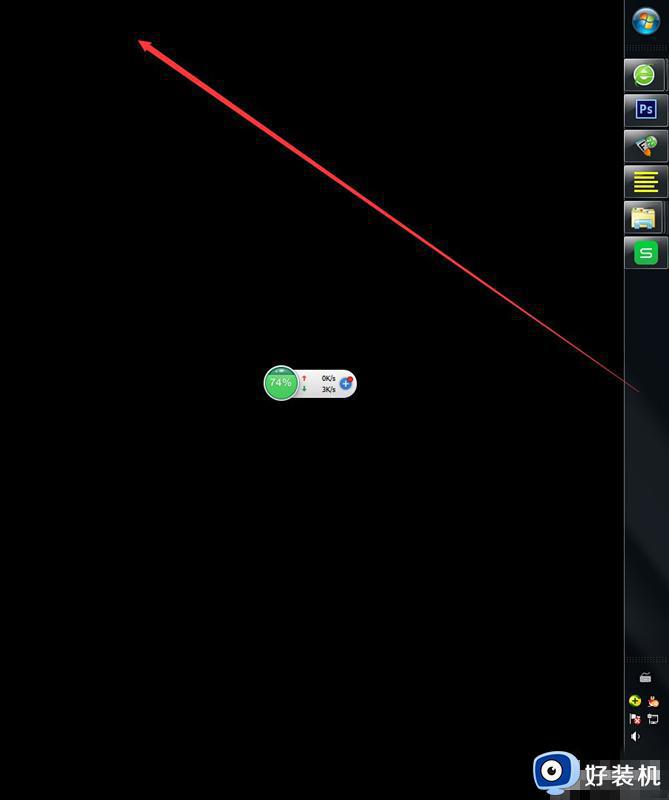
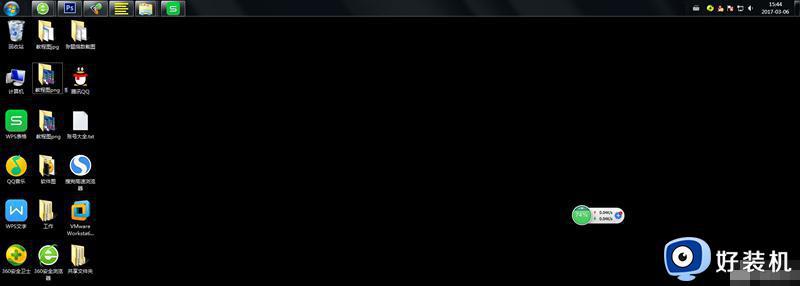
6、如果,你因为别人动过你的电脑或者你自己不明不白的进行了设置,而使任务栏出现了如下图这样的情况,你想把它还原回默认,应该怎么办呢?
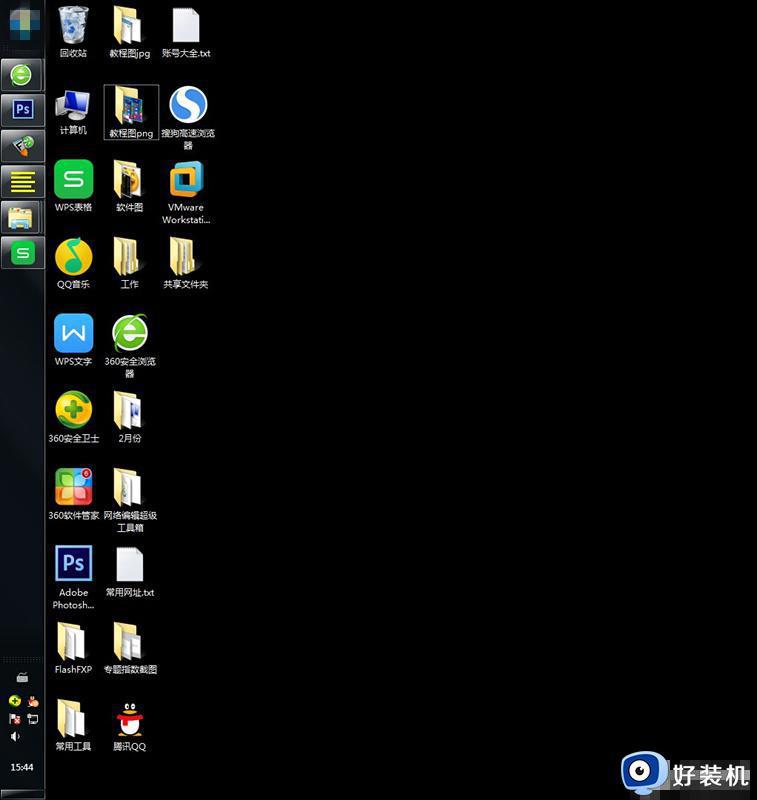
7、其实方法类似第一步,即在任务栏空白处点击右键,解锁任务栏,然后在任务栏空白处向下拖动任务栏。
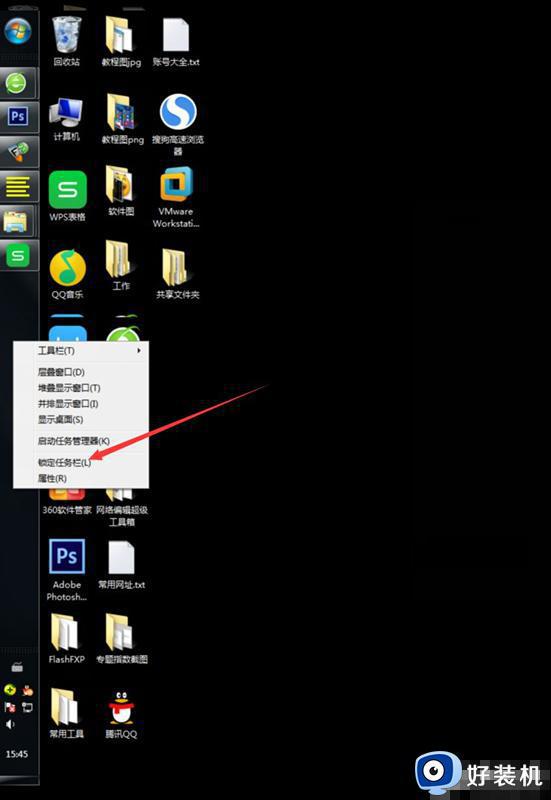
8、好了,又回到默认的状态了。
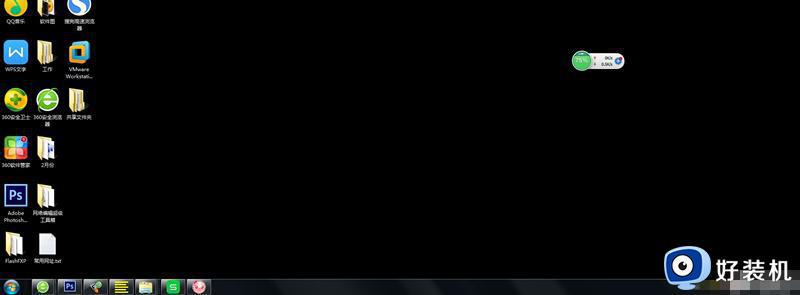
以上就是Win7任务栏位置调整步骤的全部内容,如果你遇到了这种情况,你可以根据小编的操作进行解决,这个过程非常简单快速,一步到位。
Win7任务栏位置怎么调整 Win7任务栏位置调整步骤相关教程
- 如何移动windows7的任务栏 win7系统怎样调节任务栏位置
- win7任务栏图标怎么调大小 win7如何调整任务栏图标大小
- win7透明任务栏怎么调整 win7任务栏透明度设置方法
- win7双屏任务栏怎么设置 win7双屏电脑如何显示任务栏
- win7底部任务栏颜色更改设置方法 win7电脑底部任务栏怎么换颜色
- win7任务栏怎么变完全透明 win7如何把任务栏变透明
- win7底部怎么弄成透明 win7任务栏透明怎么设置
- win7如何设置任务栏透明 win7怎么调任务栏透明度
- win7任务栏搜索框怎么关闭 win7任务栏搜索框关闭方法
- win7任务栏在上面怎么弄下来 win7怎样将任务栏调回正常显示
- win7访问win10共享文件没有权限怎么回事 win7访问不了win10的共享文件夹无权限如何处理
- win7发现不了局域网内打印机怎么办 win7搜索不到局域网打印机如何解决
- win7访问win10打印机出现禁用当前帐号如何处理
- win7发送到桌面不见了怎么回事 win7右键没有发送到桌面快捷方式如何解决
- win7电脑怎么用安全模式恢复出厂设置 win7安全模式下恢复出厂设置的方法
- win7电脑怎么用数据线连接手机网络 win7电脑数据线连接手机上网如何操作
win7教程推荐
- 1 win7每次重启都自动还原怎么办 win7电脑每次开机都自动还原解决方法
- 2 win7重置网络的步骤 win7怎么重置电脑网络
- 3 win7没有1920x1080分辨率怎么添加 win7屏幕分辨率没有1920x1080处理方法
- 4 win7无法验证此设备所需的驱动程序的数字签名处理方法
- 5 win7设置自动开机脚本教程 win7电脑怎么设置每天自动开机脚本
- 6 win7系统设置存储在哪里 win7系统怎么设置存储路径
- 7 win7系统迁移到固态硬盘后无法启动怎么解决
- 8 win7电脑共享打印机后不能打印怎么回事 win7打印机已共享但无法打印如何解决
- 9 win7系统摄像头无法捕捉画面怎么办 win7摄像头停止捕捉画面解决方法
- 10 win7电脑的打印机删除了还是在怎么回事 win7系统删除打印机后刷新又出现如何解决
