ppt怎么做3d效果图片 ppt怎样将图片做成3d效果
更新时间:2023-01-22 16:36:00作者:xinxin
有些用户在使用电脑办公时,经常也会用到ppt文档来进行一些内容样式,而且当用户在编辑ppt文档的时候,难免需要对文档中的一些图片进行3d效果设置,使得演示更加吸引他人,可是ppt怎么做3d效果图片呢?接下来小编就来告诉大家ppt将图片做成3d效果设置方法。
具体方法:
1、PPT中插入素材图片并复制一张。
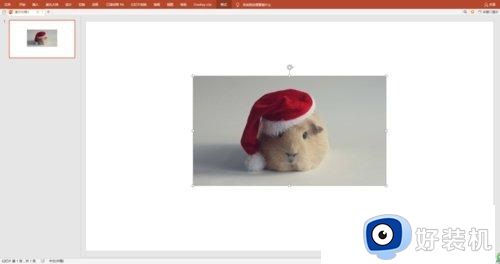
2、“插入”“形状”中的梯形,调整大小和位置。叠放在原图片上。
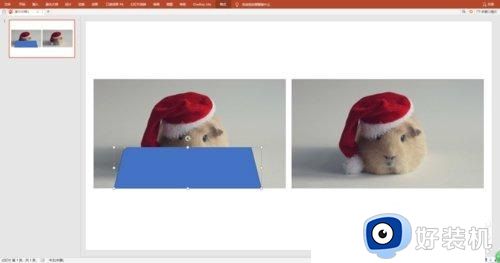
3、全选梯形与原图片,执行“合并形状”中的“相交”。为梯形图片添加白色边框。
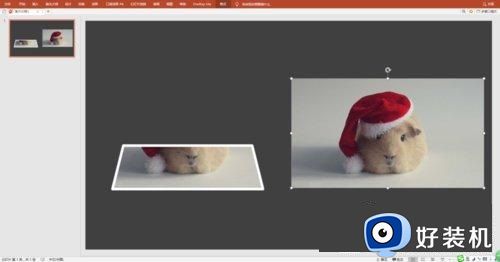
4、选取复制的图片,使用“删除背景”进行抠图。
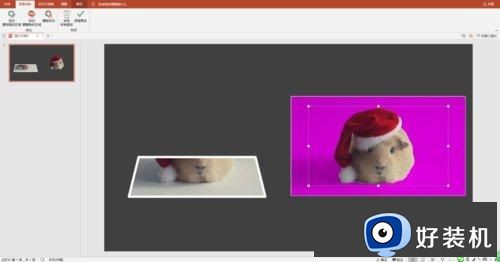
5、抠出的图片与原图片大小是一致的,不要改动。
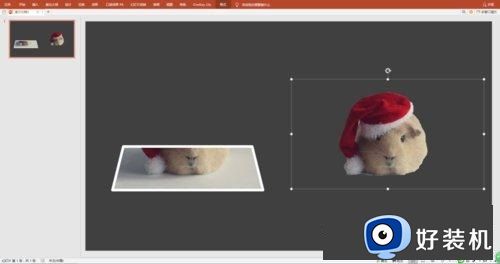
6、将抠出的图片放置到梯形图片上,保持重合状态。
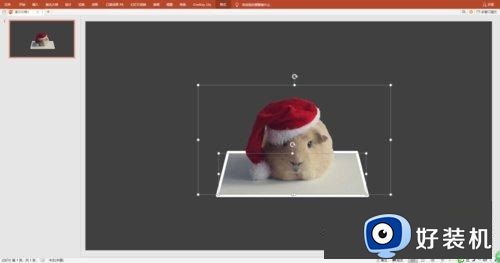
7、将图片进行组合。这时,图片呈现逼真的3D效果。

上述就是小编带来的ppt将图片做成3d效果设置方法了,还有不清楚的用户就可以参考一下小编的步骤进行操作,希望能够对大家有所帮助。
ppt怎么做3d效果图片 ppt怎样将图片做成3d效果相关教程
- 如何把ppt做的图片粘贴到wps文档里 ppt图片粘贴到wps文档的方法
- ai怎么做3d立体字效果 ai字体3d立体效果方法
- ppt怎么设置图片不压缩 图片导入ppt如何避免图片被压缩
- ppt怎样批量添加logo 如何给ppt批量加标志图片
- ppt怎么编辑柱状图 如何在ppt中做柱状图
- ppt表格拆分图片怎么弄 ppt用表格拆分图片的操作方法
- ps怎样做出穿墙而出的效果 ps如何做图片穿透效果
- ppt怎么禁用硬件图形加速功能 ppt禁用硬件图形加速怎么设置
- 画图3d使用教程 3d画图怎么画
- wps怎么取消ppt动画效果 wps如何取消ppt动画效果
- 电脑无法播放mp4视频怎么办 电脑播放不了mp4格式视频如何解决
- 电脑文件如何彻底删除干净 电脑怎样彻底删除文件
- 电脑文件如何传到手机上面 怎么将电脑上的文件传到手机
- 电脑嗡嗡响声音很大怎么办 音箱电流声怎么消除嗡嗡声
- 电脑我的世界怎么下载?我的世界电脑版下载教程
- 电脑无法打开网页但是网络能用怎么回事 电脑有网但是打不开网页如何解决
电脑常见问题推荐
- 1 b660支持多少内存频率 b660主板支持内存频率多少
- 2 alt+tab不能直接切换怎么办 Alt+Tab不能正常切换窗口如何解决
- 3 vep格式用什么播放器 vep格式视频文件用什么软件打开
- 4 cad2022安装激活教程 cad2022如何安装并激活
- 5 电脑蓝屏无法正常启动怎么恢复?电脑蓝屏不能正常启动如何解决
- 6 nvidia geforce exerience出错怎么办 英伟达geforce experience错误代码如何解决
- 7 电脑为什么会自动安装一些垃圾软件 如何防止电脑自动安装流氓软件
- 8 creo3.0安装教程 creo3.0如何安装
- 9 cad左键选择不是矩形怎么办 CAD选择框不是矩形的解决方法
- 10 spooler服务自动关闭怎么办 Print Spooler服务总是自动停止如何处理
