Photoshop文字颜色无法改变怎么办 Photoshop文字颜色无法修改的解决方法
更新时间:2023-06-02 16:37:59作者:run
Photoshop文字颜色无法改变怎么办,Photoshop是一款功能强大的图像处理软件,常常被广大设计爱好者所用,然而有时候在使用Photoshop过程中,会遇到文字颜色无法修改的问题,这给设计工作带来了不少困扰。那么如何解决Photoshop文字颜色无法修改的问题呢?下面,让我们一起来了解一下相关的解决方法。
具体步骤:
1、打开PS,导入图片后可以在左侧长按T按钮后根据需要选择文字工具,然后在需要的位置点击一下就可以直接输入文字内容了。
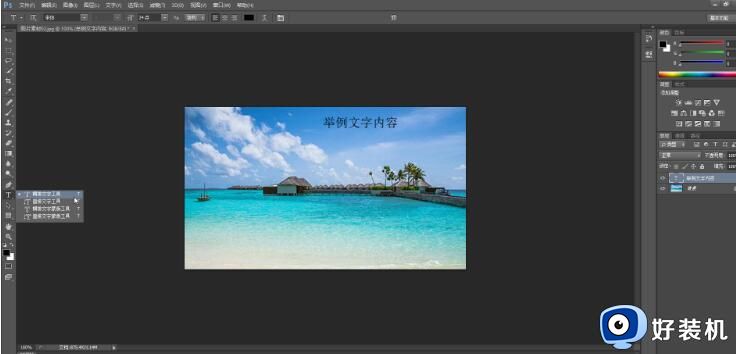
2、如果需要修改文字颜色却更改不了,就在“图像”选项卡中点击“模式”,在子选项中点击选择“RGB颜色”或者“cmyk 颜色”。
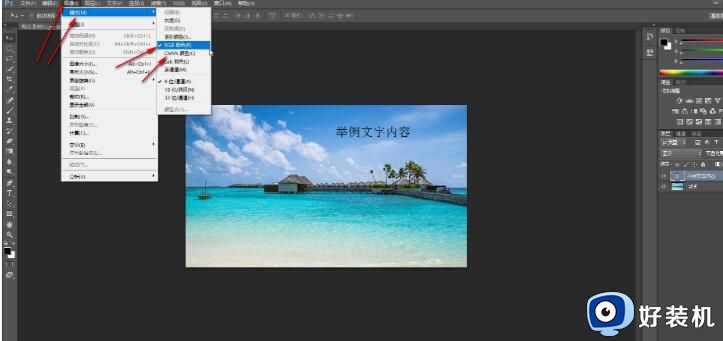
3、在弹出的窗口中点击“不拼合”。
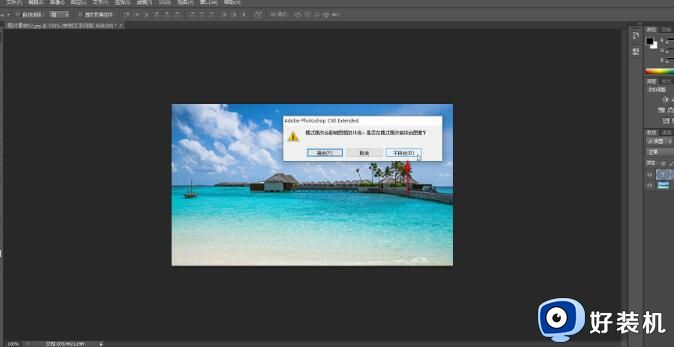
4、然后再次在界面左侧点击“T”图标,选中文字内容后,在上方点击颜色块,在打开的床中设置想要的颜色并进行确定就可以看到可以正常修改颜色了。
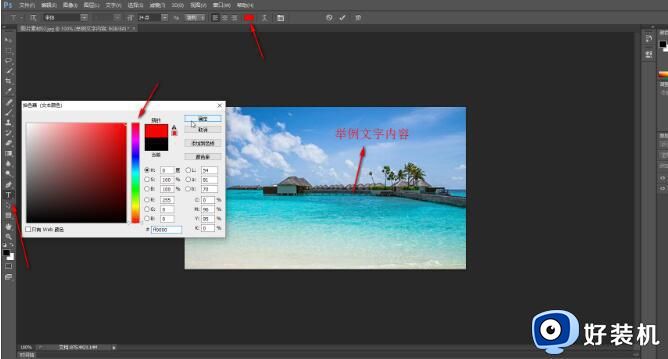
5、后续还可以在上方设置文字的字体字号,弯曲变形等效果,在右侧点击A图标打开字符窗口,或者在“窗口”选项卡中点击“字符”窗口打开面板,在其中可以设置字符间距,上下标等,设置完成后在上方点击√图标进行确认就可以了。
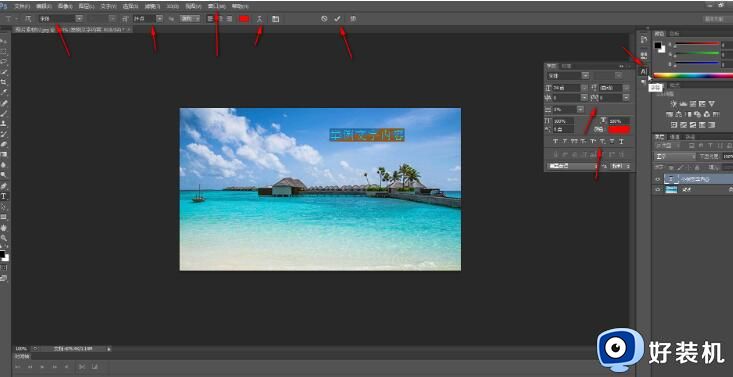
以上就是关于Photoshop文字颜色无法修改的解决方法,如果您也遇到了相同的问题,可以按照小编提供的方法进行解决。
Photoshop文字颜色无法改变怎么办 Photoshop文字颜色无法修改的解决方法相关教程
- wps怎么改变字体颜色 wps字体颜色怎么改变
- ps怎么改变衣服颜色 ps修改照片衣服颜色的方法
- 如何改变word背景颜色 word文档怎么改底板颜色
- 轻松学会PS背景颜色更改 如何简单地更改PS背景颜色
- photoshop证件照换底色怎么操作 photoshop怎么换证件照背景颜色
- wps打出来的字无颜色 wps打出来的字颜色不对
- cad怎么改背景颜色 cad中如何改变背景颜色
- 如何在小黄条便签中设置字体大小和颜色 小黄条便签如何修改字体大小和颜色
- 怎么用画图更改照片底色 画图工具更改照片背景颜色方法
- ppt饼状图怎么改颜色 ppt饼状图颜色修改方法
- 电脑无法播放mp4视频怎么办 电脑播放不了mp4格式视频如何解决
- 电脑文件如何彻底删除干净 电脑怎样彻底删除文件
- 电脑文件如何传到手机上面 怎么将电脑上的文件传到手机
- 电脑嗡嗡响声音很大怎么办 音箱电流声怎么消除嗡嗡声
- 电脑我的世界怎么下载?我的世界电脑版下载教程
- 电脑无法打开网页但是网络能用怎么回事 电脑有网但是打不开网页如何解决
电脑常见问题推荐
- 1 b660支持多少内存频率 b660主板支持内存频率多少
- 2 alt+tab不能直接切换怎么办 Alt+Tab不能正常切换窗口如何解决
- 3 vep格式用什么播放器 vep格式视频文件用什么软件打开
- 4 cad2022安装激活教程 cad2022如何安装并激活
- 5 电脑蓝屏无法正常启动怎么恢复?电脑蓝屏不能正常启动如何解决
- 6 nvidia geforce exerience出错怎么办 英伟达geforce experience错误代码如何解决
- 7 电脑为什么会自动安装一些垃圾软件 如何防止电脑自动安装流氓软件
- 8 creo3.0安装教程 creo3.0如何安装
- 9 cad左键选择不是矩形怎么办 CAD选择框不是矩形的解决方法
- 10 spooler服务自动关闭怎么办 Print Spooler服务总是自动停止如何处理
