win10关机时显示关闭事件跟踪程序功能设置方法
win10关机时显示关闭事件跟踪程序功能设置方法,在win10操作系统中,关闭电脑时显示关闭事件跟踪程序的功能设置方法十分重要,关闭事件跟踪程序可以帮助我们追踪和分析电脑在关机过程中发生的事件,从而更好地了解系统运行情况。现在,就让我们一起来了解如何设置关机时显示关闭事件跟踪程序功能吧!
具体方法:
方法一:配置组策略
注:本方法适用于有组策略编辑器的Win10专业版/企业版/教育版。
1、首先,按下“”键打开运行窗口,输入“gpedit.msc”打开组策略界面。
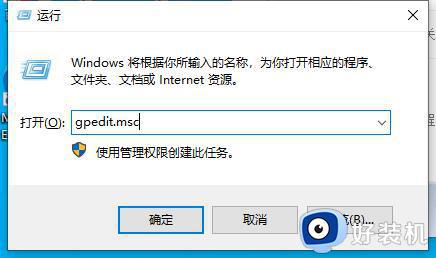
2、接着,在打开的界面中,依次点击打开“计算机配置-管理模板-系统”,并双击打开其中的“显示关闭事件跟踪程序”。
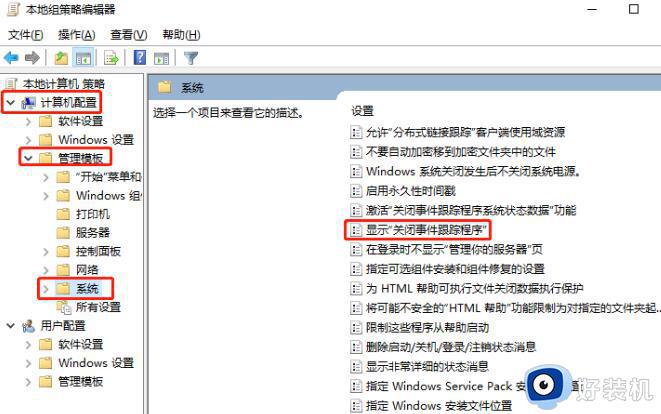
3、然后,在弹出的窗口中,选择勾选“已启用”,并在下方的“关闭事件跟踪程序 应显示”,选择“始终显示”,点击确定即可。
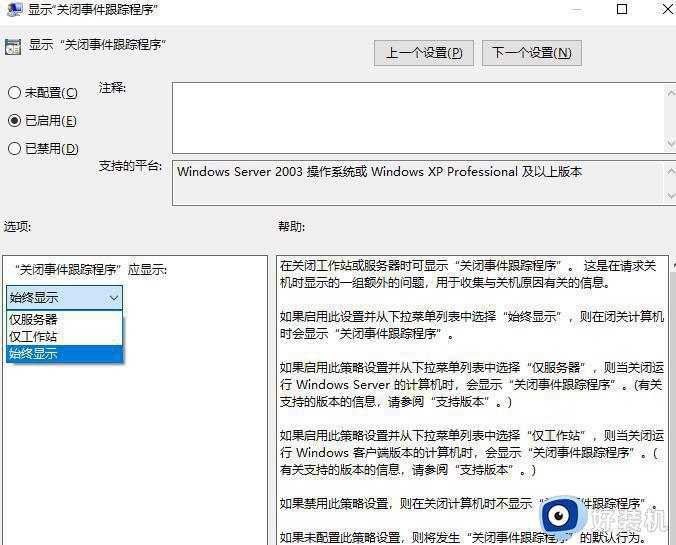
4、随后,你在电脑关机或重启时,就会弹出一个“选择一个最能说明你要关闭这台电脑的原因”对话框,此时你只要选择需要关机的原因即可,如“硬件维护(计划内)”点击继续即可。
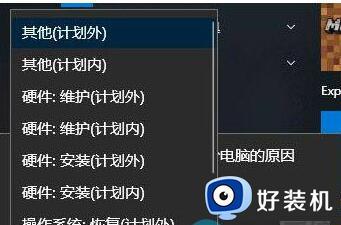
方法二:修改注册表
注: 本方法适用于所有Win10版本,不过主要针对没有组策略编辑器的Win10家庭版。另外,我们还是有办法为Win10家庭版开启组策略编辑器功能的。
1、首先,按下“win+r”键打开运行窗口,输入“regedit”打开注册表编辑器界面,如图所示。
2、接着,在打开的注册表界面中,依次点击展开“HKEY_LOCAL_MACHINE\SOFTWARE\Policies\Microsoft\Windows NT\Reliability”,如图所示;(注:若没有Reliability项,可选择新建一个即可)
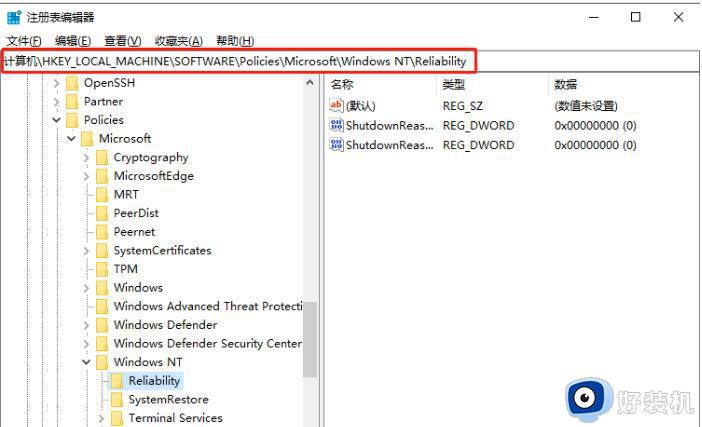
3、然后,右键点击空白处,选择“新建 - DWORD(32位)值”,命名为“ShutdownReasonOn”,双击打开,设置“数值数据”值为1,点击确定即可。
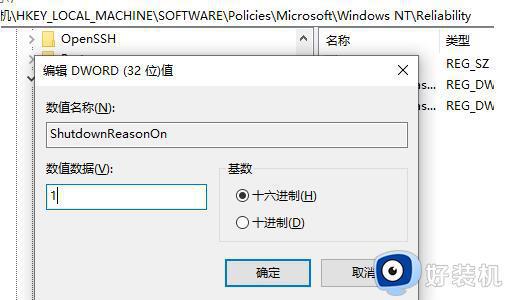
以上就是win10关机时显示关闭事件跟踪程序功能设置方法的所有内容,如果您还不了解,请按照小编的方法进行操作,希望这能帮助到您。
win10关机时显示关闭事件跟踪程序功能设置方法相关教程
- win10关闭软件自启动设置方法 win10如何关闭开机自启动项
- win10后台程序怎么关闭运行 win10关闭后后运行程序软件设置方法
- win10关机时有程序阻止关机怎么办 win10电脑关机提示关闭程序解决方法
- win10怎样关闭硬件加速 win10关闭显卡硬件加速的方法
- win10关闭鼠标指针轨迹显示设置方法 win10如何去掉鼠标的指针轨迹功能
- windows10如何关闭病毒和威胁防护设置 win10关闭病毒和威胁防护的方法
- win10添加应用程序的方法 win10如何添加应用程序
- win10关机被程序阻止怎么回事 win10系统关机显示程序阻止关机如何处理
- win10关机总提示此应用程序阻止关机的修复方法
- win10怎么关闭底部任务栏 win10如何关掉电脑底部任务栏
- win10拼音打字没有预选框怎么办 win10微软拼音打字没有选字框修复方法
- win10你的电脑不能投影到其他屏幕怎么回事 win10电脑提示你的电脑不能投影到其他屏幕如何处理
- win10任务栏没反应怎么办 win10任务栏无响应如何修复
- win10频繁断网重启才能连上怎么回事?win10老是断网需重启如何解决
- win10批量卸载字体的步骤 win10如何批量卸载字体
- win10配置在哪里看 win10配置怎么看
win10教程推荐
- 1 win10亮度调节失效怎么办 win10亮度调节没有反应处理方法
- 2 win10屏幕分辨率被锁定了怎么解除 win10电脑屏幕分辨率被锁定解决方法
- 3 win10怎么看电脑配置和型号 电脑windows10在哪里看配置
- 4 win10内存16g可用8g怎么办 win10内存16g显示只有8g可用完美解决方法
- 5 win10的ipv4怎么设置地址 win10如何设置ipv4地址
- 6 苹果电脑双系统win10启动不了怎么办 苹果双系统进不去win10系统处理方法
- 7 win10更换系统盘如何设置 win10电脑怎么更换系统盘
- 8 win10输入法没了语言栏也消失了怎么回事 win10输入法语言栏不见了如何解决
- 9 win10资源管理器卡死无响应怎么办 win10资源管理器未响应死机处理方法
- 10 win10没有自带游戏怎么办 win10系统自带游戏隐藏了的解决办法
