无法安装此更新,请重试0x800f081f怎么办 更新系统0x800f081f错误怎么解决
使用windows电脑的用户都知道,当有新的功能时,windows就会提示升级到新的版本,但有时在升级功能安装时会出现“0x800f081f”的问题,导致安装更新失败,那么无法安装此更新,请重试0x800f081f怎么办呢?接下来小编将为大家分享更新系统0x800f081f错误怎么解决的方法。
方法一:
1、Windows 10功能在更新安装过程中,如果出现(0x800f081f)以下提示,如图所示:
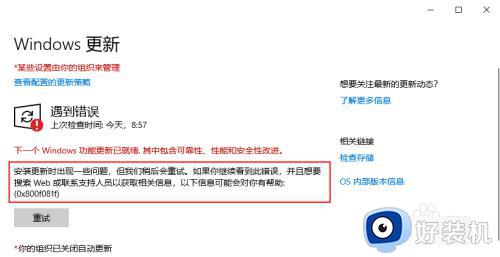
2、打开“运行”界面或直接按键盘快捷键“win+r”,如图所示:
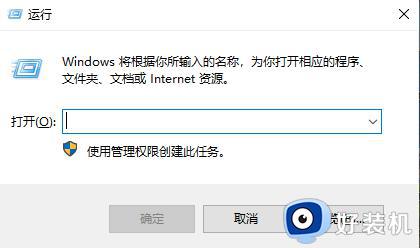

3、在搜索框内输入“gpedit.mcs”命令,点击确定。如图所示:
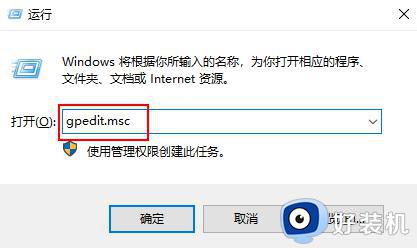
4、打开“本地组策略编辑器”界面后,在左则菜单栏中找到“系统”,如图所示:
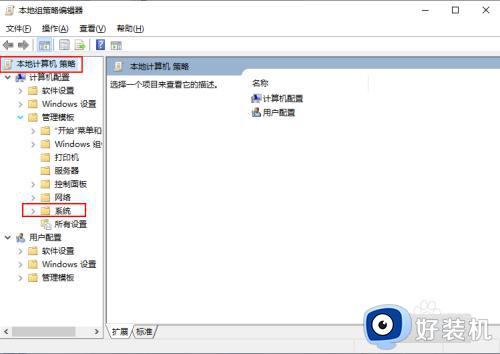
5、进到界面后在右侧找到“指定可选组件安装和组件修复的设置”双击打开,图所示:
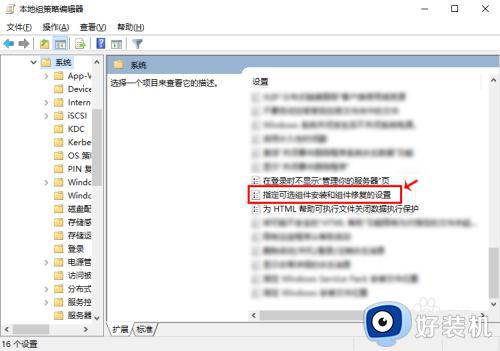
6、进入到新界面后,会看到“已禁用”,把“已启用”勾选。点击确定。如图所示:
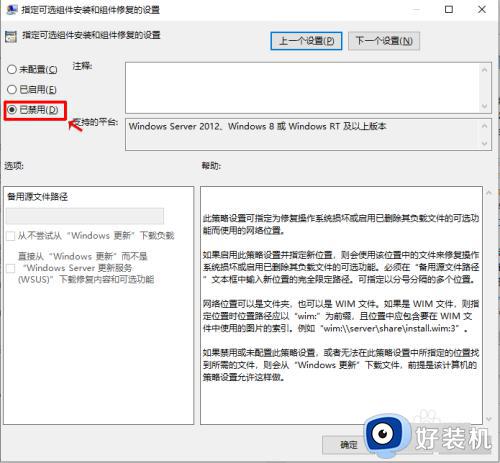
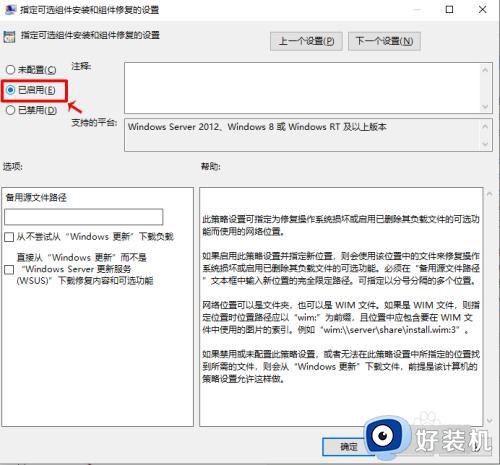
7、按上面设置完成后,再进入到“windows更新”界面,就会看到正在安装,如图所示:
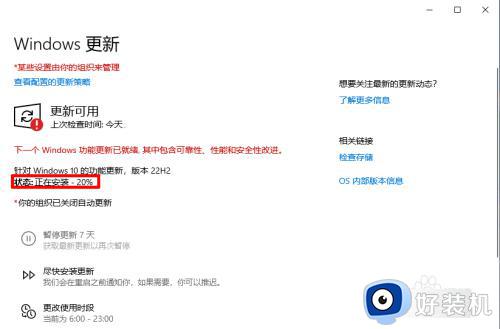
方法二:
1、右击"此电脑",选择"管理"选项。
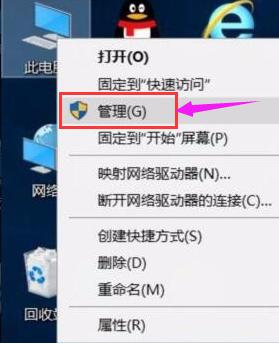
2、在新界面中,点击"服务和应用程序",找到右侧中的"服务"一项。
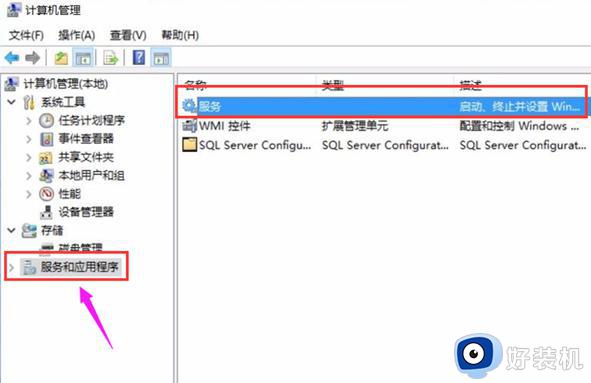
3、接着在"服务"中找到"windows Update",右击选择"属性"。
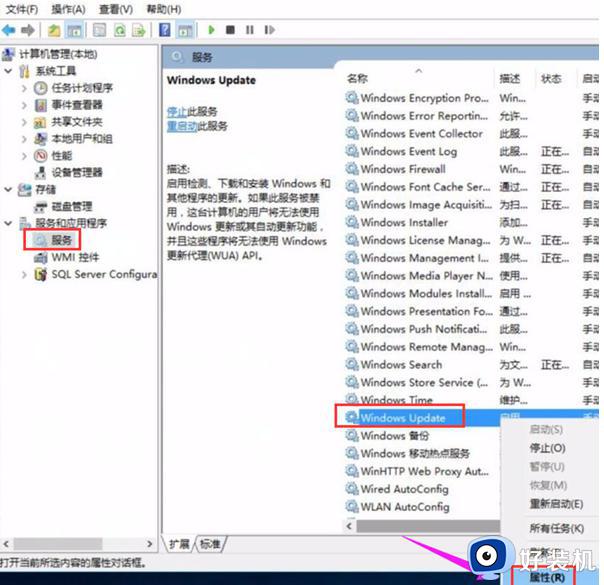
4、在窗口中,将"启动类型"改为"手动",点击确定保存。
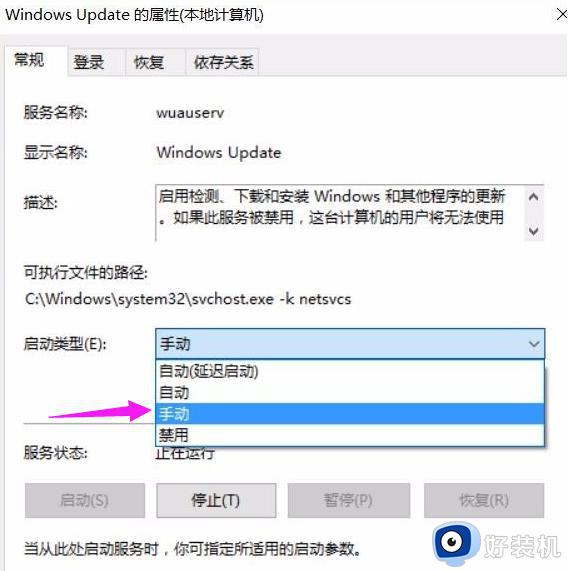
5、最后右击"Windows Update",选择"启动"即可。
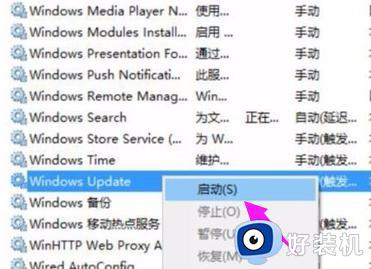
以上就是小编跟大家介绍的关于无法安装此更新,请重试0x800f081f怎么解决的方法,如果你有遇到这个问题,就可以参考上面的教程来解决。
无法安装此更新,请重试0x800f081f怎么办 更新系统0x800f081f错误怎么解决相关教程
- 0x800f081f错误代码怎么处理 系统错误更新oX800f081f解决方法
- windows更新错误0x800f081f什么原因 windows更新错误0x800f081f两种解决方法
- window更新错误代码0x80070002怎么办 windows更新安装错误代码0x80070002如何解决
- 微信电脑暂时无法登录请重新尝试登录怎么解决
- 计算机意外重启windows无法安装怎么办 计算机意外重启windows无法安装的解决教程
- 微信暂时无法登录电脑请重新尝试登录怎么办
- 微信暂时无法登录请重新尝试登录怎么办 微信暂时无法登录请尝试重新登录解决方法
- Word出现错误报告如何解决 解决Word出现错误报告的方法
- 电脑版微信登录错误请重新登陆怎么解决
- 微信电脑登录错误请重新登录怎么办 微信提示登陆错误请重新登陆解决方法
- 电脑无法播放mp4视频怎么办 电脑播放不了mp4格式视频如何解决
- 电脑文件如何彻底删除干净 电脑怎样彻底删除文件
- 电脑文件如何传到手机上面 怎么将电脑上的文件传到手机
- 电脑嗡嗡响声音很大怎么办 音箱电流声怎么消除嗡嗡声
- 电脑我的世界怎么下载?我的世界电脑版下载教程
- 电脑无法打开网页但是网络能用怎么回事 电脑有网但是打不开网页如何解决
电脑常见问题推荐
- 1 b660支持多少内存频率 b660主板支持内存频率多少
- 2 alt+tab不能直接切换怎么办 Alt+Tab不能正常切换窗口如何解决
- 3 vep格式用什么播放器 vep格式视频文件用什么软件打开
- 4 cad2022安装激活教程 cad2022如何安装并激活
- 5 电脑蓝屏无法正常启动怎么恢复?电脑蓝屏不能正常启动如何解决
- 6 nvidia geforce exerience出错怎么办 英伟达geforce experience错误代码如何解决
- 7 电脑为什么会自动安装一些垃圾软件 如何防止电脑自动安装流氓软件
- 8 creo3.0安装教程 creo3.0如何安装
- 9 cad左键选择不是矩形怎么办 CAD选择框不是矩形的解决方法
- 10 spooler服务自动关闭怎么办 Print Spooler服务总是自动停止如何处理
