电脑打开文件夹一直转圈圈怎么办 电脑一打开文件就一直转圈圈如何处理
平时操作电脑的时候,都会打开各种文件夹来使用,但是近日有不少用户却发现电脑打开文件夹一直转圈圈的情况,有时候还会出现卡死的情况,很多人遇到这样的问题都不知道该怎么办,大家别担心,接下来就由笔者给大家详细介绍一下电脑一打开文件就一直转圈圈的处理方法。
方法一、
1、直接右键点击需要打开的文件夹,然后在点击属性功能进行打开。
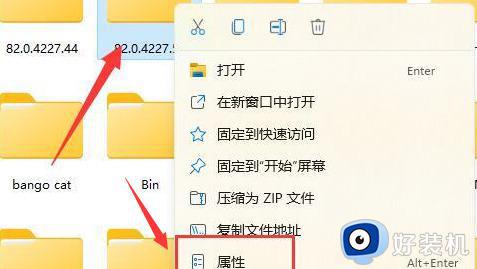
2、在上方菜单栏目中点击【安全】选项。
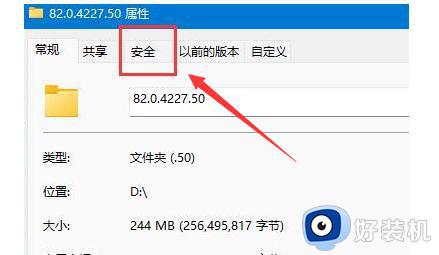
3、然后在找到个人账户,点击下方的高级功能。
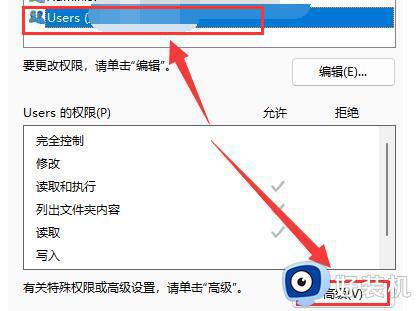
4、在打开的页面中,对于文件夹的访问权限类型改为允许,并且将下方的基本权限进行勾选,然后保存设置即可。
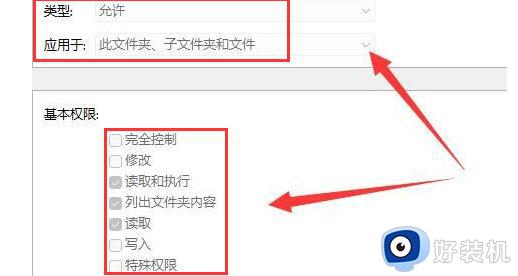
方法二、
1、首先右键开始菜单,打开“运行”。
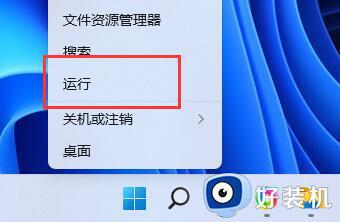
2、打开后,输入“MSConfig”,回车运行。
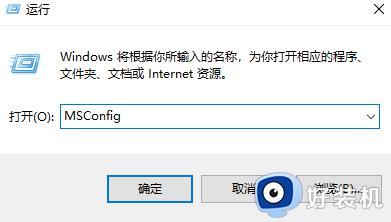
3、接着勾选“有选择的启动”,取消“加载启动项”。
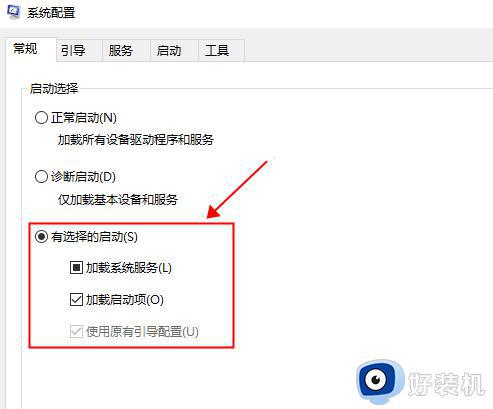
4、然后进入“工具”,点击“更改UAC设置”。
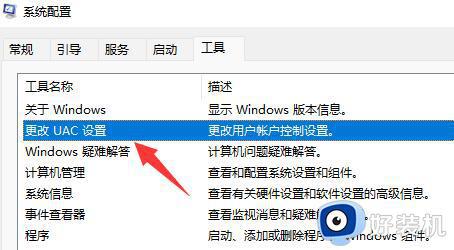
5、选中后点击右下角的“启动”。
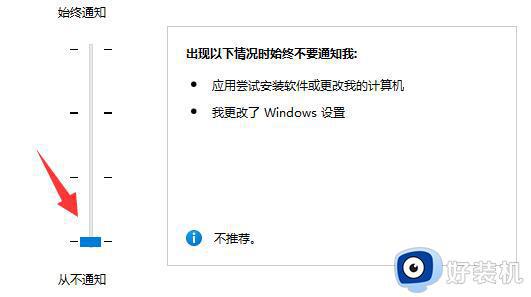
6、最后将左侧滑块移动到最底部“从不通知”即可解决。
方法三、
1、按下键盘上的win+r打开运行窗口,在窗口栏中点击输入regedit命令。
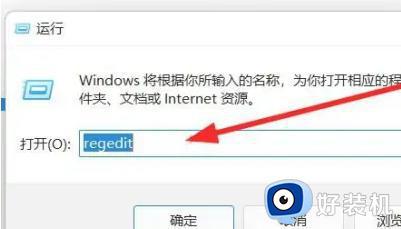
2、在打开的窗口中依次点击计算机HKEY_LOCAL_MACHINESOFTWAREMicrosoftWindowsCurrentVersionShell Extensions路径,在弹出的界面中选择ShellExtensions点击新建选项。
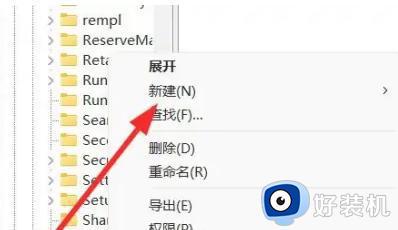
3、在下拉的设置界面中,点击选择项设置选项。
4、在弹出的窗口中,点击将文件夹命名为Blocked选项。
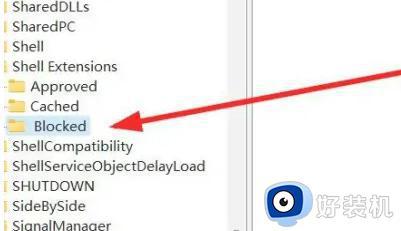
5、右键点击设置选项,点击选择新建字符串值选项。
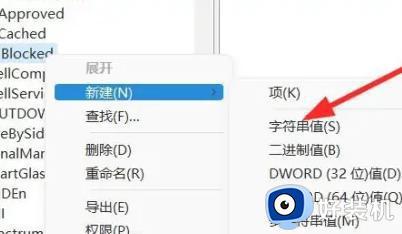
6、在跳转窗口中,点击输入{e2bf9676-5f8f-435c-97eb-11607a5bedf7}命令即可完成。
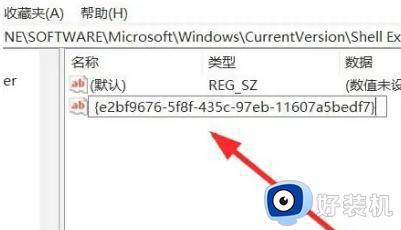
上述给大家介绍的就是电脑打开文件夹一直转圈圈的详细解决方法,有遇到一样情况的用户们可以参考上面的方法步骤来进行操作,希望可以帮助到大家。
电脑打开文件夹一直转圈圈怎么办 电脑一打开文件就一直转圈圈如何处理相关教程
- 文件夹单击右键一直转圈圈怎么办 右键点击文件夹一直转圈圈修复方法
- 桌面图标鼠标右键一直转圈怎么办 鼠标右键点桌面一直转圈处理方法
- thinkpad电脑右键一直转圈圈怎么办 thinkpad电脑右键一直转圈圈修复方法
- microsoft store一直在转圈怎么回事 微软应用商店一直转圈如何处理
- word文档一直未响应转圈怎么办 word文档打开后一直转圈解决方法
- 电脑鼠标右键一直转圈圈怎么回事 电脑鼠标右键单击总是转圈圈如何处理
- 电脑底部任务栏一直转圈怎么回事 电脑打开任务栏一直转圈如何处理
- 电脑开机一直转圈就是进不去哪里的问题 电脑开机一直转圈圈怎么办没反应
- 桌面上的鼠标一直转圈圈怎么办 鼠标放在桌面一直转圈圈处理方法
- 开机后鼠标右键一直转圈圈怎么办 电脑开机一点鼠标右键一直转圈解决方法
- 电脑无法播放mp4视频怎么办 电脑播放不了mp4格式视频如何解决
- 电脑文件如何彻底删除干净 电脑怎样彻底删除文件
- 电脑文件如何传到手机上面 怎么将电脑上的文件传到手机
- 电脑嗡嗡响声音很大怎么办 音箱电流声怎么消除嗡嗡声
- 电脑我的世界怎么下载?我的世界电脑版下载教程
- 电脑无法打开网页但是网络能用怎么回事 电脑有网但是打不开网页如何解决
电脑常见问题推荐
- 1 b660支持多少内存频率 b660主板支持内存频率多少
- 2 alt+tab不能直接切换怎么办 Alt+Tab不能正常切换窗口如何解决
- 3 vep格式用什么播放器 vep格式视频文件用什么软件打开
- 4 cad2022安装激活教程 cad2022如何安装并激活
- 5 电脑蓝屏无法正常启动怎么恢复?电脑蓝屏不能正常启动如何解决
- 6 nvidia geforce exerience出错怎么办 英伟达geforce experience错误代码如何解决
- 7 电脑为什么会自动安装一些垃圾软件 如何防止电脑自动安装流氓软件
- 8 creo3.0安装教程 creo3.0如何安装
- 9 cad左键选择不是矩形怎么办 CAD选择框不是矩形的解决方法
- 10 spooler服务自动关闭怎么办 Print Spooler服务总是自动停止如何处理
