Win11复制文件到桌面提示要管理员权限如何解决
更新时间:2024-02-16 16:45:00作者:mei
操作电脑时经常要复制文件,有用户反馈Win11系统复制文件到桌面提示“你需要提供管理员权限才能复制到此文件夹”,这种情况要获取管理员权限来解决,具体怎么操作?接下去一起看看Win11复制文件到桌面提示要管理员权限的解决方法。
具体方法如下:
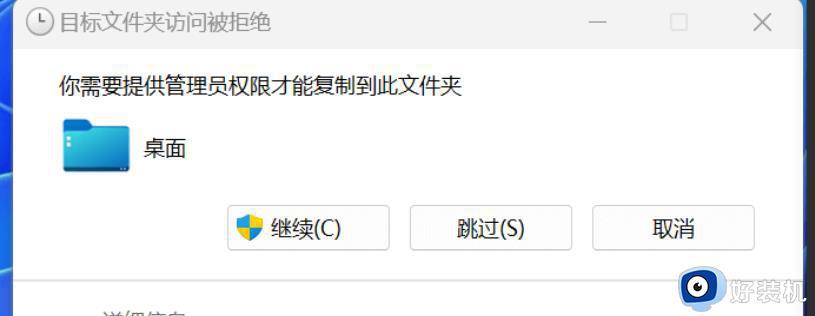
1、【右键】点击桌面文件夹,在打开的菜单项中,选择【属性】。桌面 属性窗口,切换到【安全】选项卡,然后点击下方的【高级】。
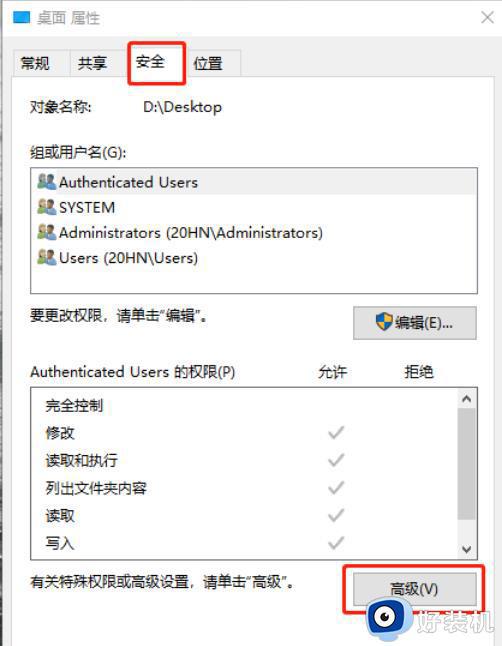
2、桌面的高级安全设置窗口,找到所有者,点击【更改】。
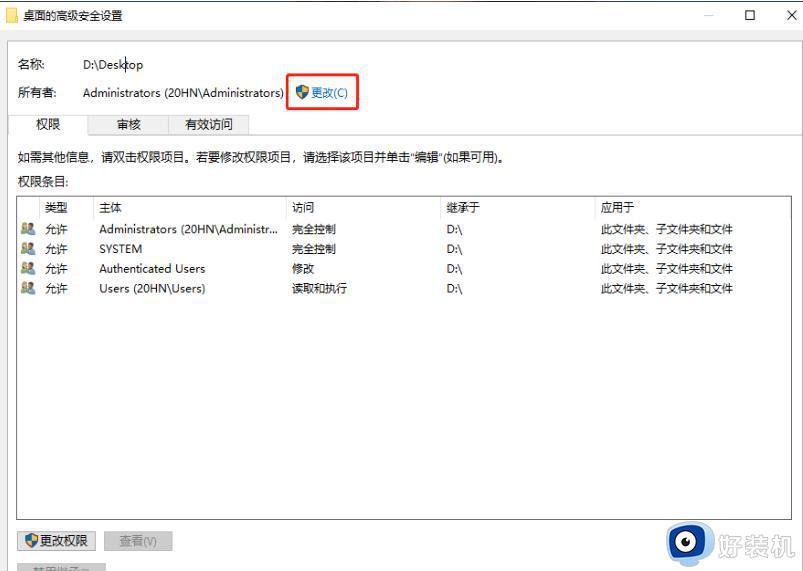
3、选择用户或组,在输入要选择的对象名称,输入现在使用的用户名,如【Everyone】,点击【检查名称】,然后【确定】。
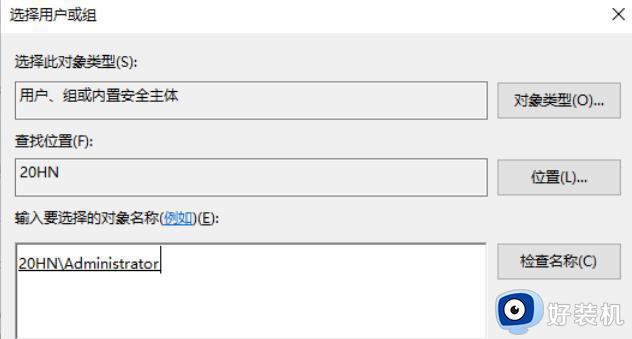
4、所有者变成Everyone后,勾选【替换子容器和对象的所有者】,点击【应用】。
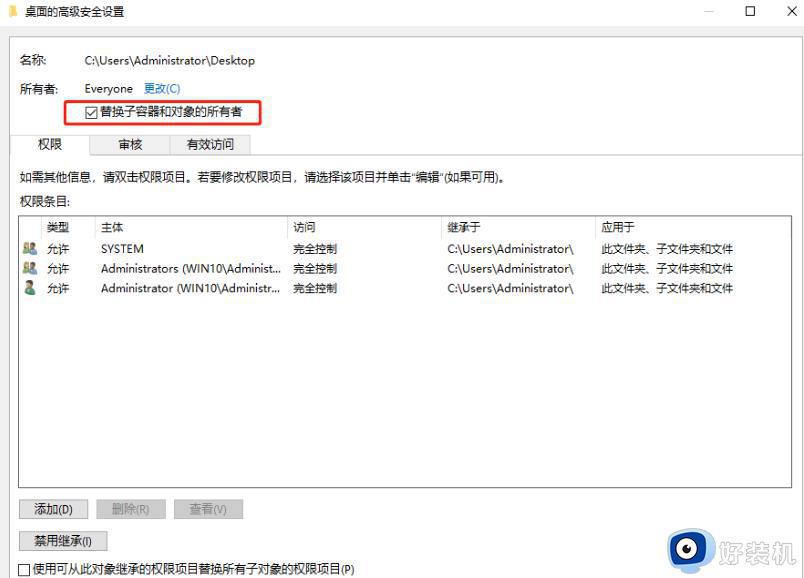
5、点击左下方的【添加】。
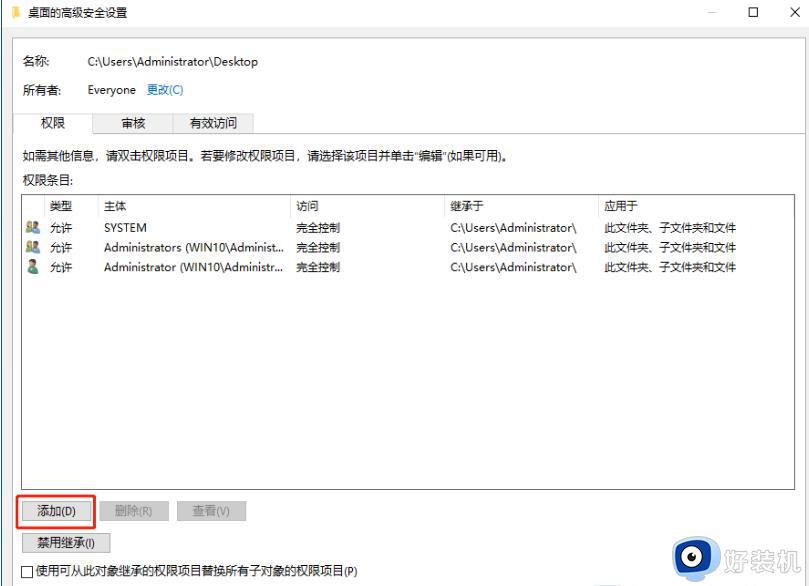
6、点击【选择主体】,输入现在使用的用户名,如【Everyone】,点击【检查名称】,然后【确定】。
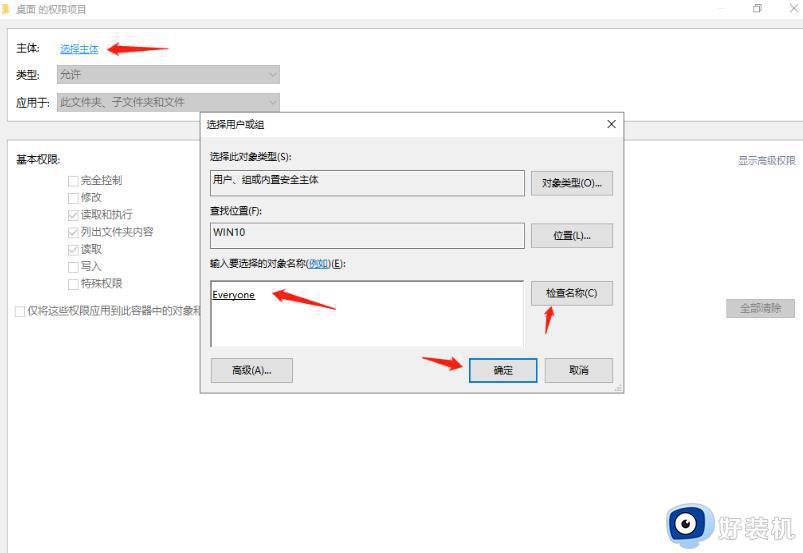
7、勾选【完全控制】和【仅将这些权限应用到此容器中的对象和/或容器(T)】并确定。
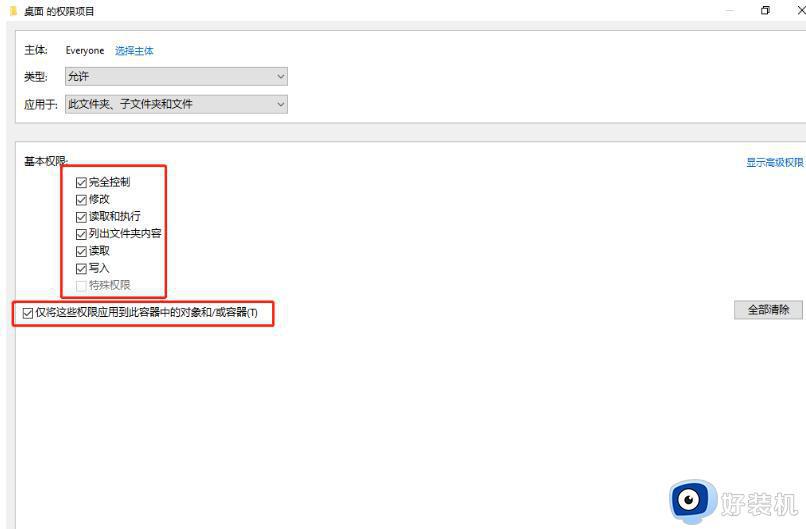
8、勾选【使用可从此对象继承的权限项目替换所有的权限项目】并应用确定。
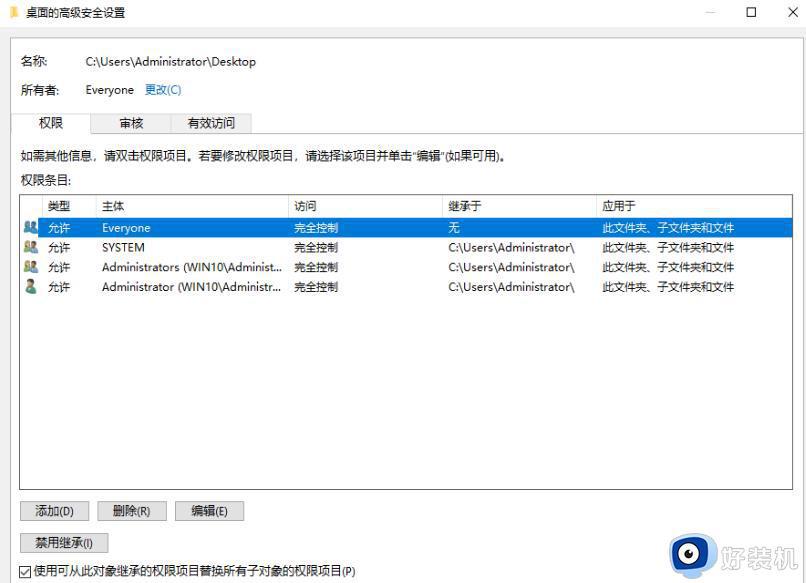
以上分享Win11复制文件到桌面提示要管理员权限的解决方法,有遇到一样问题的,一起参考本文方法进行解决。
Win11复制文件到桌面提示要管理员权限如何解决相关教程
- win11复制文件需要管理员提供权限如何处理 win11复制文件提示需要管理员权限的解决方法
- win11复制文件到桌面提示无权限怎么回事 win11复制文件到桌面提示无权限的解决方法
- win11怎么用管理员权限打开文件 win11如何以管理员权限打开文件
- Win11保存文件提示需要管理员权限怎么回事 Win11保存文件提示需要管理员权限解决方案
- Win11删除文件提示需要管理员权限怎么解决 Win11删除文件时弹出管理员权限提示怎么处理
- win11管理员权限的获取方法 win11如何获取管理员权限
- win11怎么开启管理员权限 win11管理员权限在哪里打开
- 如何在win11中获取管理员权限 win11系统管理员权限获取方法
- win11文件夹删除不了怎么办需要管理员提供权限
- win11需要管理员权限才能删除文件如何解决 win11删除文件需要管理员权限怎么办
- win11家庭版右键怎么直接打开所有选项的方法 win11家庭版右键如何显示所有选项
- win11家庭版右键没有bitlocker怎么办 win11家庭版找不到bitlocker如何处理
- win11家庭版任务栏怎么透明 win11家庭版任务栏设置成透明的步骤
- win11家庭版无法访问u盘怎么回事 win11家庭版u盘拒绝访问怎么解决
- win11自动输入密码登录设置方法 win11怎样设置开机自动输入密登陆
- win11界面乱跳怎么办 win11界面跳屏如何处理
win11教程推荐
- 1 win11安装ie浏览器的方法 win11如何安装IE浏览器
- 2 win11截图怎么操作 win11截图的几种方法
- 3 win11桌面字体颜色怎么改 win11如何更换字体颜色
- 4 电脑怎么取消更新win11系统 电脑如何取消更新系统win11
- 5 win10鼠标光标不见了怎么找回 win10鼠标光标不见了的解决方法
- 6 win11找不到用户组怎么办 win11电脑里找不到用户和组处理方法
- 7 更新win11系统后进不了桌面怎么办 win11更新后进不去系统处理方法
- 8 win11桌面刷新不流畅解决方法 win11桌面刷新很卡怎么办
- 9 win11更改为管理员账户的步骤 win11怎么切换为管理员
- 10 win11桌面卡顿掉帧怎么办 win11桌面卡住不动解决方法
