win7安装打印机怎么安装 win7系统安装打印机的步骤
打印机是办公的时候都会用来打印文档的工具,如果要在电脑中使用的话就需要先进行安装,可是有部分雨林木风win7旗舰版系统用户并不知道安装打印机怎么安装,其实操作方法不会难,本文这就给大家详细介绍一下win7系统安装打印机的步骤,希望能够帮助到大家。
方法如下:
1、点击计算机左下角的开始,弹出开始的下拉子菜单,在子菜单中找到“设备和打印机”。
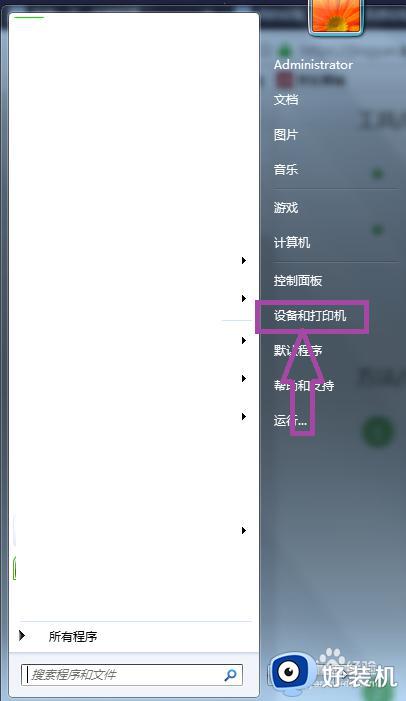
2、点击进入到设备和打印机窗口页面,在页面上可见“添加打印机”。
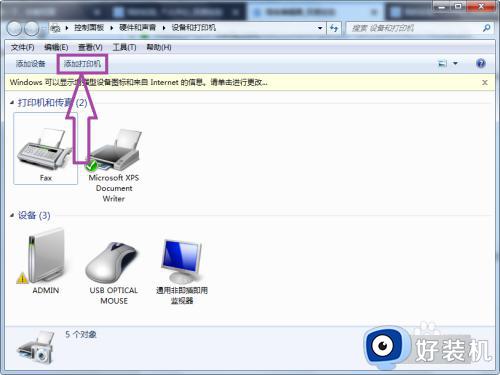
3、点击进入到“添加打印机”页面,在页面上可以选择打印机的类型,可以添加本地打印机,也可以添加网路上共享的打印机。
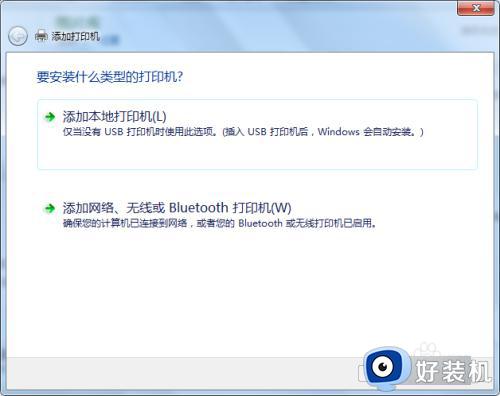
4、点击添加本地打印机,进入到打印机端口的选择页面。
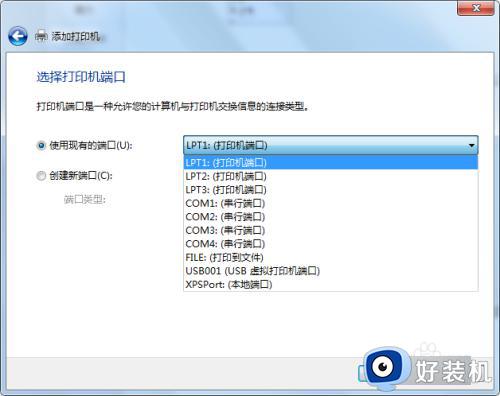
5、根据自身的实际情况选择合适的打印机,然后点击下一步,进入到安装打印机程序的页面。
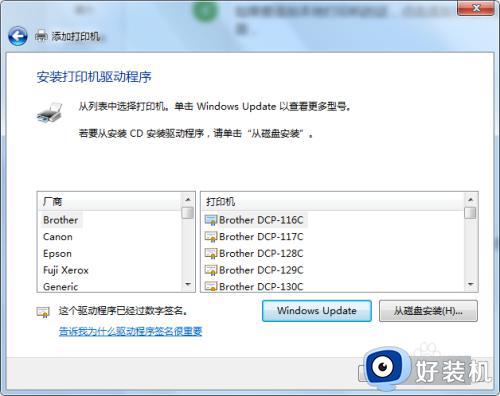
6、在页面上找到我们打印机的规格型号,然后点击下一步,进入到打印机名称编辑页面。
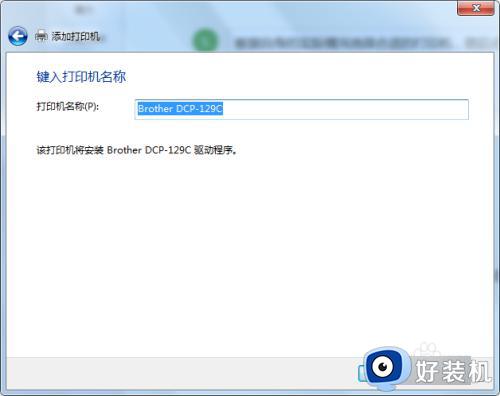
7、编辑好打印机名称后点击下一步,进入到安装打印机页面。
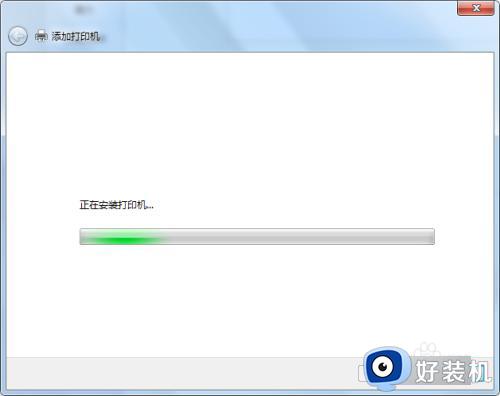
8、打印机安装完毕后,进入到打印机共享设置页面。
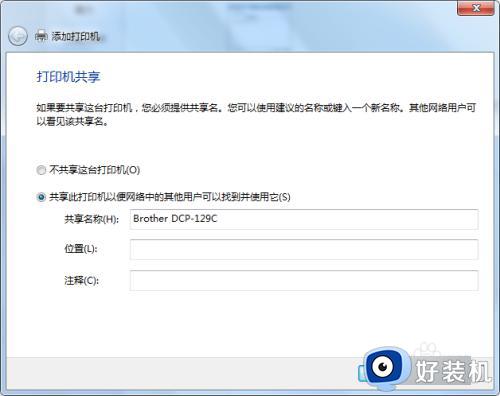
9、设置好共享后点击下一步,完成打印机的安装。
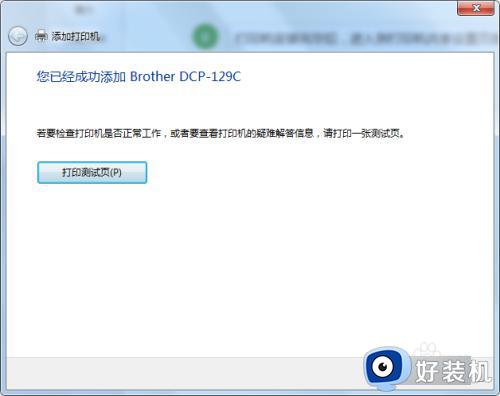
10、如果我们在安装打印机程序的页面上找不到我们的打印机型号的话,那么需要先在打印机的官网上或者其他地址下载打印机的驱动,然后点击“从磁盘中安装”,弹出磁盘安装页面。
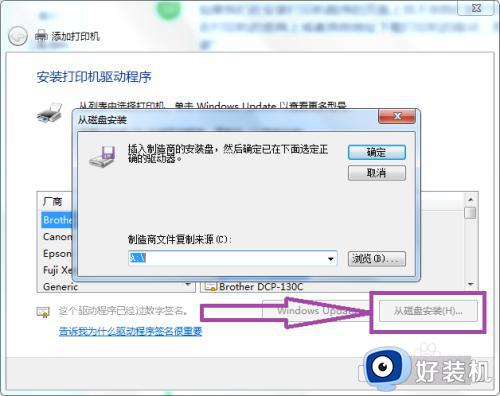
11、点击“浏览”,弹出查找安装信息页面,在页面上找到打印机驱动的安装信息。
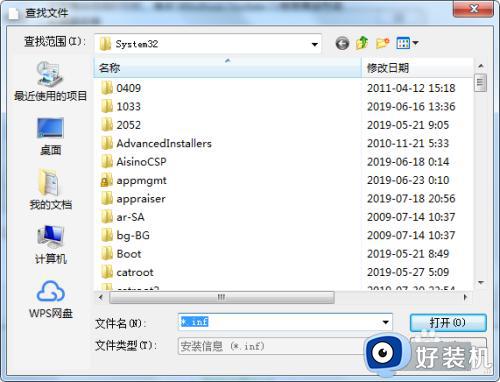
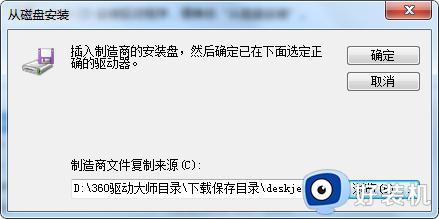
12、找到打印机的安装信息文件后,点击确定,即可找到我们的打印机,然后一步一步的完成添加打印机即可。
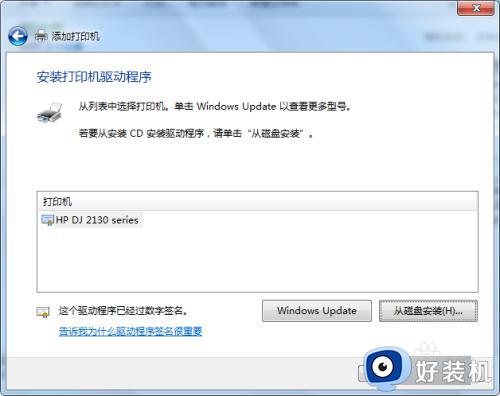
以上就是win7安装打印机怎么安装的详细内容,大家有需要的话可以学习上述方法步骤来进行安装,希望能够帮助到大家。
win7安装打印机怎么安装 win7系统安装打印机的步骤相关教程
- 佳能2900打印机win7怎么安装 win7安装佳能2900打印机的步骤
- win7如何安装打印机驱动 win7怎样安装打印机驱动
- win7安装惠普1012打印机驱动的图文步骤
- Win7怎样安装打印机和打印机驱动 Win7安装打印机和打印机驱动的方法
- win7删除打印机驱动的步骤 win7打印机驱动怎么删除
- win7打印机驱动安装教程 win7系统怎么安装打印机驱动程序
- win7无法安装打印机0x000000c1什么原因 win7无法安装打印机0x000000c1修复方法
- win7如何安装打印机 Windows7打印机安装教程
- 如何在win7系统安装打印机 win7系统安装打印机的方法介绍
- win7安装打印机驱动提示0x00000057错误代码如何解决
- win7访问win10共享文件没有权限怎么回事 win7访问不了win10的共享文件夹无权限如何处理
- win7发现不了局域网内打印机怎么办 win7搜索不到局域网打印机如何解决
- win7访问win10打印机出现禁用当前帐号如何处理
- win7发送到桌面不见了怎么回事 win7右键没有发送到桌面快捷方式如何解决
- win7电脑怎么用安全模式恢复出厂设置 win7安全模式下恢复出厂设置的方法
- win7电脑怎么用数据线连接手机网络 win7电脑数据线连接手机上网如何操作
win7教程推荐
- 1 win7每次重启都自动还原怎么办 win7电脑每次开机都自动还原解决方法
- 2 win7重置网络的步骤 win7怎么重置电脑网络
- 3 win7没有1920x1080分辨率怎么添加 win7屏幕分辨率没有1920x1080处理方法
- 4 win7无法验证此设备所需的驱动程序的数字签名处理方法
- 5 win7设置自动开机脚本教程 win7电脑怎么设置每天自动开机脚本
- 6 win7系统设置存储在哪里 win7系统怎么设置存储路径
- 7 win7系统迁移到固态硬盘后无法启动怎么解决
- 8 win7电脑共享打印机后不能打印怎么回事 win7打印机已共享但无法打印如何解决
- 9 win7系统摄像头无法捕捉画面怎么办 win7摄像头停止捕捉画面解决方法
- 10 win7电脑的打印机删除了还是在怎么回事 win7系统删除打印机后刷新又出现如何解决
