win11图标间隔大怎么调整 win11图标间隔又宽又大的两种解决方法
更新时间:2024-01-11 16:50:00作者:mei
电脑升级win11系统开机桌面图标之间间隔位置都调整好的,但是也有用户会根据个人习惯调整桌面图标的位置、大小和格式等。最近,有用户发现图标间隔又宽又大,不仅占位置,还影响美观,那么怎么进行修改调整?本文内容带来两种方法,不清楚的用户可以往下学习。
方法一:
1.按下Win+R键组合,打开“运行”窗口,输入“regedit”进入注册表编辑器。
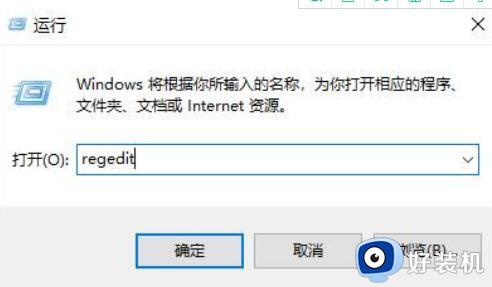
2.在注册表编辑器中,展开“HKEY_CURRENT_USERControl PanelDesktopWindowMetrics”。
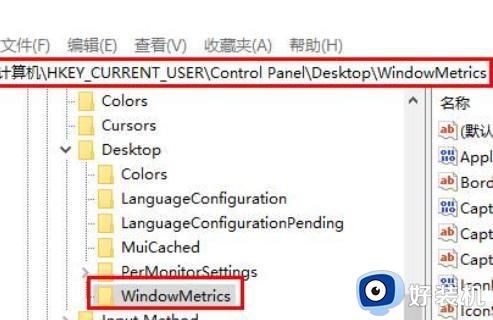
3.在“WindowMetrics”子项中找到“IconSpacing”和“IconVerticalSpacing”项。
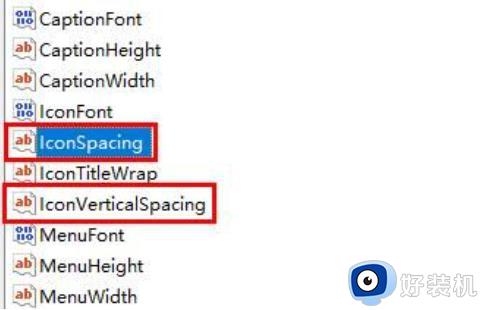
4.将这两个项的数值改为“-1125”,然后重启电脑即可。
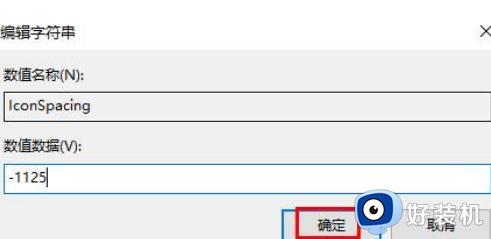
方法二:
1.首先,打开“开始菜单”。
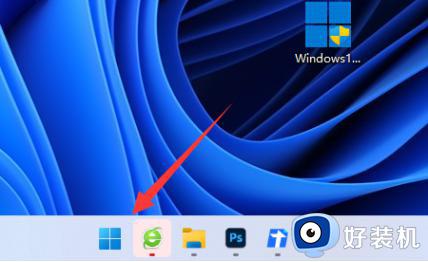
2.接着,打开“设置”菜单。
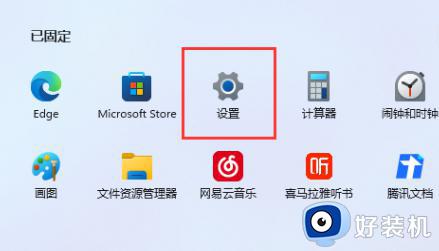
3.在“设置”窗口中,打开“屏幕”设置。
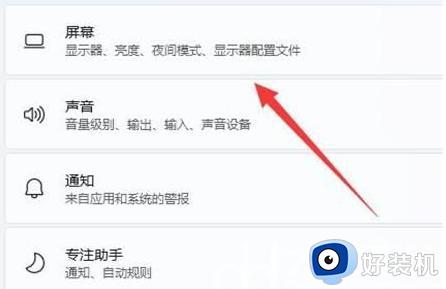
4.在屏幕设置中,你可以找到“缩放”选项。
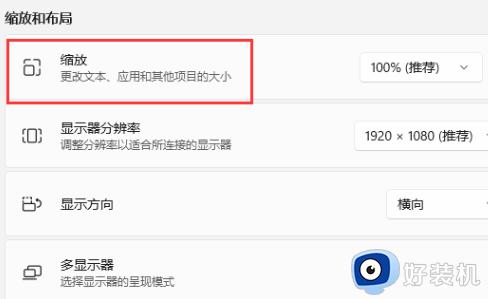
5.最后,将缩放比例“调小”即可恢复默认缩放比例。
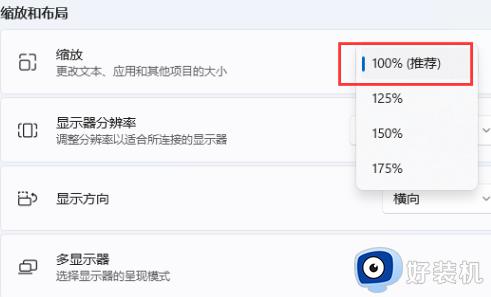
win11图标间隔又宽又大非常影响美观的,如果觉得不符合自己要求,通过以上两种方法设置即可恢复了。
win11图标间隔大怎么调整 win11图标间隔又宽又大的两种解决方法相关教程
- win11桌面图标间隔大怎么解决 重新调节win11桌面图标间隔的方法
- win11桌面图标比例不协调怎么办 win11桌面图标间隔大重新调整的方法
- win11电脑图标变大了怎么还原 win11如何还原电脑桌面图标间隔
- 如何把Win11托盘图标间距调宽一点 Win11调节托盘图标间距的简单方法
- win11桌面图标间距大怎么调小 win11桌面图标间距变宽如何调整
- win11图标间隔莫名其妙很大怎么回事 windows11桌面图标间距变大如何修复
- windows11桌面图标间距突然变大如何解决 win11桌面图标变宽了怎么调
- windows11图标间距如何调整 win11桌面间距大怎么调小
- win11图标间距大怎么调整 win11桌面图标间距突然变大如何解决
- win11怎么设置桌面图标间距 win11如何调整桌面图标间距
- win11家庭版右键怎么直接打开所有选项的方法 win11家庭版右键如何显示所有选项
- win11家庭版右键没有bitlocker怎么办 win11家庭版找不到bitlocker如何处理
- win11家庭版任务栏怎么透明 win11家庭版任务栏设置成透明的步骤
- win11家庭版无法访问u盘怎么回事 win11家庭版u盘拒绝访问怎么解决
- win11自动输入密码登录设置方法 win11怎样设置开机自动输入密登陆
- win11界面乱跳怎么办 win11界面跳屏如何处理
win11教程推荐
- 1 win11安装ie浏览器的方法 win11如何安装IE浏览器
- 2 win11截图怎么操作 win11截图的几种方法
- 3 win11桌面字体颜色怎么改 win11如何更换字体颜色
- 4 电脑怎么取消更新win11系统 电脑如何取消更新系统win11
- 5 win10鼠标光标不见了怎么找回 win10鼠标光标不见了的解决方法
- 6 win11找不到用户组怎么办 win11电脑里找不到用户和组处理方法
- 7 更新win11系统后进不了桌面怎么办 win11更新后进不去系统处理方法
- 8 win11桌面刷新不流畅解决方法 win11桌面刷新很卡怎么办
- 9 win11更改为管理员账户的步骤 win11怎么切换为管理员
- 10 win11桌面卡顿掉帧怎么办 win11桌面卡住不动解决方法
