win11音量图标不见了怎么办 windows11音量图标图标没了如何解决
更新时间:2022-05-05 16:53:13作者:huige
当我们要调节电脑声音大小的时候,可以通过任务栏右下角的音量图标来进行调整,不过有部分用户在安装win11专业版系统后,却碰到音量图标不见了的情况,这该怎么办呢,大家别担心,今天给大家分享一下windows11音量图标图标没了的详细解决方法。
一、添加音量控制图标
右键点击右下角任务栏上原本应该是【音量】图标的位置,打开快捷面板。
注意:因为没有音量图标嘛,所以我们在【网络】图标上点击。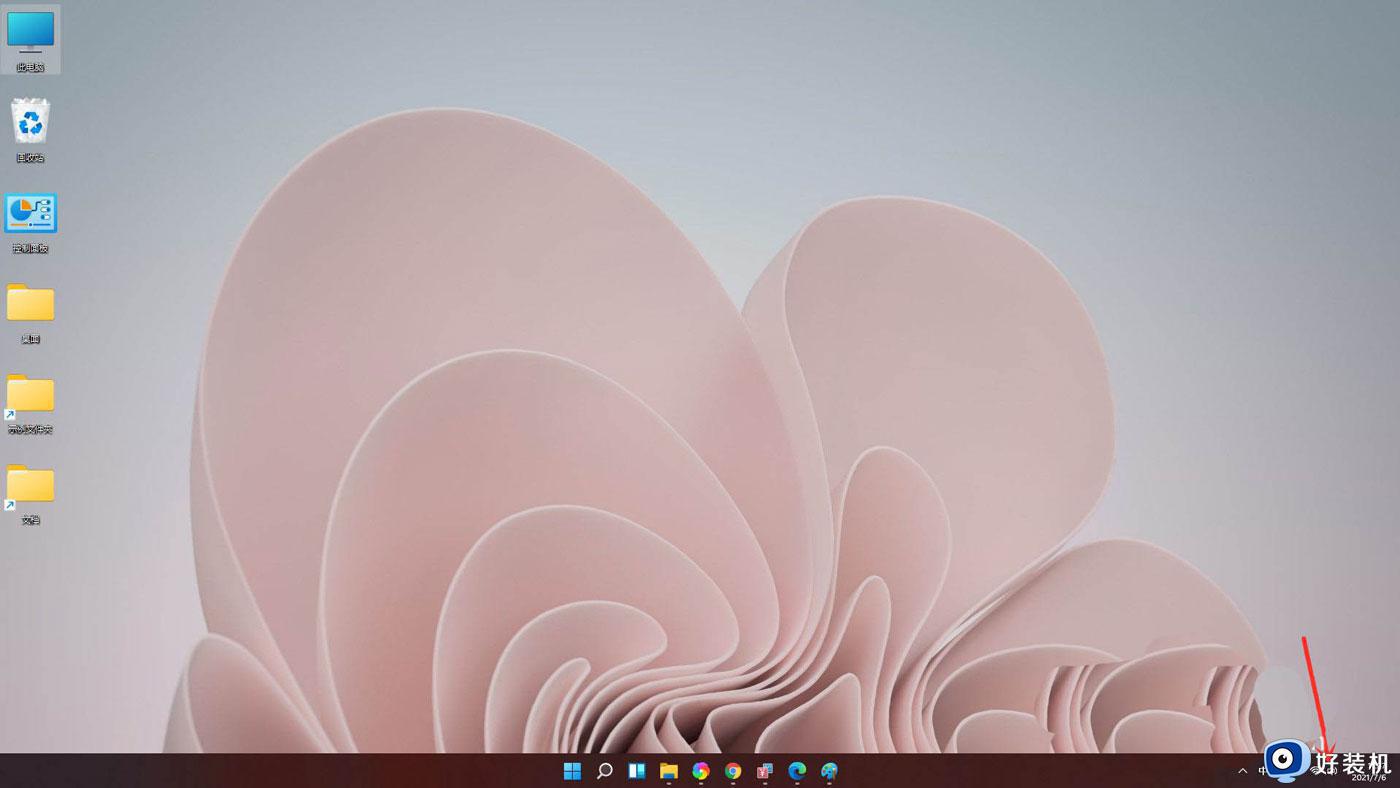 点击快捷面板上的【编辑】图标。
点击快捷面板上的【编辑】图标。
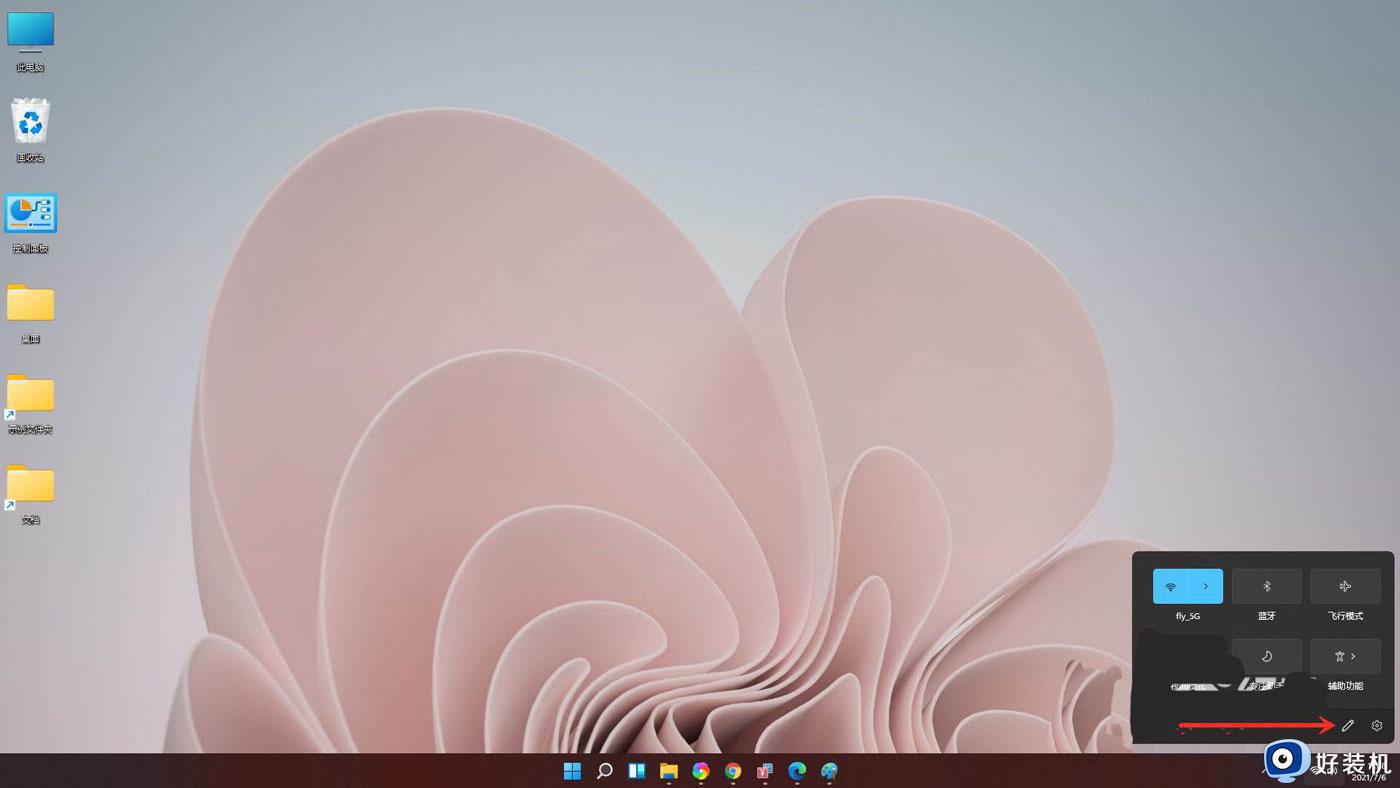 进入编辑模式,点击【添加】。
进入编辑模式,点击【添加】。
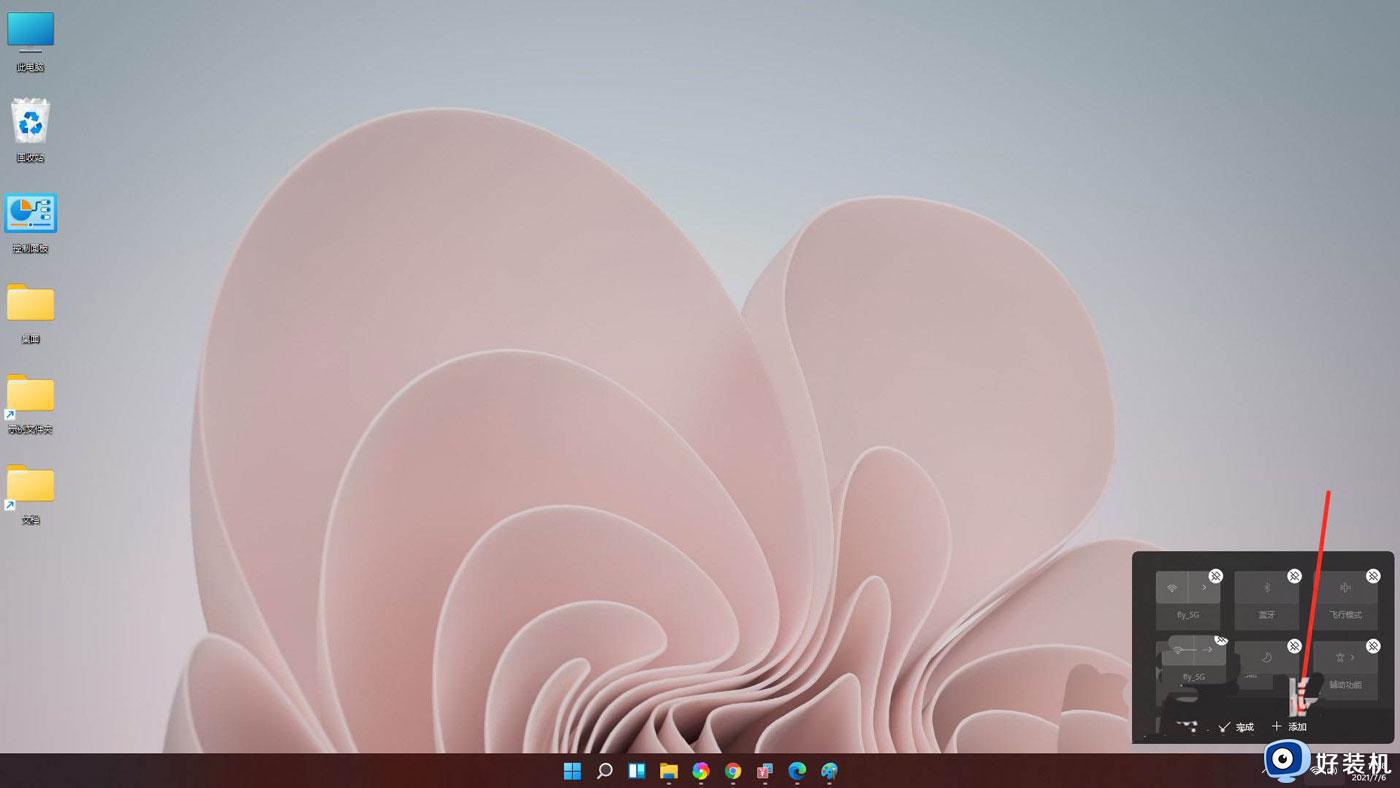 在弹出的菜单中选择【音量】。
在弹出的菜单中选择【音量】。
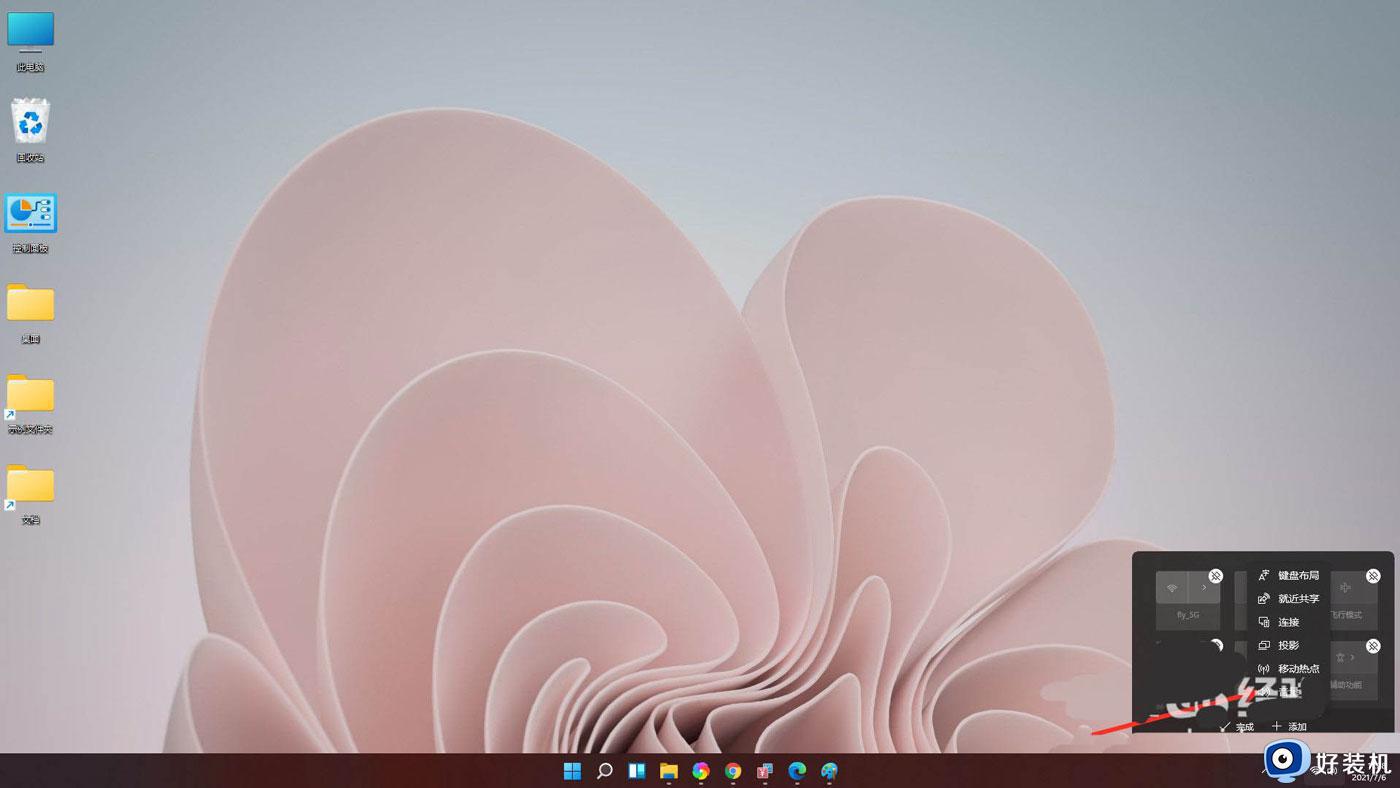 点击【完成】,即可将音量控制条添加到面板上。
点击【完成】,即可将音量控制条添加到面板上。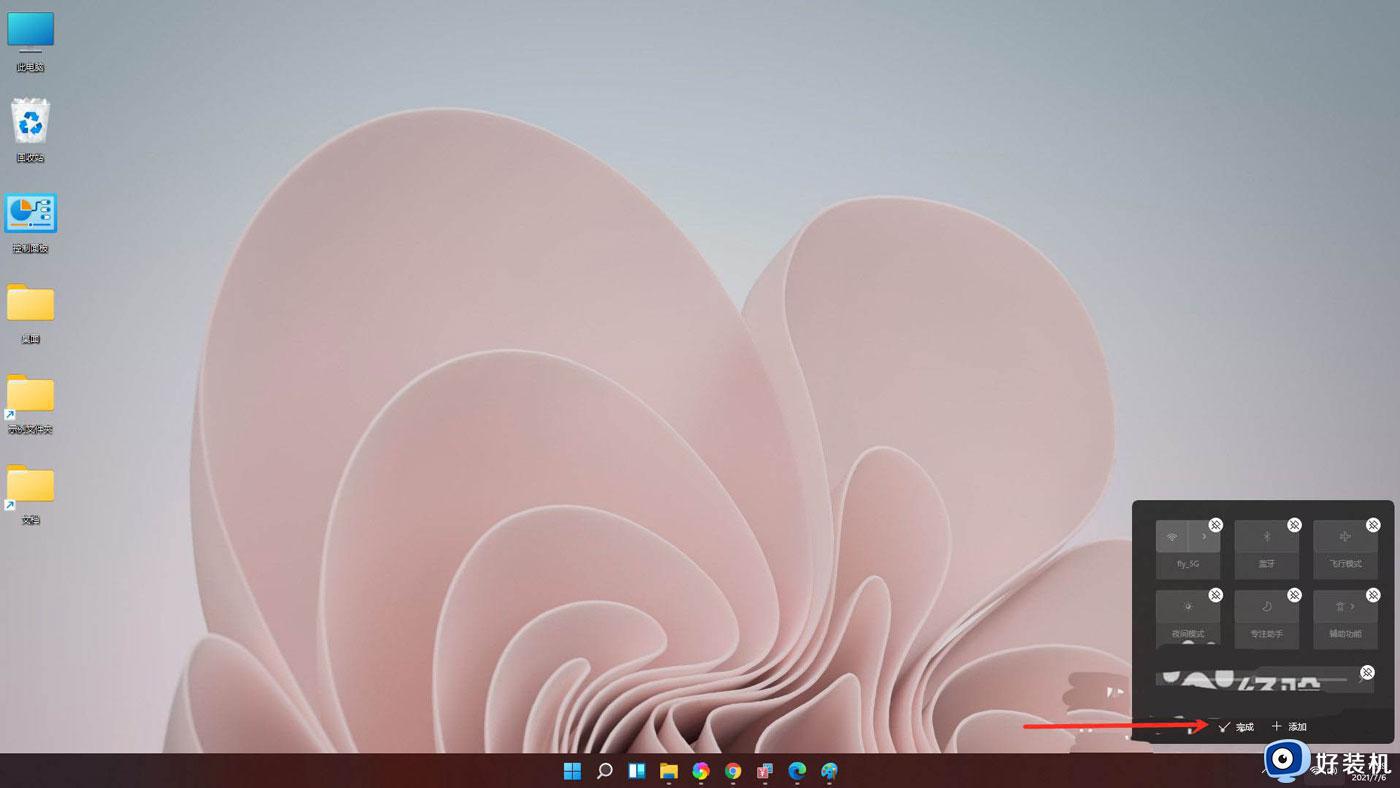 结果展示。
结果展示。
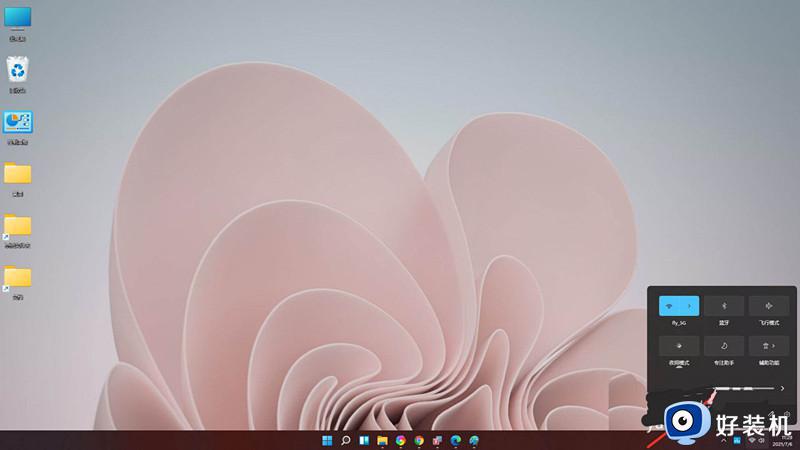
二、音量不能调节的解决办法
按Win+R打开运行,输入regedit回车打开注册表编辑器。
展开以下位置:
HKEY_LOCAL_MACHINE\SOFTWARE\Microsoft\Windows\CurrentVersion\Run
在右侧新建名为systray.exe的字符串值。
如图所示:
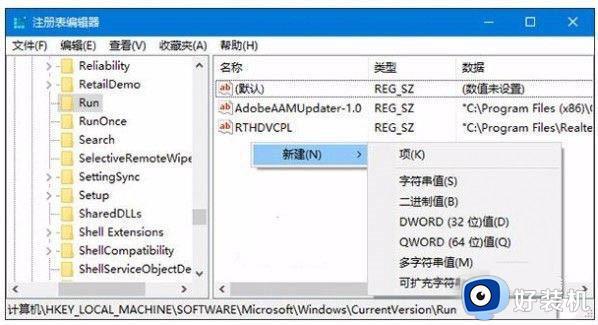 双击systray.exe键值,将其值修改为C:\Windows\System32\systray.exe,确定。
双击systray.exe键值,将其值修改为C:\Windows\System32\systray.exe,确定。
如图所示:
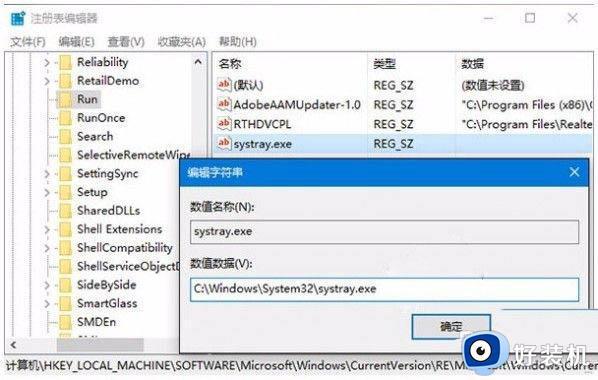 重启电脑后一般就可以恢复正常。
重启电脑后一般就可以恢复正常。
如果仍然无法恢复,请看看你的声卡是否安装驱动。还有就是病毒影响。
以上就是win11音量图标不见了的详细解决方法,大家可以学习上面的方法来添加就会发现音量图标出现了,大家赶紧试试看吧。
win11音量图标不见了怎么办 windows11音量图标图标没了如何解决相关教程
- win11音量图标点击没反应怎么办 win11点击音量图标没反应修复方法
- win11打不开音量和网络图标如何解决 win11打不开音量和网络图标的解决方法
- win11隐藏音量图标的操作方法 win11如何隐藏任务栏音量图标
- win11音量打不开怎么办 win11音量图标关闭打不开如何处理
- win11任务栏看不到调音喇叭怎么办 win11任务栏喇叭图标不见了怎么恢复
- win11wifi音量电量这三个打不开怎么办 win11电脑声音和wifi图标都点不开如何解决
- win11点wifi音量电池图标没反应如何修复 如何解决win11任务栏图标点击没反应
- win11点wifi音量电池图标没反应如何修复 win11电脑声音和wifi图标都点不开怎么解决
- 电脑任务栏电量图标不见了win11怎么办 win11任务栏电池图标不见了解决方法
- win11音量控制打不开怎么办 win11音量控制没反应修复方法
- win11家庭版右键怎么直接打开所有选项的方法 win11家庭版右键如何显示所有选项
- win11家庭版右键没有bitlocker怎么办 win11家庭版找不到bitlocker如何处理
- win11家庭版任务栏怎么透明 win11家庭版任务栏设置成透明的步骤
- win11家庭版无法访问u盘怎么回事 win11家庭版u盘拒绝访问怎么解决
- win11自动输入密码登录设置方法 win11怎样设置开机自动输入密登陆
- win11界面乱跳怎么办 win11界面跳屏如何处理
热门推荐
win11教程推荐
- 1 win11安装ie浏览器的方法 win11如何安装IE浏览器
- 2 win11截图怎么操作 win11截图的几种方法
- 3 win11桌面字体颜色怎么改 win11如何更换字体颜色
- 4 电脑怎么取消更新win11系统 电脑如何取消更新系统win11
- 5 win10鼠标光标不见了怎么找回 win10鼠标光标不见了的解决方法
- 6 win11找不到用户组怎么办 win11电脑里找不到用户和组处理方法
- 7 更新win11系统后进不了桌面怎么办 win11更新后进不去系统处理方法
- 8 win11桌面刷新不流畅解决方法 win11桌面刷新很卡怎么办
- 9 win11更改为管理员账户的步骤 win11怎么切换为管理员
- 10 win11桌面卡顿掉帧怎么办 win11桌面卡住不动解决方法
