win10查找网络共享电脑的方法 win10怎么访问局域网共享电脑
工作的时候,很多人为了方便都会将自己的电脑共享,方便互相访问和传输文件等,只要加入局域网的计算机都可以被搜索到和访问,但是还有一部分用户并不知道win10怎么访问局域网共享电脑,如果你也有需要的话,可以跟着小编一起来看看win10查找网络共享电脑的方法。
步骤一:开启server服务
1、按键盘上的组合键win+r或者直接点击搜索,在框框里面输入services.msc回车。
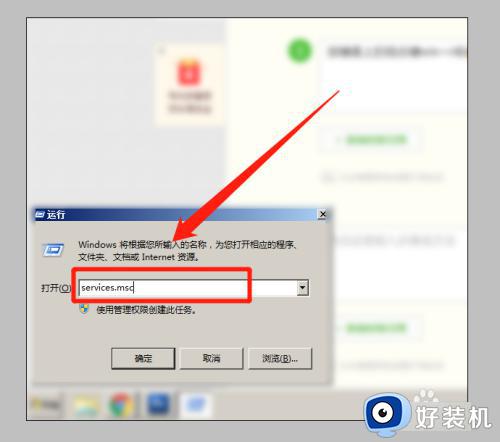
2、在弹出的服务管理界面里面,我们看右边的窗口,这里有五列(分别为名称、描述、状态、启动类型和登录为)。
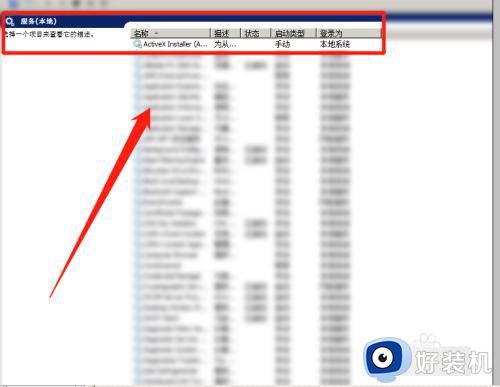
3、我们找到名称列,在下面找到server的名字(可以按键盘的s进行查找)。
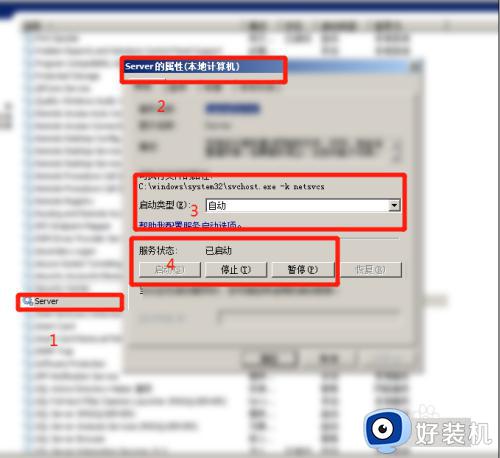
4、最后我们双击server服务,将启动类型设置为自动,服务状态设置为启动,再点击确定。
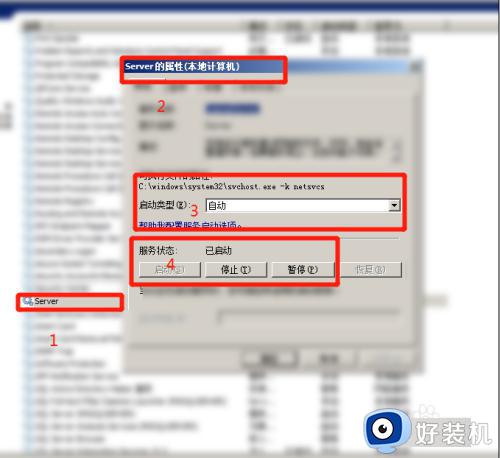
步骤二:修改本地策略
1、按键盘上的组合键win+r或者直接点击搜索,在框框里面输入secpol.msc回车。
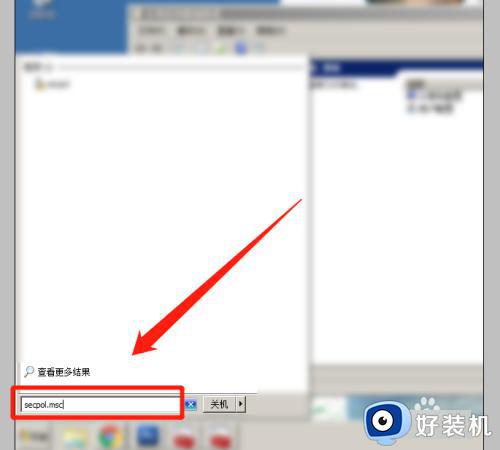
2、在弹出的界面里,我们找到左侧窗口的计算机配置,点击前面的+号。
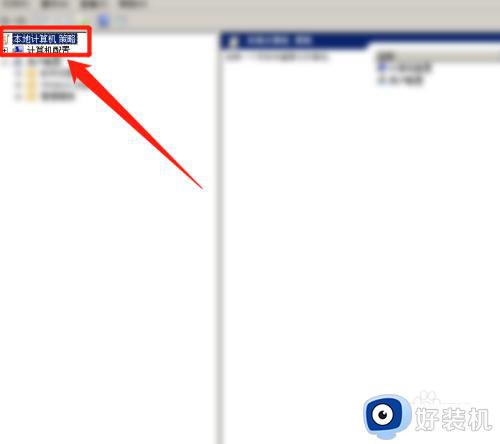
3、然后依次点击window设置、安全设置、本地策略、用户权限分配。
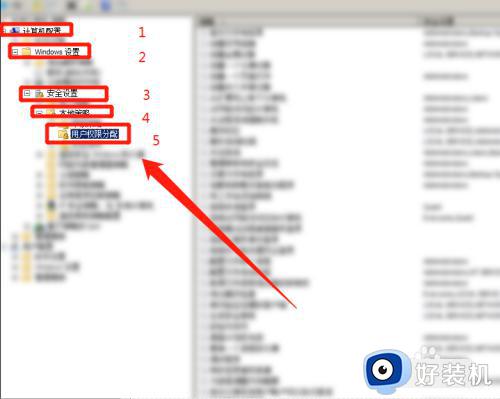
4、选择用户权限分配,在右侧窗口找到从网络访问此计算机。
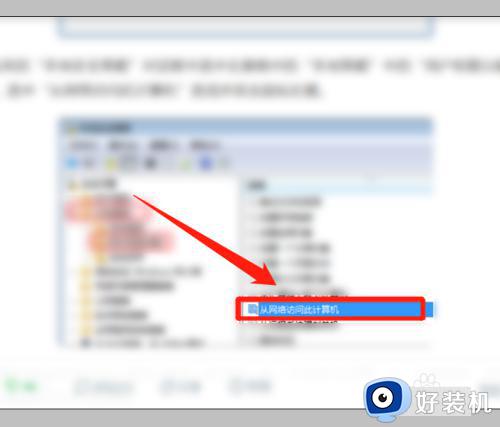
5、双击“从网络访问此计算机”,在弹出的属性权限界面,将其它用户都删除(除开everyone)。
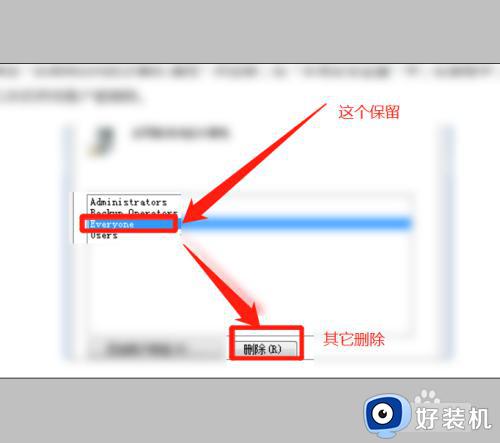
6、最后我们通过此计算机或者网上,网络或者共享访问,就可以查看到局域网内的其它电脑。
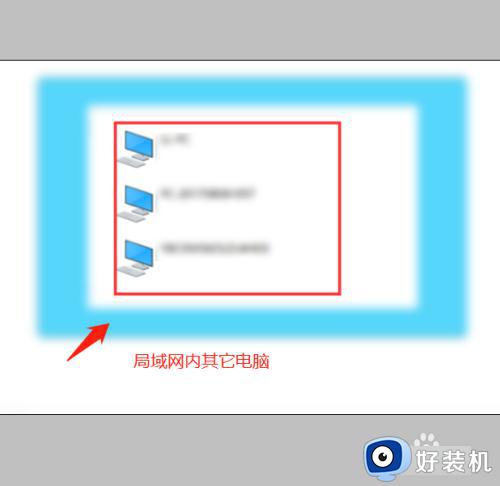
关于win10访问局域网共享电脑的详细方法就给大家讲述到这里了,如果你也想访问的话,可以参考上面的方法步骤来进行操作就可以了。
win10查找网络共享电脑的方法 win10怎么访问局域网共享电脑相关教程
- win10局域网无法共享出现0x80070035找不到网络路径怎么办
- win10局域网文件共享时需要输入网络凭据怎么解决
- Win10无法访问局域网内的共享电脑的解决教程
- win10无法访问局域网共享电脑的解决方法 win10访问不了局域网共享电脑怎么办
- win10查看局域网共享文件夹在哪 win10如何查看局域网共享文件夹
- win10怎么访问局域网其他电脑 win10如何访问局域网内另一台电脑
- win10磁盘共享怎么设置 win10设置局域网共享磁盘的步骤
- win10局域网打印机共享无法访问怎么办 win10不能访问共享打印机的解决办法
- win10同一局域网找不到另外一台电脑怎么回事 win10系统在同一个局域网里为什么发现不了其他电脑
- win10如何查看局域网共享文件夹 win10怎么查看局域网的共享电脑文件
- win10拼音打字没有预选框怎么办 win10微软拼音打字没有选字框修复方法
- win10你的电脑不能投影到其他屏幕怎么回事 win10电脑提示你的电脑不能投影到其他屏幕如何处理
- win10任务栏没反应怎么办 win10任务栏无响应如何修复
- win10频繁断网重启才能连上怎么回事?win10老是断网需重启如何解决
- win10批量卸载字体的步骤 win10如何批量卸载字体
- win10配置在哪里看 win10配置怎么看
win10教程推荐
- 1 win10亮度调节失效怎么办 win10亮度调节没有反应处理方法
- 2 win10屏幕分辨率被锁定了怎么解除 win10电脑屏幕分辨率被锁定解决方法
- 3 win10怎么看电脑配置和型号 电脑windows10在哪里看配置
- 4 win10内存16g可用8g怎么办 win10内存16g显示只有8g可用完美解决方法
- 5 win10的ipv4怎么设置地址 win10如何设置ipv4地址
- 6 苹果电脑双系统win10启动不了怎么办 苹果双系统进不去win10系统处理方法
- 7 win10更换系统盘如何设置 win10电脑怎么更换系统盘
- 8 win10输入法没了语言栏也消失了怎么回事 win10输入法语言栏不见了如何解决
- 9 win10资源管理器卡死无响应怎么办 win10资源管理器未响应死机处理方法
- 10 win10没有自带游戏怎么办 win10系统自带游戏隐藏了的解决办法
