win11右键菜单没有管理选项怎么回事 win11右键菜单没有管理选项的多种解决方法
win11系统右键菜单可以方便用户对文件、文件夹进行管理,是操作电脑比较方便的功能。然而,近期有用户发现win11右键菜单没有管理选项,影响正常使用,这个问题如何解决?本文教程和大家分享一下解决方法。
方法一:
1、首先,桌面空白处,点击【右键】,在打开的菜单项中,选择【新建 - 快捷方式】。
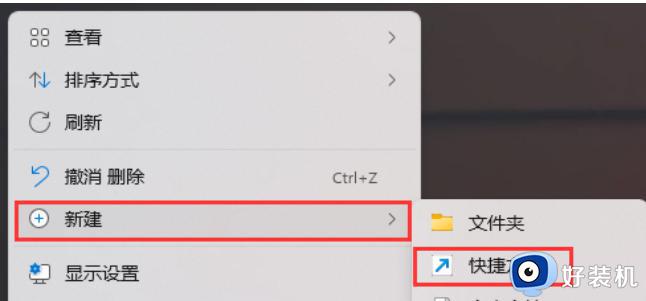
2、想为哪个对象创建快捷方式?请键入对象的位置,输入【compmgmt.msc】,然后单击【下一步】继续。
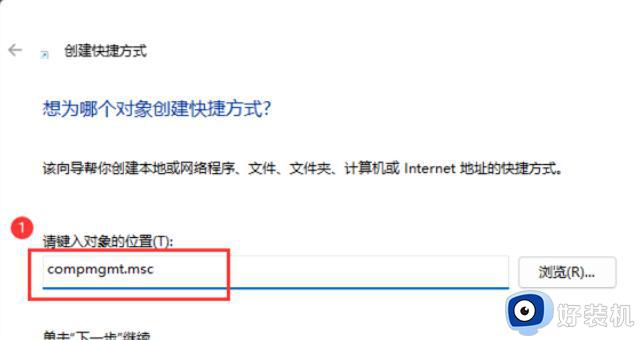
3、想将快捷方式命名为什么?键入该快捷方式的名称,输入【计算机管理】,然后单击【完成】创建快捷方式。
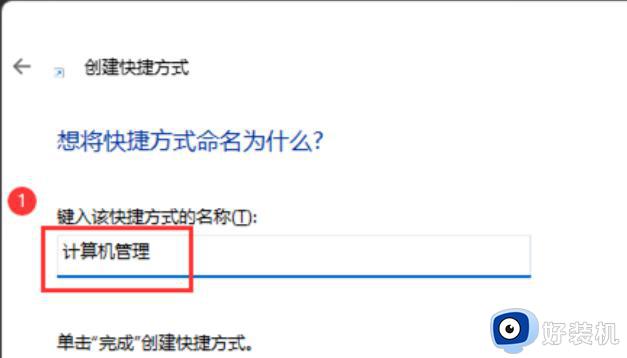
4、打开此电脑,地址栏输入以下路径:
C:ProgramDataMicrosoftWindowsStart MenuProgramsAdministrative Tools。
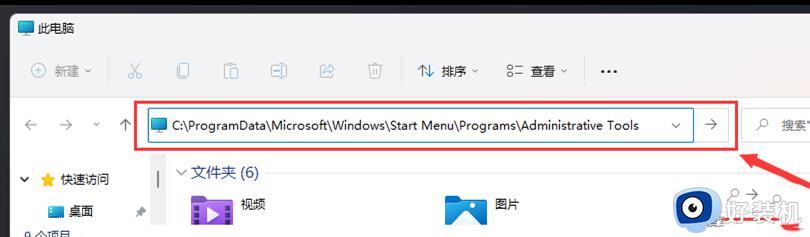
5、这时候,再将刚创建好的计算机管理快捷方式,移动到当前路径下。
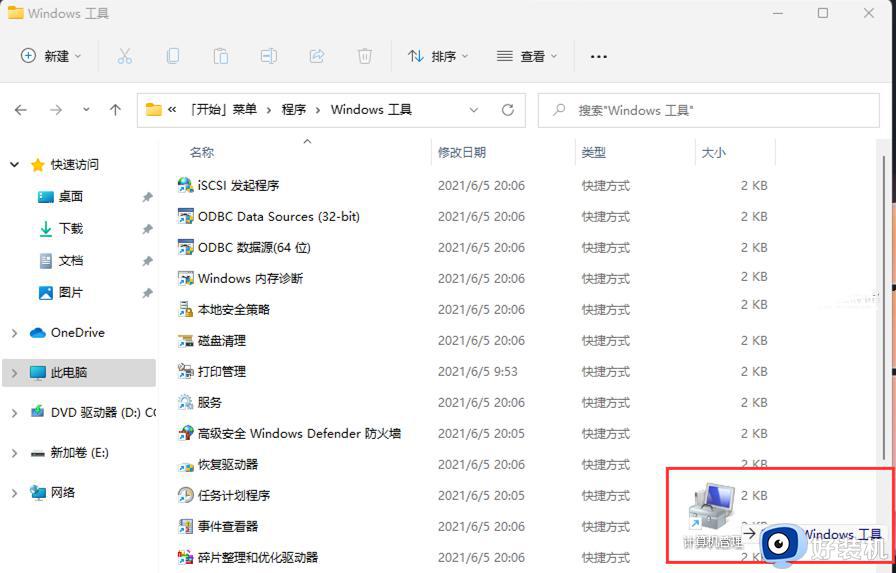
6、选择计算机管理快捷方式,然后点击【右键】,在打开的菜单项中,选择【属性】。
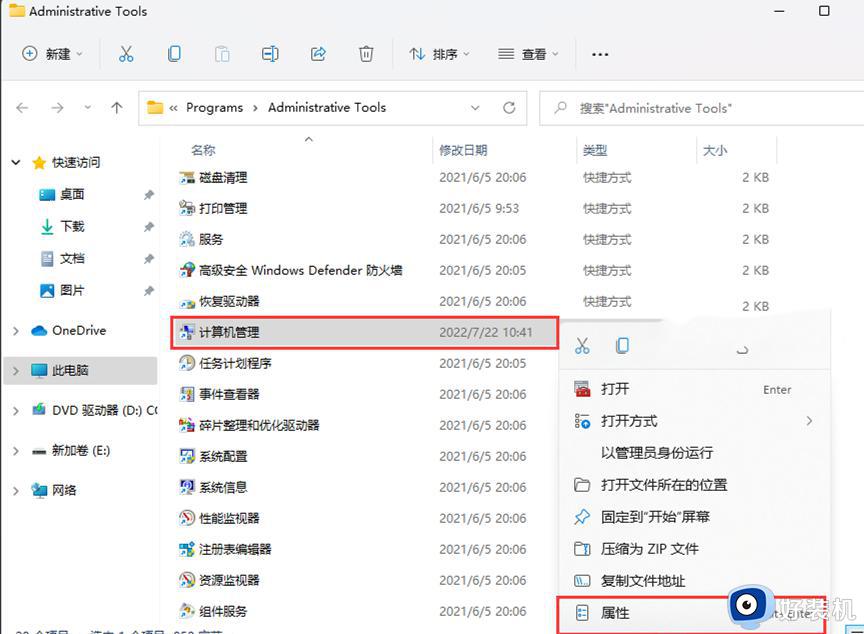
7、计算机管理 属性窗口,目标输入【%windir%system32compmgmt.msc /s】,起始位置输入【%HOMEDRIVE%%HOMEPATH%】,再点击【确定】。
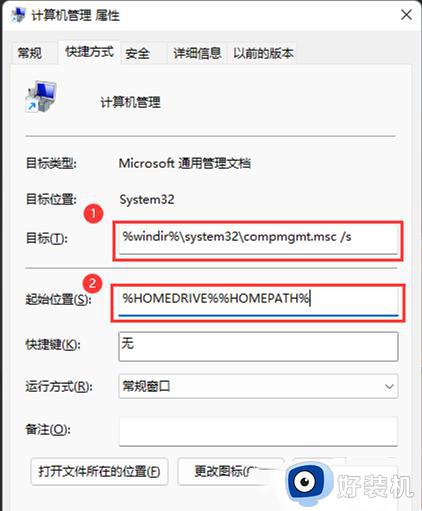
8、再【右键】点击计算机管理,打开的菜单项中,选择【重命名】。
9、最后,重命名为【Computer Management】,即可解决问题。
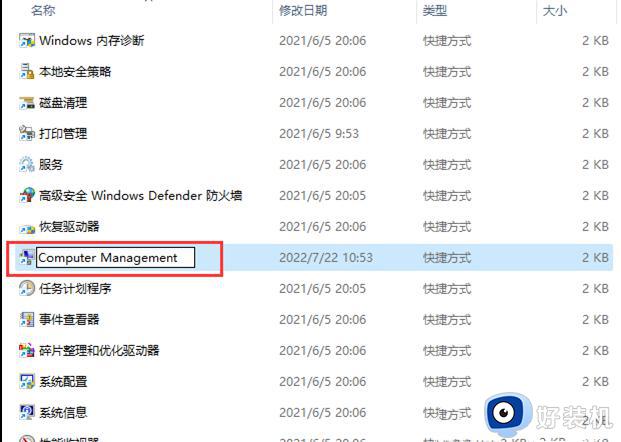
方法二:
1、按【 Win + X 】组合键,或【右键】点击任务栏上的【Windows开始菜单】,在打开的隐藏菜单项中,选择【终端管理员】。
2、用户账户控制窗口,你要允许此应用对你的设备进行更改吗?点击【是】。
3、输入【sfc /scannow】命令,执行完成后,按回车。
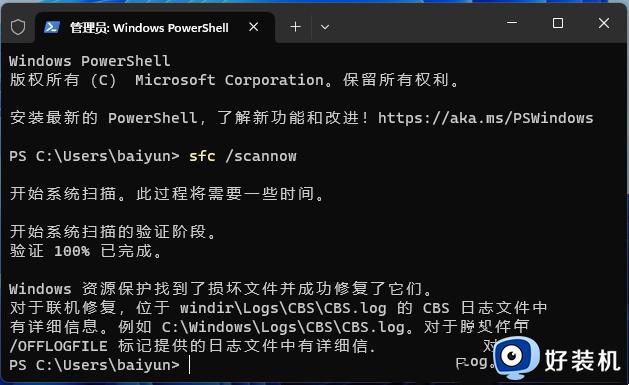
4、输入【Dism /Online /Cleanup-Image /ScanHealth】命令,执行完成后,按回车。
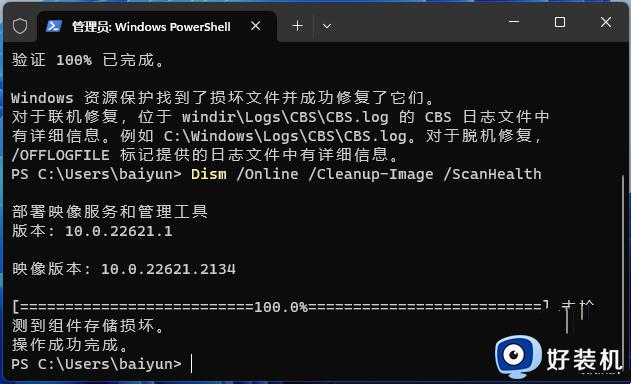
5、输入【Dism /Online /Cleanup-Image /CheckHealth】命令,执行完成后,按回车。
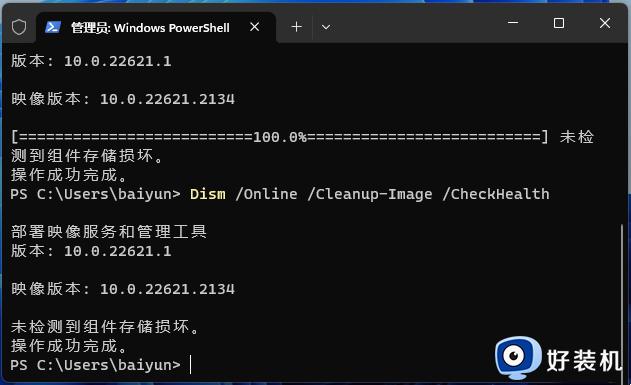
6、输入【Dism /Online /Cleanup-image /RestoreHealth】命令,执行完成后,按回车。
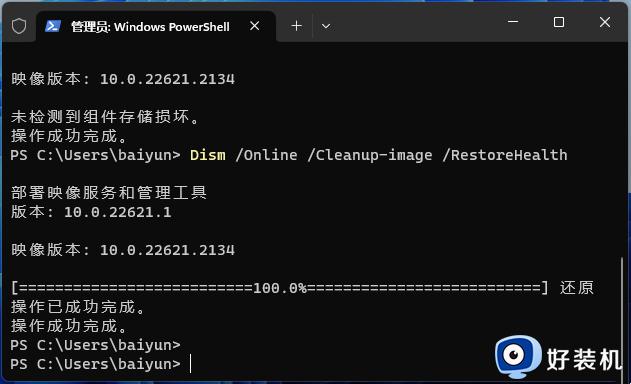
以上分享win11右键菜单没有管理选项的多种解决方法,设置步骤简单,希望可以帮助大家解决问题。
win11右键菜单没有管理选项怎么回事 win11右键菜单没有管理选项的多种解决方法相关教程
- win11没有以管理员身份运行选项怎么回事 win11找不到管理员身份运行的解决教程
- win11怎么删除右键菜单栏多余选项 win11删除右键菜单栏多余选项的方法
- win11右键没有刷新选项怎么办 win11右键刷新没有了处理方法
- win11右键菜单栏删除多余选项 win11删除无用的右键菜单栏选项
- win11右键显示更多选项怎么关闭 把win11右键显示更多选项关闭三种方法
- win11右键菜单显示更多选项怎么设置 win11桌面右键显示更多选项设置方法
- win11右键改回原来的办法 win11右键怎么设置成原来win10的选项
- win11右键刷新如何添加 win11电脑鼠标右键不显示刷新怎么办
- win11右键菜单大小怎样调整 win11怎么设置右键选框大小
- win11怎么设置右键菜单内容 win11桌面右键菜单选项设置方法
- win11家庭版右键怎么直接打开所有选项的方法 win11家庭版右键如何显示所有选项
- win11家庭版右键没有bitlocker怎么办 win11家庭版找不到bitlocker如何处理
- win11家庭版任务栏怎么透明 win11家庭版任务栏设置成透明的步骤
- win11家庭版无法访问u盘怎么回事 win11家庭版u盘拒绝访问怎么解决
- win11自动输入密码登录设置方法 win11怎样设置开机自动输入密登陆
- win11界面乱跳怎么办 win11界面跳屏如何处理
win11教程推荐
- 1 win11安装ie浏览器的方法 win11如何安装IE浏览器
- 2 win11截图怎么操作 win11截图的几种方法
- 3 win11桌面字体颜色怎么改 win11如何更换字体颜色
- 4 电脑怎么取消更新win11系统 电脑如何取消更新系统win11
- 5 win10鼠标光标不见了怎么找回 win10鼠标光标不见了的解决方法
- 6 win11找不到用户组怎么办 win11电脑里找不到用户和组处理方法
- 7 更新win11系统后进不了桌面怎么办 win11更新后进不去系统处理方法
- 8 win11桌面刷新不流畅解决方法 win11桌面刷新很卡怎么办
- 9 win11更改为管理员账户的步骤 win11怎么切换为管理员
- 10 win11桌面卡顿掉帧怎么办 win11桌面卡住不动解决方法
