Win11语音转文字功能怎么使用 Win11使用语音输入文字的方法
更新时间:2023-12-28 16:56:00作者:mei
Win11系统有一个语音转文字功能,通过语音可以更快地输入文字,这样就无需手动打字,能更快地完成文档、电子邮件和其他工作。很多用户不知道Win11语音转文字功能怎么使用?接下来和大家分享Win11使用语音输入文字的方法。
解决方法如下:
1. 打开开始菜单,设置(注意开始菜单位置,默认居中)。
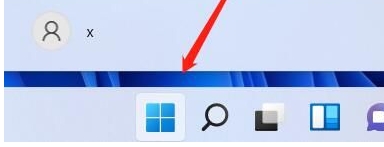
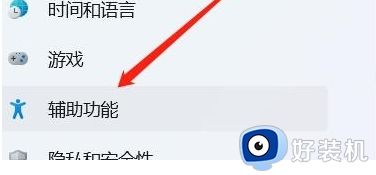
3. 语音输入功能可以说话代替打字,需要注意启用麦克风,并且需要提前将光标放入输入框,点击触摸键盘(虚拟键盘)上的麦克风按钮,此功能需要联网,如果网络不好或者微软服务器问题,可能会无法输入。
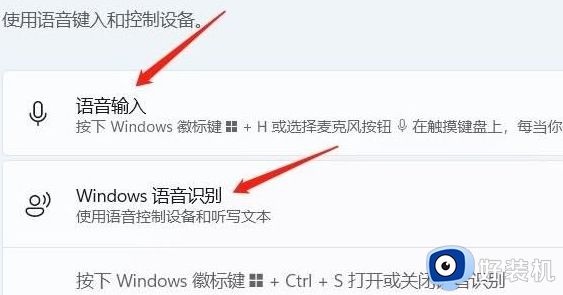
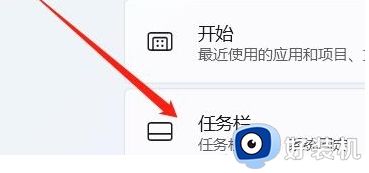
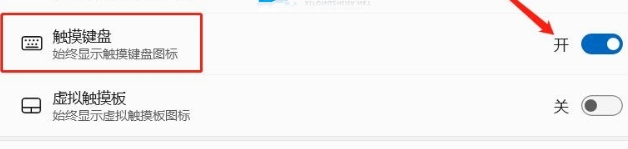
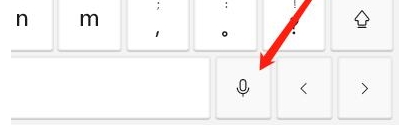
7. 点击后,出现正在聆听图标,然后说出想要输入的内容,会联网转换后将文字自动输入到光标位置。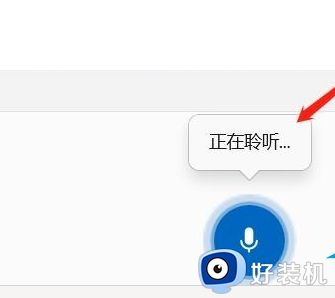
8. 具体效果自行测试,取决于多种因素(网络,微软服务器,口音,语速等)。
语音输入的速度可以比键盘输入快得多,感兴趣的用户一起来操作设置,为用户提供更加智能化的体验。
Win11语音转文字功能怎么使用 Win11使用语音输入文字的方法相关教程
- Win11语音输入没反应怎么回事 Win11语音输入没反应原因和解决方法
- win11语音输入怎么使用 详解win11语音输入功能使用方法
- windows11语音识别怎么关闭 windows11语音识别的关闭方法介绍
- 怎样关闭win11语音识别 win11彻底关闭语音识别功能的方法
- win11怎么添加英语输入法 win11添加英文输入法设置方法
- win11语音识别在哪 win11怎么打开语音识别功能
- win11系统输入法不能打字怎么办 win11输入法打不了中文处理方法
- win11语音助手小娜怎么呼出 win11电脑小娜语音助手如何开启
- win11开启在线语音识别的教程 win11怎么开启在线语音识别
- win11语音助手叫什么 windows11有没有语音助手
- win11家庭版右键怎么直接打开所有选项的方法 win11家庭版右键如何显示所有选项
- win11家庭版右键没有bitlocker怎么办 win11家庭版找不到bitlocker如何处理
- win11家庭版任务栏怎么透明 win11家庭版任务栏设置成透明的步骤
- win11家庭版无法访问u盘怎么回事 win11家庭版u盘拒绝访问怎么解决
- win11自动输入密码登录设置方法 win11怎样设置开机自动输入密登陆
- win11界面乱跳怎么办 win11界面跳屏如何处理
win11教程推荐
- 1 win11安装ie浏览器的方法 win11如何安装IE浏览器
- 2 win11截图怎么操作 win11截图的几种方法
- 3 win11桌面字体颜色怎么改 win11如何更换字体颜色
- 4 电脑怎么取消更新win11系统 电脑如何取消更新系统win11
- 5 win10鼠标光标不见了怎么找回 win10鼠标光标不见了的解决方法
- 6 win11找不到用户组怎么办 win11电脑里找不到用户和组处理方法
- 7 更新win11系统后进不了桌面怎么办 win11更新后进不去系统处理方法
- 8 win11桌面刷新不流畅解决方法 win11桌面刷新很卡怎么办
- 9 win11更改为管理员账户的步骤 win11怎么切换为管理员
- 10 win11桌面卡顿掉帧怎么办 win11桌面卡住不动解决方法
