win7显示器驱动程序已停止响应,并且已恢复的解决教程
电脑操作时都可能会遇到各种各样的提示,比如近日有不少雨林木风win7旗舰版系统用户在玩游戏或者看视频的时候,反映说右下角显示显示器驱动程序已停止响应,并且已恢复的提示,不知道该怎么办,为了帮助到大家,本文这就给大家详细介绍一下win7显示器驱动程序已停止响应,并且已恢复的解决教程。
具体解决方法如下:
一、重装或升级显卡驱动
1、运行驱动精灵软件,弹出的主界面单击“立即检测”。
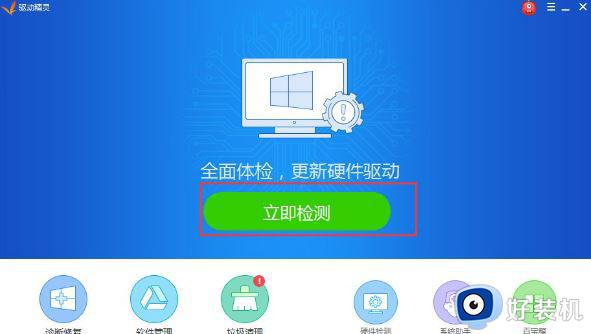
2、切换到“驱动管理选项”,然后点击显卡那边的升级。
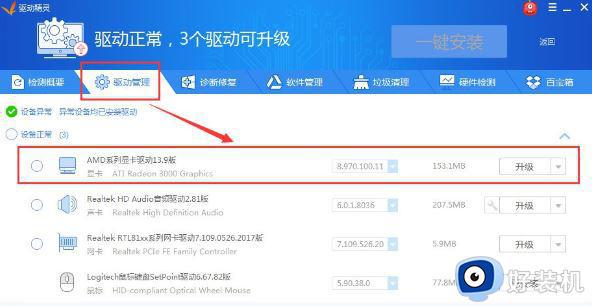
二、禁用视觉效果
1、依次打开“开始”——“控制面板”——“性能信息和工具”。
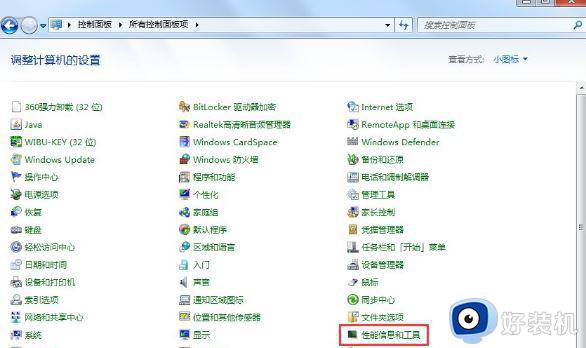
2、在左侧单击“调整视觉效果”。
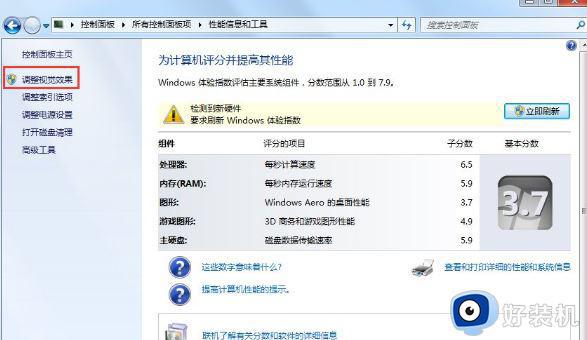
3、弹出性能选项窗口,点击“视觉效果”标签,选择“调整为最佳性能”,单击“确定”。
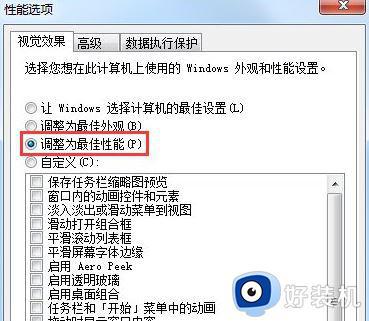
三、关闭超时检测和恢复的功能
1、在开始菜单搜索框中键入“regedit”,搜索结果单击程序“regedit.exe”。
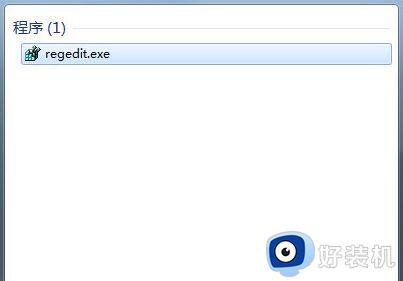
2、展开到以下特定的注册表项HKEY_LOCAL_MACHINESYSTEMCurrentControlSetControlGraphicsDrivers。
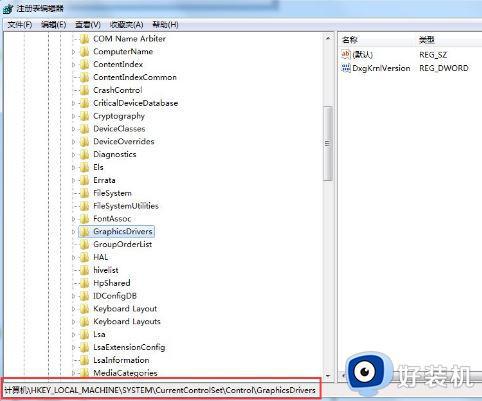
3、在“GraphicsDrivers”项鼠标右键“新建”—“DWORD 值”。
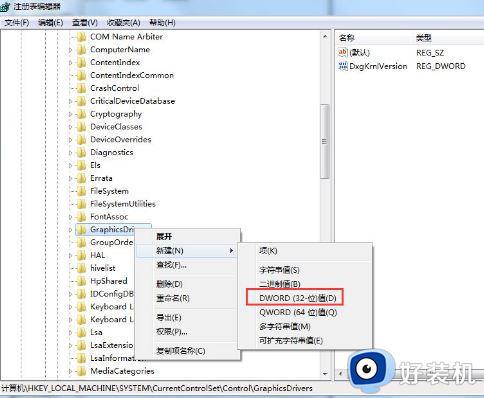
4、鼠标右键重命名右边窗口的“新值 #1”,键入“TdrLevelOff”作为名称。
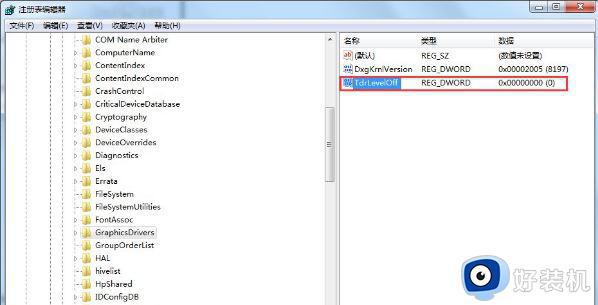
5、双击打开“TdrLevelOff”值,确保数据数值为“0”。
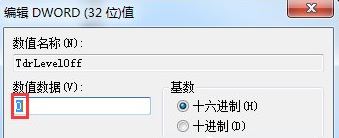
以上给大家介绍的就是win7显示器驱动程序已停止响应,并且已恢复的解决教程,有遇到一样情况的话可以参考上面的方法步骤来进行解决,希望帮助到大家。
win7显示器驱动程序已停止响应,并且已恢复的解决教程相关教程
- win7显示器驱动停止响应并恢复怎么办 win7电脑显示器驱动程序已停止响应并且已恢复如何处理
- Win7显示器驱动已停止响应并且已恢复什么原因
- win7每次开机都显示igfxhk怎么办 igfxhkmodule已停止工作怎么解决win7
- win7电脑启动提示igfxhk module已停止工作如何恢复
- win7已停止工作关闭程序怎么解决 win7一打开软件就已停止运行怎么办
- win7打开exe文件已停止工作怎么办 win7运行exe已停止工作处理方法
- win7打开pdf总显示已停止工作怎么办
- windows7资源管理器已停止工作怎么解决
- win7资源管理器反复停止工作什么原因 windows7频繁显示资源管理器已停止工作如何处理
- win7系统提示igfxhk.exe已停止工作怎么解决
- win7访问win10共享文件没有权限怎么回事 win7访问不了win10的共享文件夹无权限如何处理
- win7发现不了局域网内打印机怎么办 win7搜索不到局域网打印机如何解决
- win7访问win10打印机出现禁用当前帐号如何处理
- win7发送到桌面不见了怎么回事 win7右键没有发送到桌面快捷方式如何解决
- win7电脑怎么用安全模式恢复出厂设置 win7安全模式下恢复出厂设置的方法
- win7电脑怎么用数据线连接手机网络 win7电脑数据线连接手机上网如何操作
win7教程推荐
- 1 win7每次重启都自动还原怎么办 win7电脑每次开机都自动还原解决方法
- 2 win7重置网络的步骤 win7怎么重置电脑网络
- 3 win7没有1920x1080分辨率怎么添加 win7屏幕分辨率没有1920x1080处理方法
- 4 win7无法验证此设备所需的驱动程序的数字签名处理方法
- 5 win7设置自动开机脚本教程 win7电脑怎么设置每天自动开机脚本
- 6 win7系统设置存储在哪里 win7系统怎么设置存储路径
- 7 win7系统迁移到固态硬盘后无法启动怎么解决
- 8 win7电脑共享打印机后不能打印怎么回事 win7打印机已共享但无法打印如何解决
- 9 win7系统摄像头无法捕捉画面怎么办 win7摄像头停止捕捉画面解决方法
- 10 win7电脑的打印机删除了还是在怎么回事 win7系统删除打印机后刷新又出现如何解决
