我的电脑图标被删除了怎么恢复 我的电脑图标被删除了怎么找回来
更新时间:2023-09-13 17:05:58作者:haoxt
大部分用户打开电脑第一步就是找到桌面“我的电脑”图标来访问本地磁盘,不过有些用户经常遇到我的电脑图标被删除的问题,那么我的电脑图标被删除了怎么恢复呢?其实找回桌面我的电脑图标方法很简单,接下来就一起学习下我的电脑图标被删除了怎么找回来的方法。
方法一、win10系统
1、在电脑桌面点击右键,点击“个性化”。
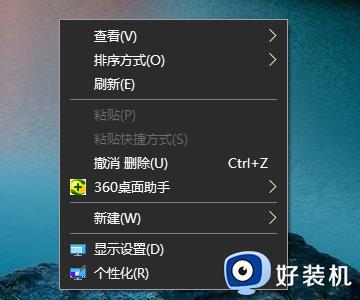
2、在左侧的设置中点击“主题”。
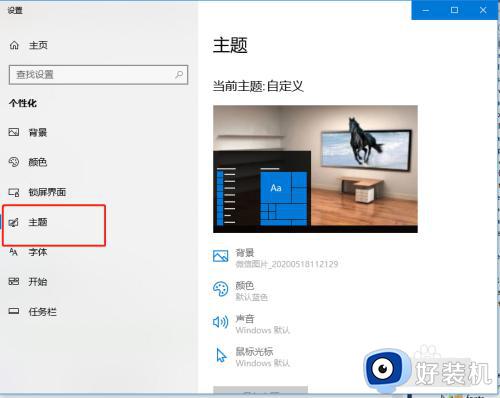
3、在主题中点击右侧的“桌面图标设置”。
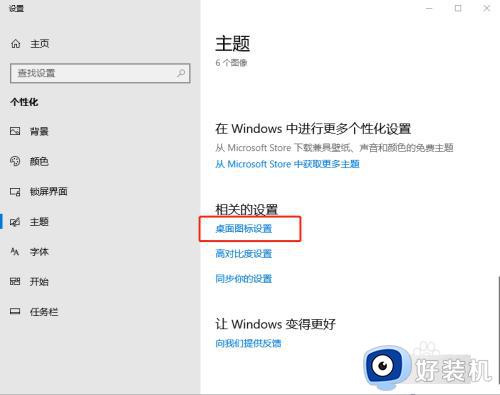
4、在弹窗中勾选“计算机”然后点击“确定”。
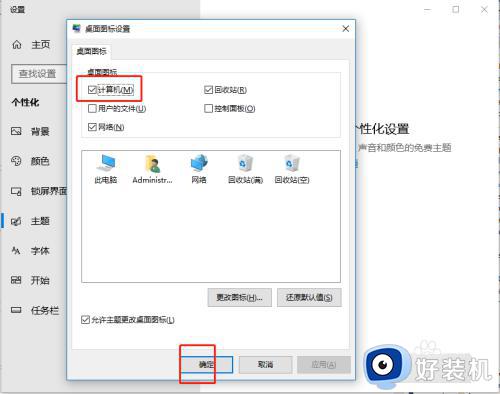
5、桌面就会出现“此电脑”图标了。

方法二、win7系统
1、在电脑桌面空白位置右键单击个性化。
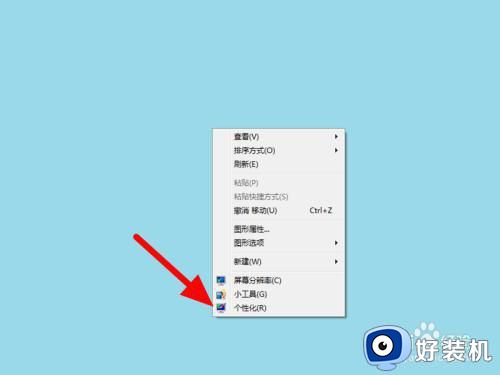
2、在个性化页面,点击更改桌面图标。
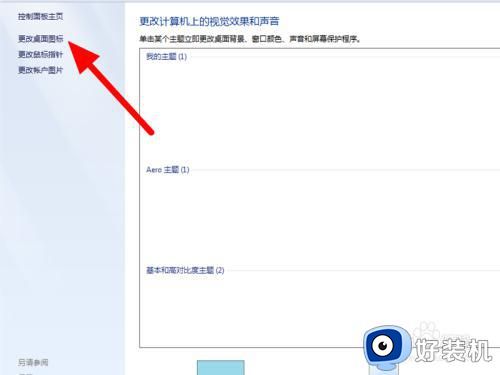
3、勾选计算机,点击应用,这样就显示成功。
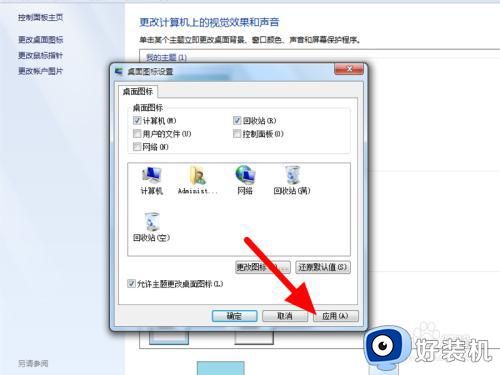
以上就是我的电脑图标被删除了怎么恢复的方法,如果我的电脑图标被删除了,就可以按照上面的教程找回来,有遇到这个问题的用户就来学习下吧!
我的电脑图标被删除了怎么恢复 我的电脑图标被删除了怎么找回来相关教程
- 任务栏蓝牙图标删除了怎么恢复 电脑蓝牙图标被删除了哪里找回去
- windows蓝牙图标删了怎么办 windows把蓝牙图标删除了如何恢复
- 桌面没有回收站怎么找出来 电脑回收站图标不见了怎么恢复
- 火绒软件删除的文件在哪找 被火绒安全软件删除的文件怎么恢复
- 怎么找回电脑中被删掉的文件 电脑删除回收站后文件怎么找回
- wps如何恢复删除的文件 wps已删除文件如何找回
- 被删除的软件怎么恢复 电脑已删除的应用如何恢复
- 计算机删除了怎么恢复 计算机图标不小心给删了咋整
- 电脑回收站桌面没有去哪里找 电脑桌面的回收站图标不见了怎么找回
- 电脑资料删除后如何恢复 电脑被删除的文件怎么恢复
- 电脑无法播放mp4视频怎么办 电脑播放不了mp4格式视频如何解决
- 电脑文件如何彻底删除干净 电脑怎样彻底删除文件
- 电脑文件如何传到手机上面 怎么将电脑上的文件传到手机
- 电脑嗡嗡响声音很大怎么办 音箱电流声怎么消除嗡嗡声
- 电脑我的世界怎么下载?我的世界电脑版下载教程
- 电脑无法打开网页但是网络能用怎么回事 电脑有网但是打不开网页如何解决
电脑常见问题推荐
- 1 b660支持多少内存频率 b660主板支持内存频率多少
- 2 alt+tab不能直接切换怎么办 Alt+Tab不能正常切换窗口如何解决
- 3 vep格式用什么播放器 vep格式视频文件用什么软件打开
- 4 cad2022安装激活教程 cad2022如何安装并激活
- 5 电脑蓝屏无法正常启动怎么恢复?电脑蓝屏不能正常启动如何解决
- 6 nvidia geforce exerience出错怎么办 英伟达geforce experience错误代码如何解决
- 7 电脑为什么会自动安装一些垃圾软件 如何防止电脑自动安装流氓软件
- 8 creo3.0安装教程 creo3.0如何安装
- 9 cad左键选择不是矩形怎么办 CAD选择框不是矩形的解决方法
- 10 spooler服务自动关闭怎么办 Print Spooler服务总是自动停止如何处理
