win10如何解决鼠标焦点丢失的问题 win10解决鼠标焦点丢失的方法
更新时间:2023-02-02 17:14:03作者:qin
有的同学们习惯使用键盘来控制网页的上下滑动,可是最近有同学发现自己的win10旗舰版系统电脑无法使用键盘来控制网页了,这是怎么回事呢?很可能是由于鼠标焦点丢失导致的,那么该如何解决这个问题呢?win10如何解决鼠标焦点丢失的问题?下面小编为大家带来win10解决鼠标焦点丢失的方法。
具体方法如下:
1、打开开始菜单,点击windows系统,运行。
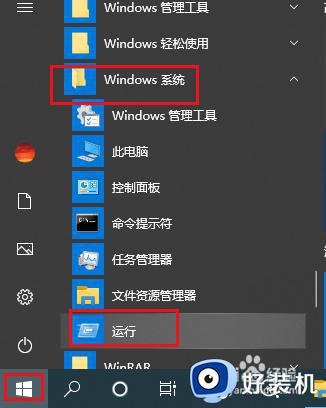
2、弹出对话框,输入regedit,点击确定。
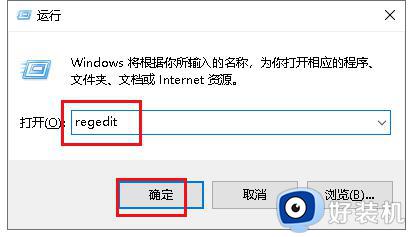
3、弹出对话框,展开HKEY_CURRENT_USER项。
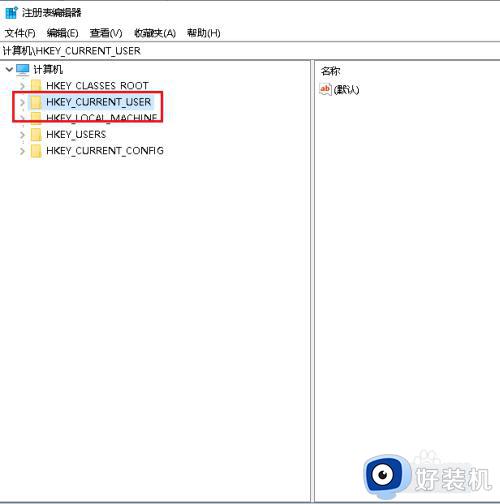
4、展开Control Pane项。
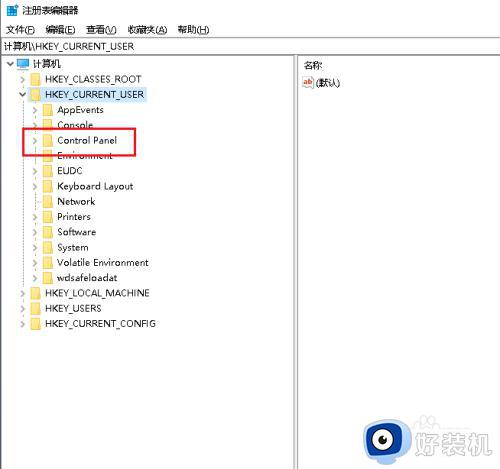
5、选中Desktop项。
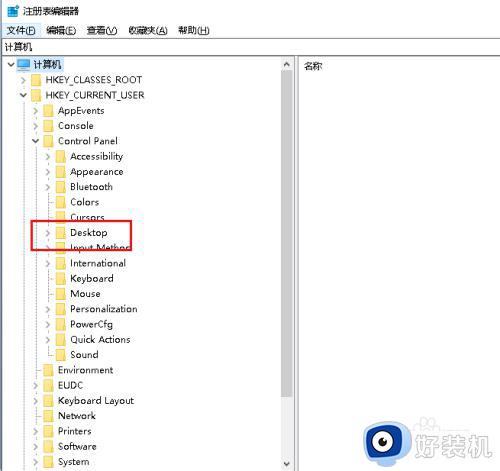
6、在右侧打开ForegroundLockTimeout值,双击打开。注意:如何没有可以新建。
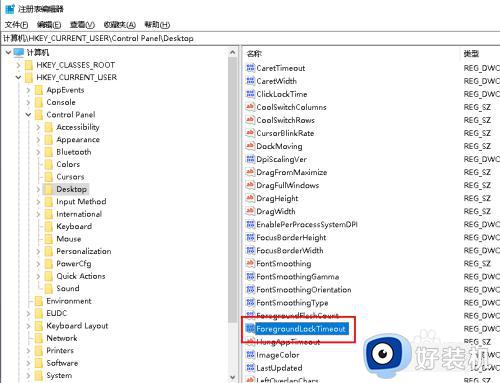
7、弹出对话框,将数值改成10进制的任何6位数以上(系统默认200000毫秒/十六进制30d40),点击确定。
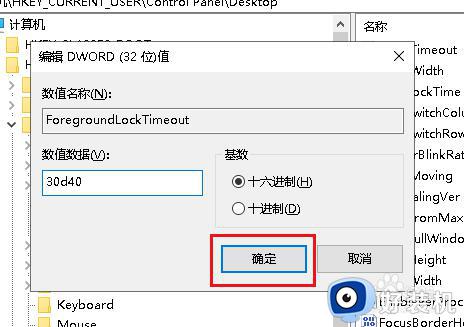
8、重启电脑,设置完成。
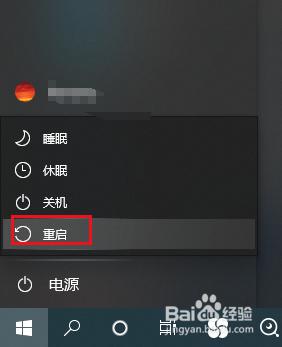
以上就是win10解决鼠标焦点丢失的方法的内容介绍,如果遇到了以上情况,大家跟着上面的步骤一步步来操作就好了,希望对各位用户们有所帮助。
win10如何解决鼠标焦点丢失的问题 win10解决鼠标焦点丢失的方法相关教程
- win10鼠标焦点丢失如何解决 win10鼠标焦点丢失的解决方法
- Win10休眠后鼠标不能用怎么回事 Win10休眠后鼠标不能用的解决方法
- win10如何解决开机黑屏只有鼠标 win10开机黑屏只有鼠标原因和解决方案
- win10鼠标能动但是无法点击怎么回事 win10鼠标能动但是无法点击的两种解决方法
- win10鼠标左键会间歇性失灵怎么办 win10鼠标左键失灵的解决方法
- win10鼠标左键失灵怎么办 win10鼠标左键失灵的解决方法
- win10键盘鼠标全失灵解决办法 win10系统鼠标键盘同时失灵如何解决
- win10如何解决驱动冲突导致鼠标失灵 win10驱动冲突导致鼠标失灵修复方法
- win10鼠标光标不见了怎么办 win10鼠标光标消失的解决方法
- win10 msvcp140.dll丢失的解决方法 win10计算机丢失msvcp140.dll怎么修复
- win10拼音打字没有预选框怎么办 win10微软拼音打字没有选字框修复方法
- win10你的电脑不能投影到其他屏幕怎么回事 win10电脑提示你的电脑不能投影到其他屏幕如何处理
- win10任务栏没反应怎么办 win10任务栏无响应如何修复
- win10频繁断网重启才能连上怎么回事?win10老是断网需重启如何解决
- win10批量卸载字体的步骤 win10如何批量卸载字体
- win10配置在哪里看 win10配置怎么看
win10教程推荐
- 1 win10亮度调节失效怎么办 win10亮度调节没有反应处理方法
- 2 win10屏幕分辨率被锁定了怎么解除 win10电脑屏幕分辨率被锁定解决方法
- 3 win10怎么看电脑配置和型号 电脑windows10在哪里看配置
- 4 win10内存16g可用8g怎么办 win10内存16g显示只有8g可用完美解决方法
- 5 win10的ipv4怎么设置地址 win10如何设置ipv4地址
- 6 苹果电脑双系统win10启动不了怎么办 苹果双系统进不去win10系统处理方法
- 7 win10更换系统盘如何设置 win10电脑怎么更换系统盘
- 8 win10输入法没了语言栏也消失了怎么回事 win10输入法语言栏不见了如何解决
- 9 win10资源管理器卡死无响应怎么办 win10资源管理器未响应死机处理方法
- 10 win10没有自带游戏怎么办 win10系统自带游戏隐藏了的解决办法
