win7系统自动关机怎么设置 win7系统设置自动关机的步骤
有时候电脑在下载一些东西但是自己无法在电脑前一直等待到完毕再关机,所以这个时候就可以设置自动关机了,可以通过系统自带的功能来实现,那么win7系统自动关机怎么设置呢?方法并不会难,本文这就给大家介绍一下win7系统设置自动关机的步骤供大家参考吧。
方法如下:
方法1:利用cmd命令1打开cmd窗口。
方法一:单击桌面左下角开始按钮,在搜索框中输入“cmd”。
方法二:用快捷键“Win+R”调出运行对话框,输入“cmd”。
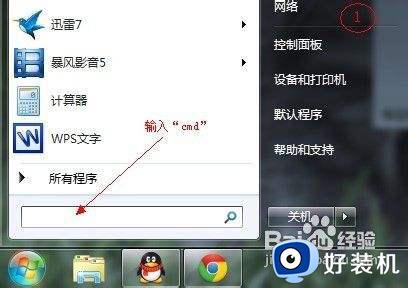

2、在cmd窗口中输入“shutdown”,查看shutdown命令用法及参数
其中比较常用且重要的有以下几个:
shutdown参数
-s:表示关闭计算机
-r:表示关闭并重启计算机
-t:表示时间,以秒为单位(一小时则用 -t 3600)
-a:表示终止系统关闭

3、我们测试一小时后关机,则应输入:shutdown -s -t 3600
注意有三个空格
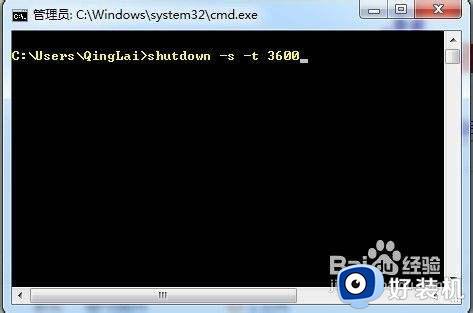
4、回车后系统将在右下角提示关机任务提醒。
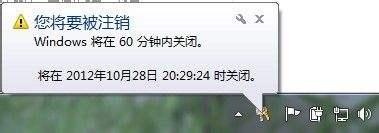
5、若想取消关机任务,则在cmd窗口中输入:shutdown -a。
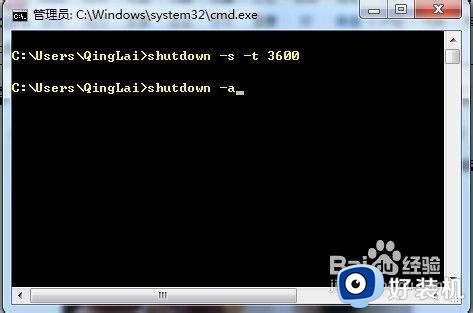
6、取消任务后,系统也会在桌面右下角提示任务取消信息。
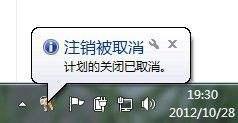
方法二:利用计算机管理中的计划任务设置
1、右键“计算机”-->“管理”选项。

2、在计算机管理页面,单击左边“任务计划程序”,及右边“创建基本任务”选项。
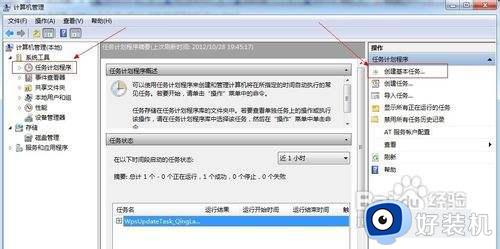
3、进入向导第一步,填上名称及描述。
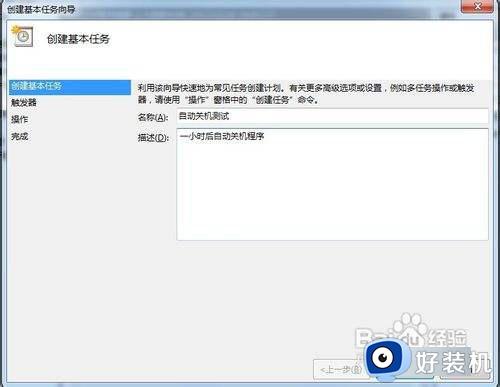
4、向导第二步,选择一次(可以根据个人需要,选择不同时间段)。
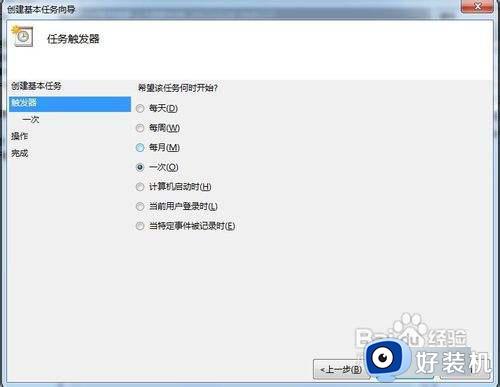
5、向导三,填入任务时间。
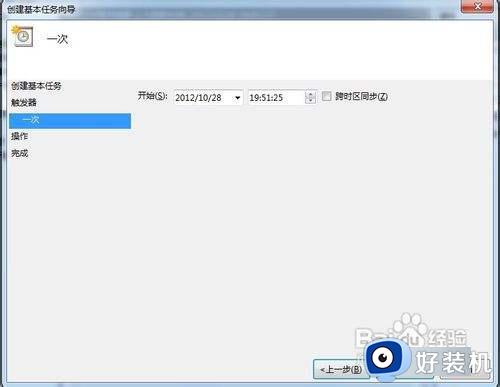
6、向导四,选择“启动程序”。
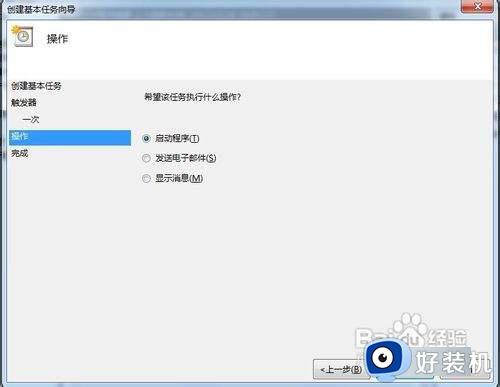
7、向导五,关键地方!
程序或脚本填入:shutdown
添加参数填入:-s -t 3600
(注意其中有两个空格)
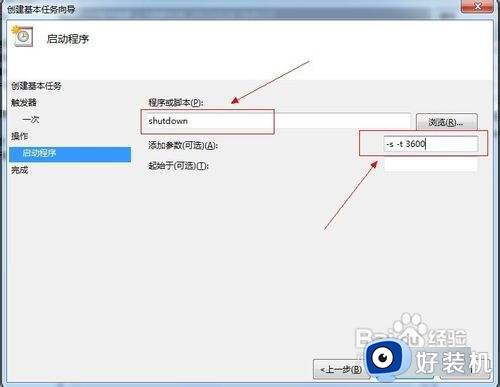
8、然后选择“完成”即可。
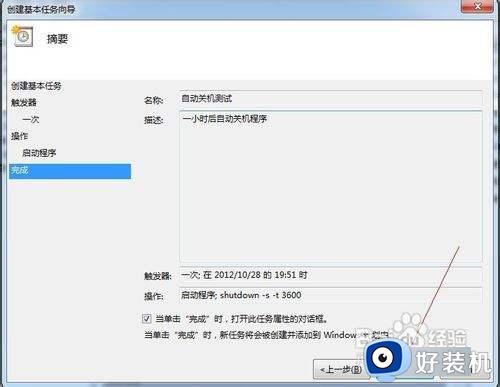
9、回到“任务计划程序”页面,查看活动任务,即可看到刚刚新建的任务事件。
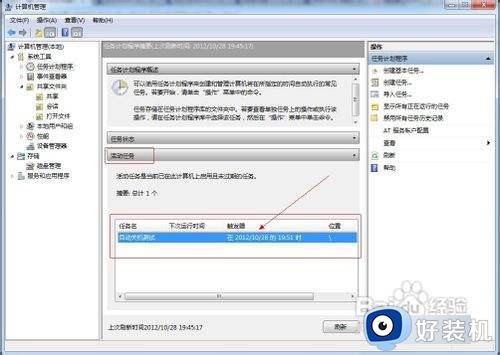
上面给大家介绍的就是win7系统自动关机的详细设置教程,有需要的用户们可以参考上面的方法步骤来进行设置,相信可以帮助到大家。
win7系统自动关机怎么设置 win7系统设置自动关机的步骤相关教程
- win7自动关机的设置步骤 win7怎么设置自动关机
- 自动关机win7设置步骤 电脑自动关机怎么设置win7
- win7怎么设置电脑自动关机 win7系统电脑如何设置自动关机
- win7自动关机命令是什么 win7自动关机命令怎么设置
- 电脑 win7如何定时关机 win7设置每天自动关机的步骤
- win7关闭自动启动软件设置方法 win7系统如何关闭自启软件
- win7软件怎么设置开机自动启动 win7软件设置开机自动启动的方法
- win7设置自动启动软件在哪里 win7系统如何设置自启动软件
- win7自动开关机设置教程 win7如何设定自动开关电脑
- win7关闭开机自动启动软件设置方法 win7系统如何关闭开机自启动软件
- win7访问win10共享文件没有权限怎么回事 win7访问不了win10的共享文件夹无权限如何处理
- win7发现不了局域网内打印机怎么办 win7搜索不到局域网打印机如何解决
- win7访问win10打印机出现禁用当前帐号如何处理
- win7发送到桌面不见了怎么回事 win7右键没有发送到桌面快捷方式如何解决
- win7电脑怎么用安全模式恢复出厂设置 win7安全模式下恢复出厂设置的方法
- win7电脑怎么用数据线连接手机网络 win7电脑数据线连接手机上网如何操作
win7教程推荐
- 1 win7每次重启都自动还原怎么办 win7电脑每次开机都自动还原解决方法
- 2 win7重置网络的步骤 win7怎么重置电脑网络
- 3 win7没有1920x1080分辨率怎么添加 win7屏幕分辨率没有1920x1080处理方法
- 4 win7无法验证此设备所需的驱动程序的数字签名处理方法
- 5 win7设置自动开机脚本教程 win7电脑怎么设置每天自动开机脚本
- 6 win7系统设置存储在哪里 win7系统怎么设置存储路径
- 7 win7系统迁移到固态硬盘后无法启动怎么解决
- 8 win7电脑共享打印机后不能打印怎么回事 win7打印机已共享但无法打印如何解决
- 9 win7系统摄像头无法捕捉画面怎么办 win7摄像头停止捕捉画面解决方法
- 10 win7电脑的打印机删除了还是在怎么回事 win7系统删除打印机后刷新又出现如何解决
