win7右下角时间怎么显示日期 windows7右下角显示日期的方法
更新时间:2023-07-08 17:10:00作者:huige
在win7系统中,我们可以在电脑右下角中看到时间和日期,然而有时候可能只显示时间而已,很多人觉得这样不大方便,那么win7右下角时间怎么显示日期呢?如果你也有一样疑惑的话,可以跟着笔者一起来看看windows7右下角显示日期的方法,希望可以帮助到大家。
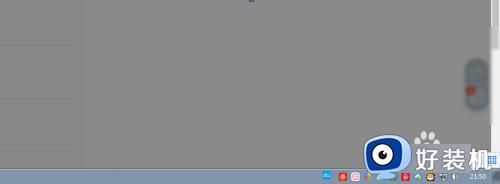
方法如下:
1、如果右下角还显示时间,那么点击任务栏,点任务栏菜单上属性。
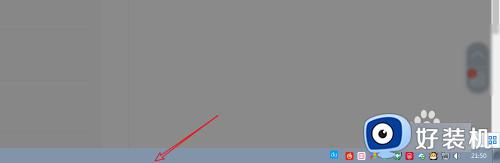
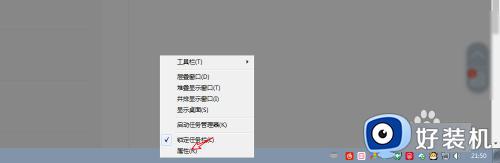
2、点击这个任务栏,然后有个使用小图标。
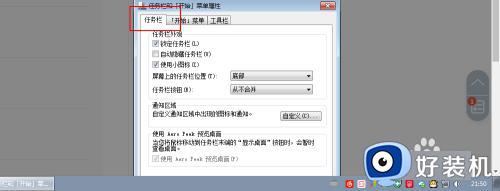
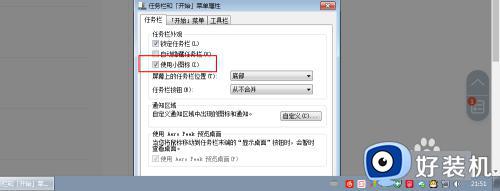
3、把小图标上的勾取消点击确定,那么右下角就会同时显示时间以及日期了的。
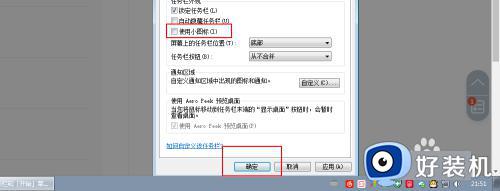
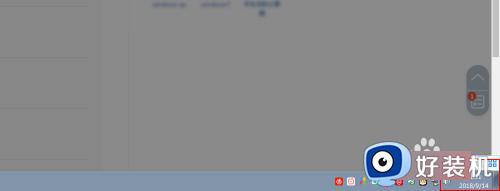
4、如果右下角时间也看不到的,那么一样点击任务栏右键属性。
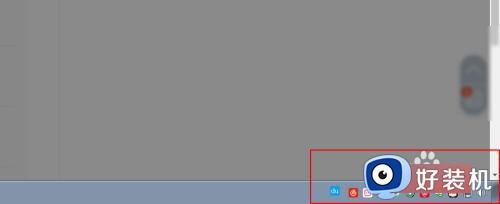
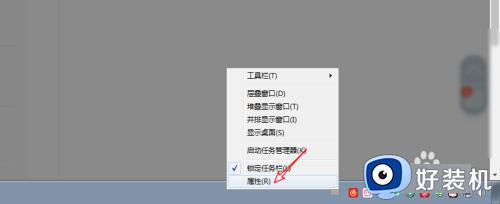
5、点击自定义,点击打开或者关闭系统图标。
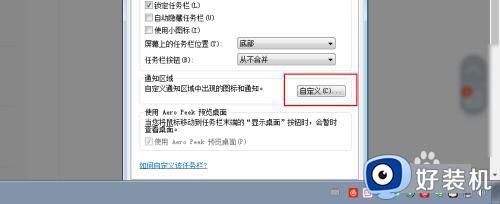
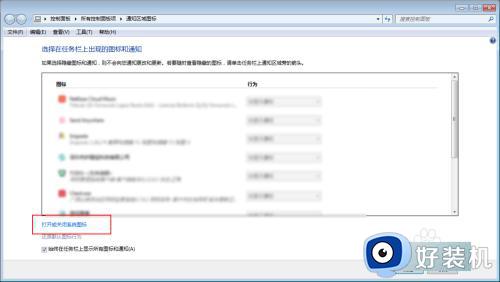
6、把这个时钟选择打开,点击确定即可,再按照上面的步骤设置即可。
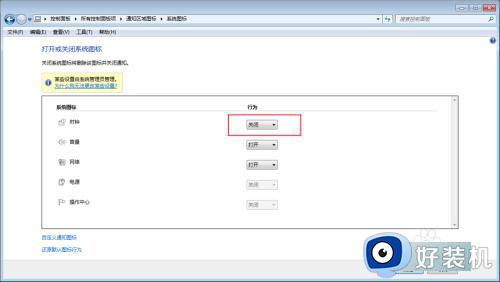
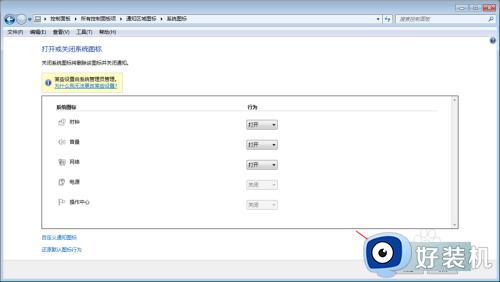
通过上述方法操作之后,win7系统右下角就显示出日期了,有需要的用户们可以参考上述方法步骤来进行操作就可以了。
win7右下角时间怎么显示日期 windows7右下角显示日期的方法相关教程
- win7右下角显示星期几的步骤 win7电脑右下角怎么显示星期几
- win7电脑日期不显示怎么办 win7任务栏不显示日期处理方法
- win7右下角只有时间没有日期怎么办 win7电脑桌面右下角只显示时间没日期的解决方法
- w7系统右下角时间可以显示秒吗 w7电脑右下角时间怎么显示秒
- win7桌面时间显示日期怎么设置 如何让win7桌面显示时间日期
- windows7日历显示农历设置方法 windows7电脑日历怎么显示农历
- win7右下角时间显示秒的步骤 win7系统任务栏时间如何显示到秒
- win7电脑日期怎么显示农历 win7电脑上日历如何设置农历
- win7如何查看农历时间 电脑win7怎么设置农历显示
- win7自带日历怎么显示节假日 win7电脑日历显示农历设置方法
- win7访问win10共享文件没有权限怎么回事 win7访问不了win10的共享文件夹无权限如何处理
- win7发现不了局域网内打印机怎么办 win7搜索不到局域网打印机如何解决
- win7访问win10打印机出现禁用当前帐号如何处理
- win7发送到桌面不见了怎么回事 win7右键没有发送到桌面快捷方式如何解决
- win7电脑怎么用安全模式恢复出厂设置 win7安全模式下恢复出厂设置的方法
- win7电脑怎么用数据线连接手机网络 win7电脑数据线连接手机上网如何操作
win7教程推荐
- 1 win7每次重启都自动还原怎么办 win7电脑每次开机都自动还原解决方法
- 2 win7重置网络的步骤 win7怎么重置电脑网络
- 3 win7没有1920x1080分辨率怎么添加 win7屏幕分辨率没有1920x1080处理方法
- 4 win7无法验证此设备所需的驱动程序的数字签名处理方法
- 5 win7设置自动开机脚本教程 win7电脑怎么设置每天自动开机脚本
- 6 win7系统设置存储在哪里 win7系统怎么设置存储路径
- 7 win7系统迁移到固态硬盘后无法启动怎么解决
- 8 win7电脑共享打印机后不能打印怎么回事 win7打印机已共享但无法打印如何解决
- 9 win7系统摄像头无法捕捉画面怎么办 win7摄像头停止捕捉画面解决方法
- 10 win7电脑的打印机删除了还是在怎么回事 win7系统删除打印机后刷新又出现如何解决
