win7打开蓝牙功能的步骤 win7系统如何打开蓝牙
蓝牙功能是电脑中的一个自带功能,打开之后可以方便我们连接各种蓝牙设备来使用,可是最近有部分win7纯净版64位系统用户反映说不知道如何打开蓝牙,其实打开方法很简单,有一样需求的话可以跟随着笔者的步伐一起来学习一下win7打开蓝牙功能的步骤吧。
方法如下:
1、点击电脑右下角的蓝牙图标。
如果你的电脑有蓝牙功能的话那么在电脑的右下角就会出现一个蓝牙的图标,右击即可进行相应的设置。
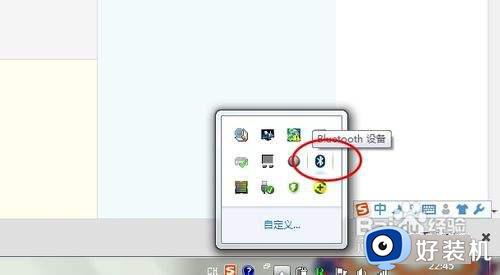
2、开启蓝牙的是蓝牙被检测到。
点击右下角的蓝牙图标后右击,就会出现蓝牙的设置功能,选择蓝牙设置。选择后就会出现蓝牙的设置界面,在选项选项卡中将允许蓝牙设备检测到勾选。然后在勾选下面的两个选项。
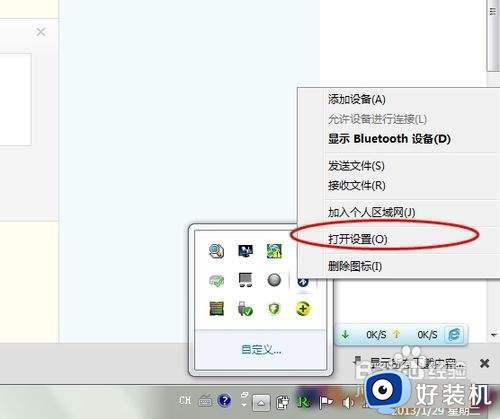
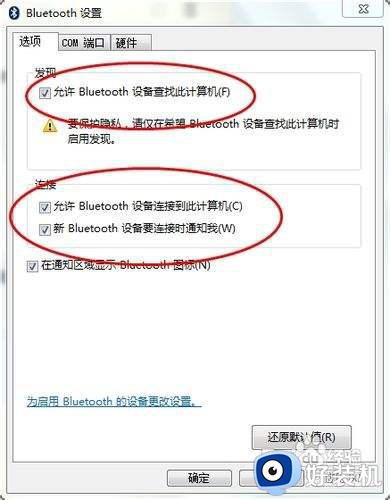
3、打开蓝牙的接收文件功能。
你要接受其他设备发过来的文件的那么你需要将蓝牙的接受文件的功能打开,只有这样下能接受文件。右击右下角的蓝牙图标——选择接受文件。
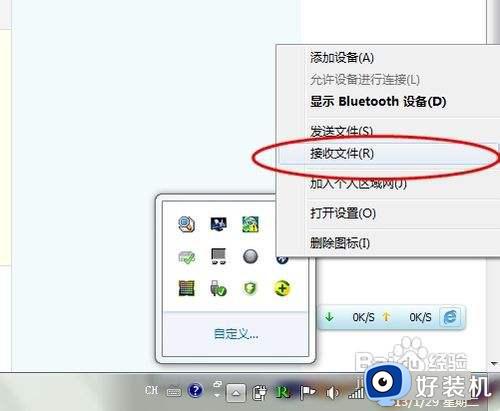
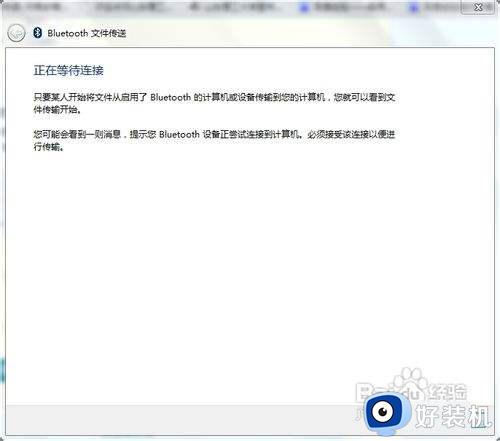
4、打开发送文件的功能。
如果我们要发送文件的话那么我们必须打开蓝牙的发送文件功能才能进行共发送文件,打开发送文件的功能也很简单,右击右下角的蓝牙图标——选择发送文件——选择发送的设备——选择发送的文件。
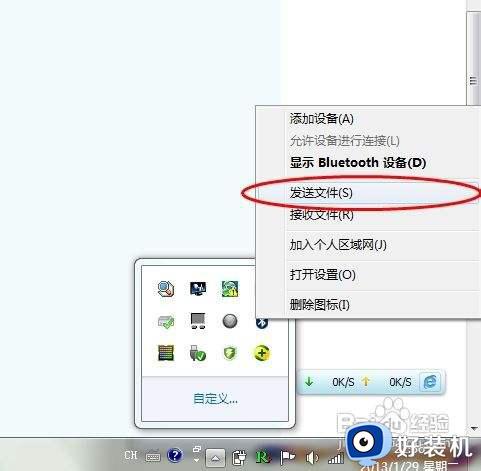
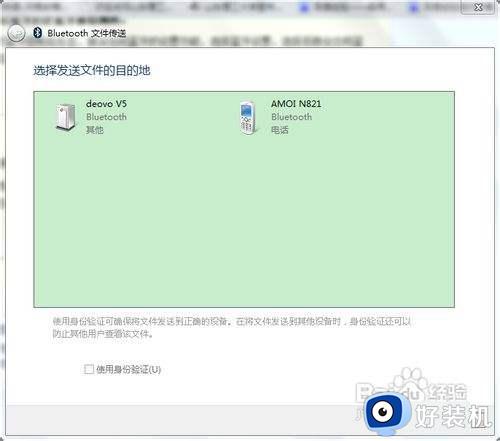
5、打开蓝牙的搜索功能。
蓝牙只有搜索到其他的设备才能使用,所以我们要搜索其他的设备然后连接后在进行通信和文件的共享。搜索蓝牙设备的方法也很简单,右击右下角的蓝牙图标——选在添加设备。
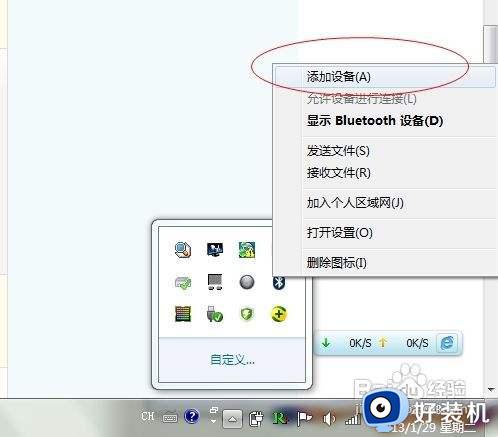
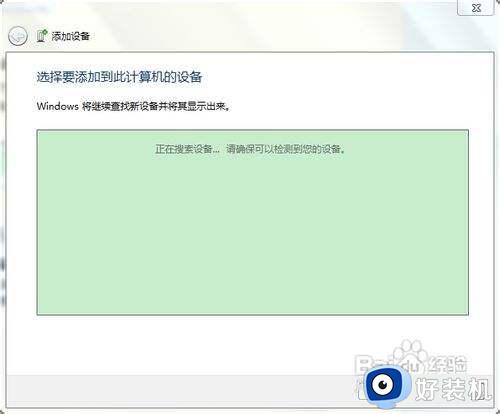
6、开机自启动蓝牙功能。
如果我们经常是用蓝牙的就让它开机启动,一般自动默认都是开机自启动的,如果我们使用某些优化软件将其关闭了的话,那么可以更改启动的服务项。
右击计算机——管理——服务——开启蓝牙。
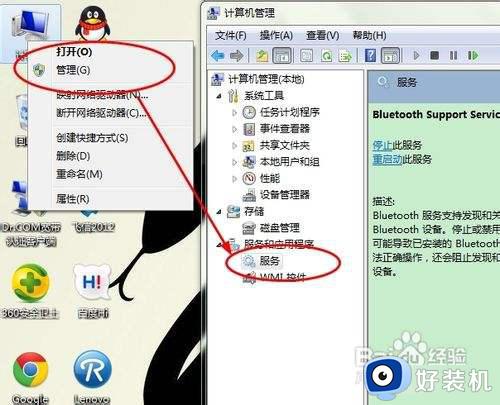
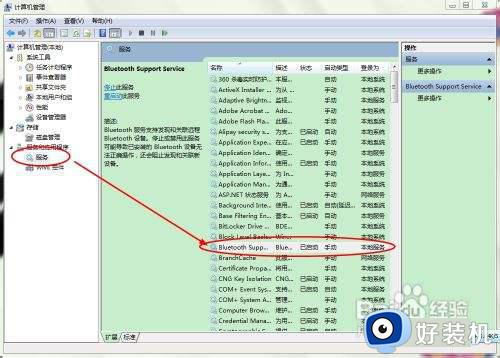
以上给大家介绍的就是win7系统打开蓝牙的详细方法,大家有需要的话可以学习上述方法来打开,相信能够帮助到大家。
win7打开蓝牙功能的步骤 win7系统如何打开蓝牙相关教程
- win7电脑蓝牙怎么打开 电脑win7系统蓝牙在哪里打开
- win7这么打开蓝牙功能 win7系统的蓝牙功能如何打开
- win7电脑蓝牙在哪 win7电脑蓝牙功能在哪里打开
- 联想笔记本电脑win7蓝牙在哪里打开 win7联想thinkpad蓝牙怎么开启
- win7怎么打开蓝牙配对 win7蓝牙配对在哪里打开
- win7打开蓝牙的操作方法 win7系统怎么打开蓝牙
- 笔记本电脑win7蓝牙在哪里打开 笔记本win7蓝牙如何打开
- win7打开蓝牙功能的操作方法 win7怎么开启蓝牙功能
- win7电脑蓝牙怎么打开 电脑win7蓝牙在哪里打开
- win7笔记本蓝牙在哪儿打开 win7笔记本怎么打开蓝牙功能
- win7访问win10共享文件没有权限怎么回事 win7访问不了win10的共享文件夹无权限如何处理
- win7发现不了局域网内打印机怎么办 win7搜索不到局域网打印机如何解决
- win7访问win10打印机出现禁用当前帐号如何处理
- win7发送到桌面不见了怎么回事 win7右键没有发送到桌面快捷方式如何解决
- win7电脑怎么用安全模式恢复出厂设置 win7安全模式下恢复出厂设置的方法
- win7电脑怎么用数据线连接手机网络 win7电脑数据线连接手机上网如何操作
win7教程推荐
- 1 win7每次重启都自动还原怎么办 win7电脑每次开机都自动还原解决方法
- 2 win7重置网络的步骤 win7怎么重置电脑网络
- 3 win7没有1920x1080分辨率怎么添加 win7屏幕分辨率没有1920x1080处理方法
- 4 win7无法验证此设备所需的驱动程序的数字签名处理方法
- 5 win7设置自动开机脚本教程 win7电脑怎么设置每天自动开机脚本
- 6 win7系统设置存储在哪里 win7系统怎么设置存储路径
- 7 win7系统迁移到固态硬盘后无法启动怎么解决
- 8 win7电脑共享打印机后不能打印怎么回事 win7打印机已共享但无法打印如何解决
- 9 win7系统摄像头无法捕捉画面怎么办 win7摄像头停止捕捉画面解决方法
- 10 win7电脑的打印机删除了还是在怎么回事 win7系统删除打印机后刷新又出现如何解决
