就近共享怎么用 使用就近共享功能的步骤
就近共享是电脑中的一个功能,这个功能就是让处于同一局域网内的多台设备能够快速、直接地共享文件,可是还有一部分用户不大熟悉,并不知道就近共享怎么用吧,如果你有需要的话,可以紧跟着小编的步伐一起来学习一下使用就近共享功能的步骤,希望帮助到大家。
具体步骤如下:
要使用此功能,两个设备都需要启用蓝牙和附近共享功能。您可以在Windows 10和Windows 11设备之间传输文件和链接。
要在Windows 11上启用附近共享功能,请执行以下步骤:
按开始按钮或Windows键打开开始菜单。
在开始中,按设置。
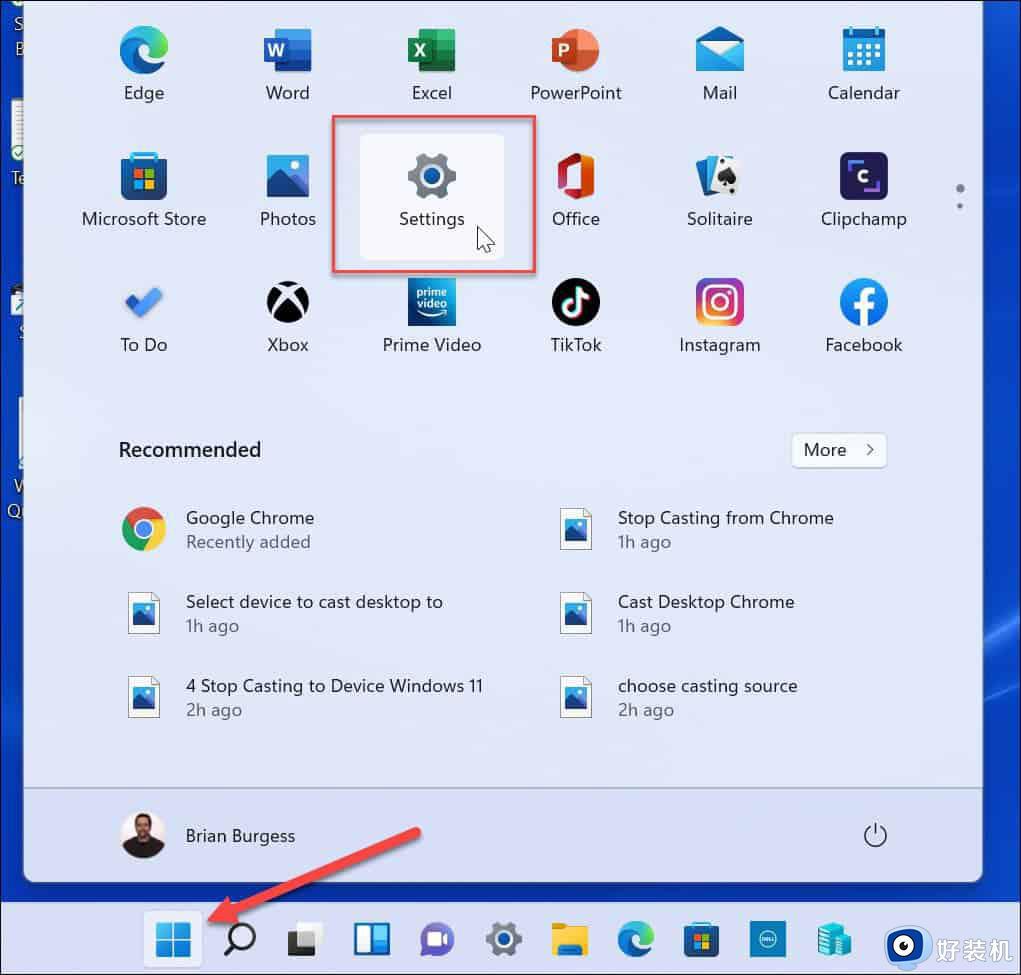
在设置菜单中,单击左侧的系统,然后按右侧的附近共享。
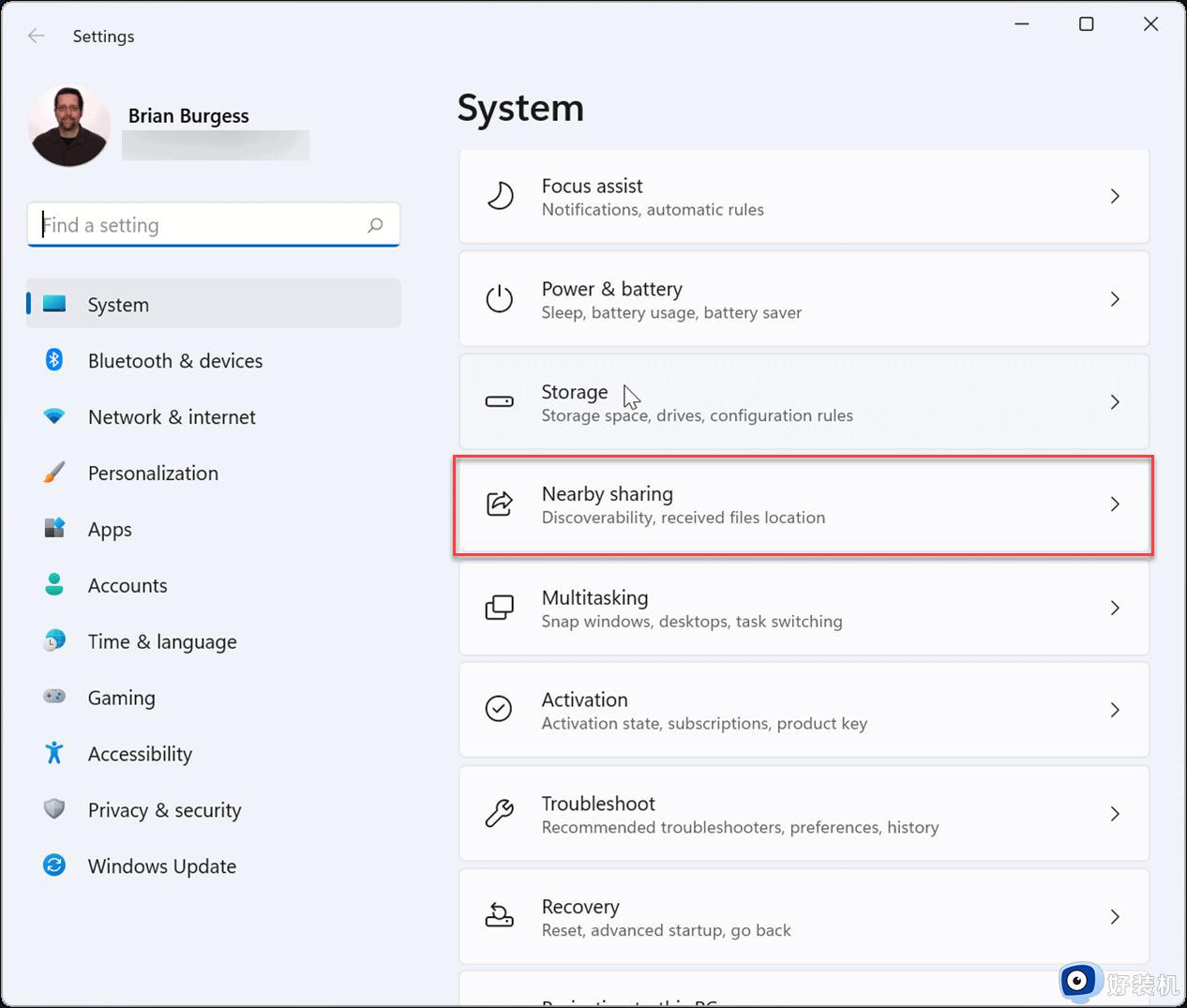
选择您要使用的附近共享选项。您可以使用三个选项:
仅限我的设备:允许在使用相同Microsoft帐户配置的 PC 之间共享文件。
附近的每个人:提供与附近任何设备的轻松文件共享。
关:禁用附近共享功能。
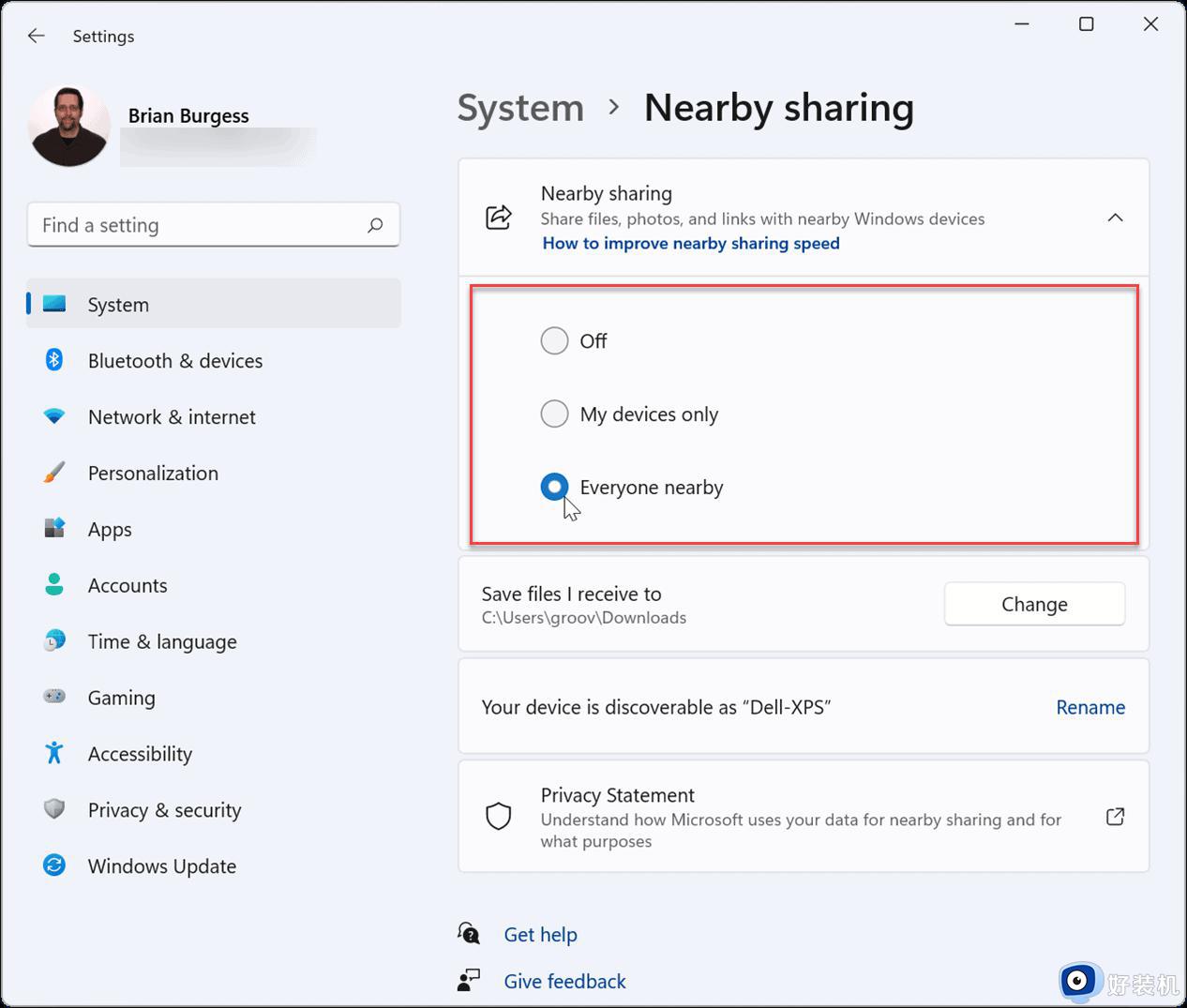
启用附近共享后,退出“设置”菜单。
如果您希望能够快速启用或禁用附近共享,您可以将该功能添加到任务栏上的快速设置菜单中。
要将附近共享添加到快速设置菜单:
使用键盘快捷键Windows 键 + A打开快速设置。
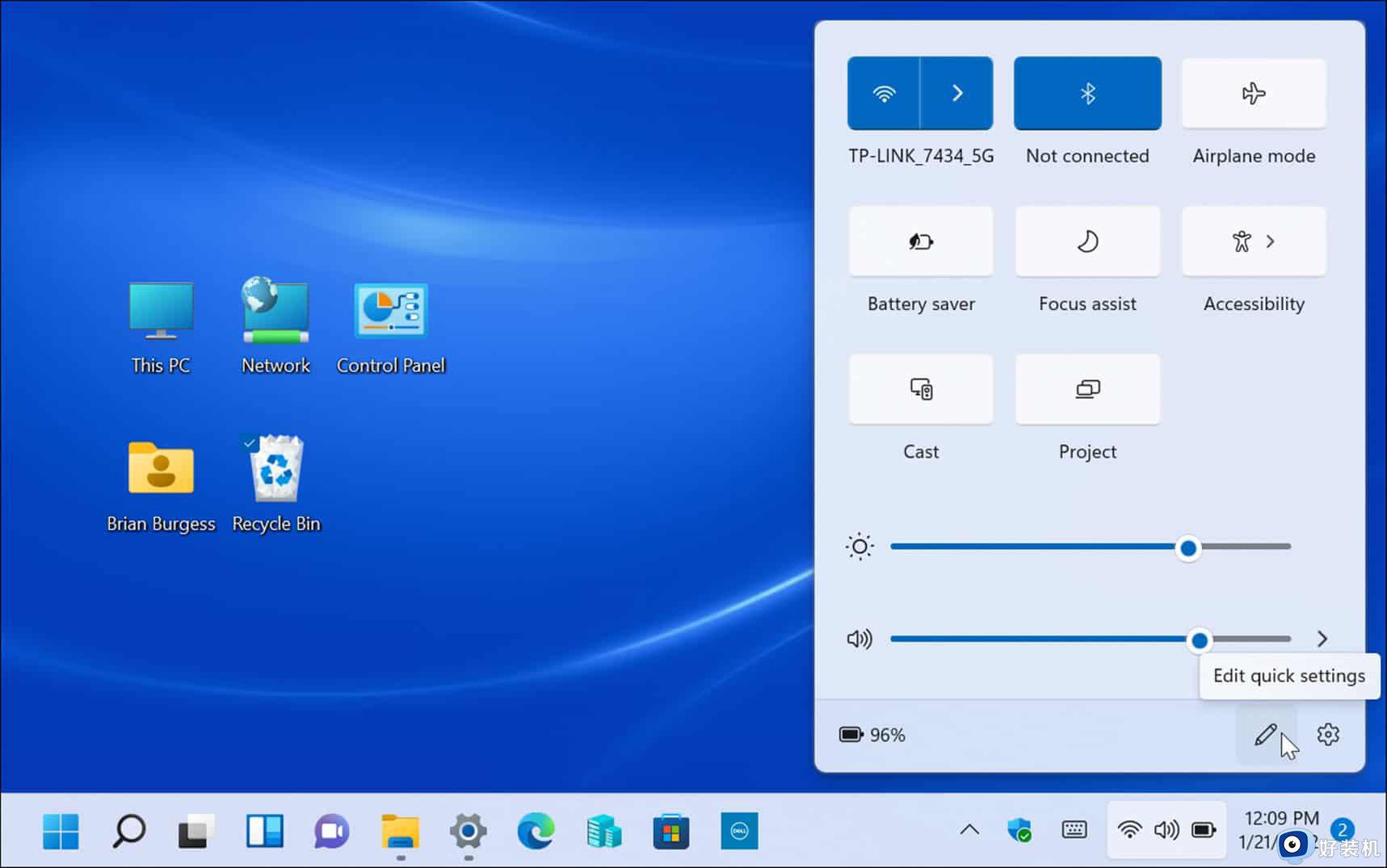
接下来,单击编辑(铅笔图标)按钮,单击添加按钮,然后从列表中选择附近共享。
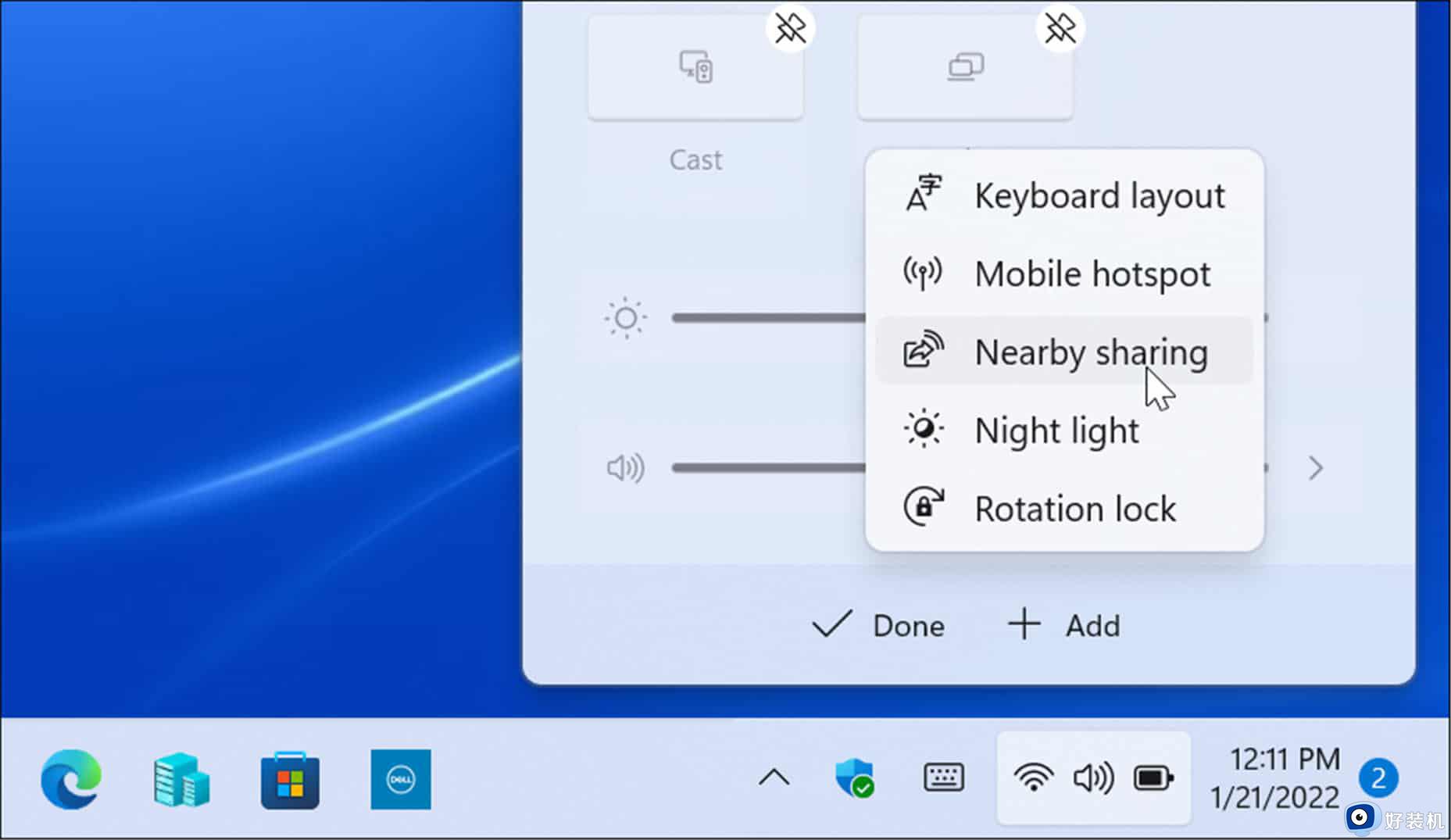
附近共享选项将添加到快速设置中,然后您可以通过单击启用或禁用该功能。
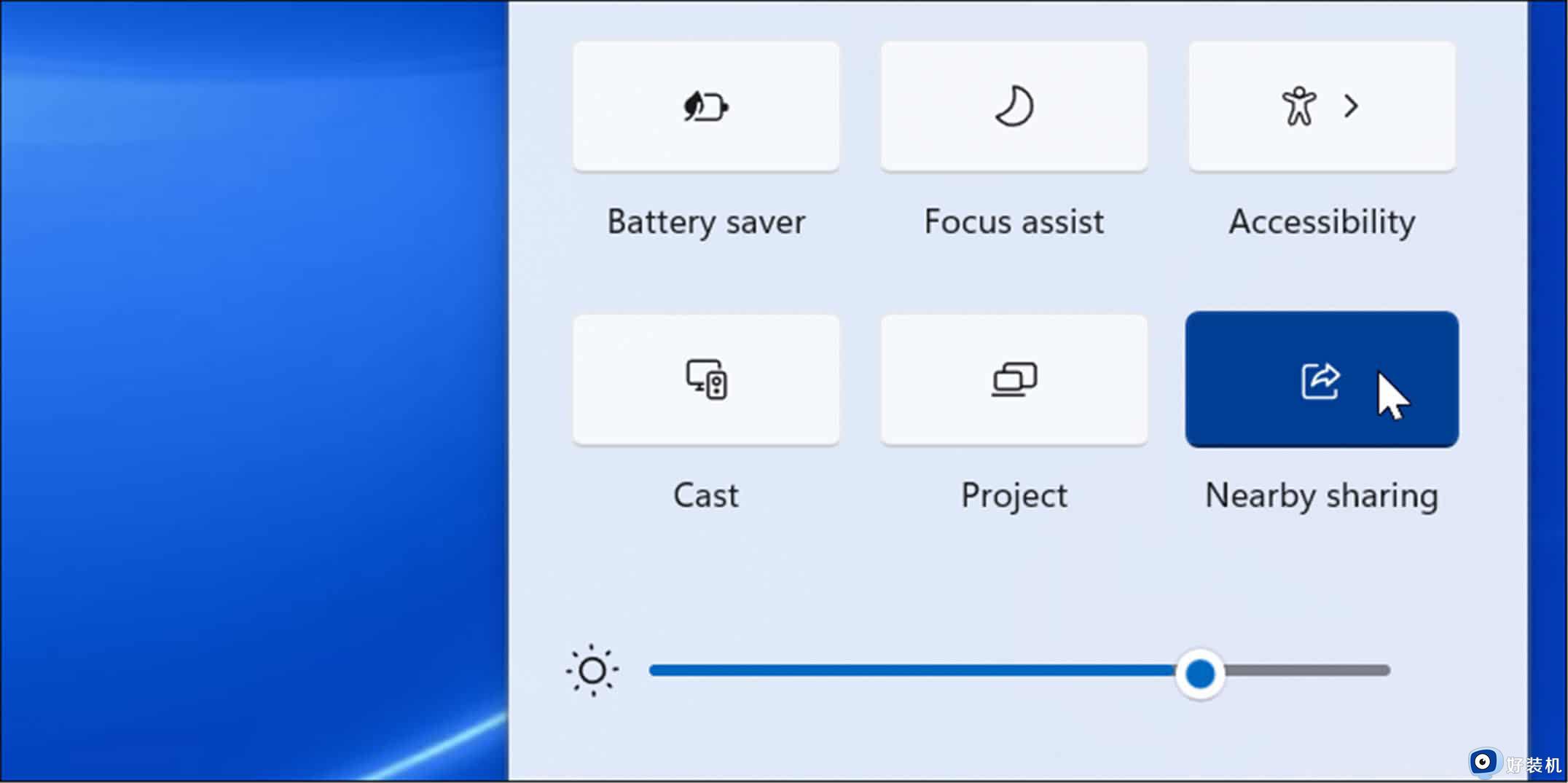
在您的 PC 上启用附近共享后,您可以开始在设备之间发送文件。使用“附近共享”传输文件是一个简单且易于操作的过程。请记住,它适用于Windows 10和Windows 11设备。
要使用附近共享传输文件:
按任务栏上的文件夹图标打开文件资源管理器。
在文件资源管理器中,找到您要共享的文件。
突出显示文件并单击命令栏上的共享按钮。
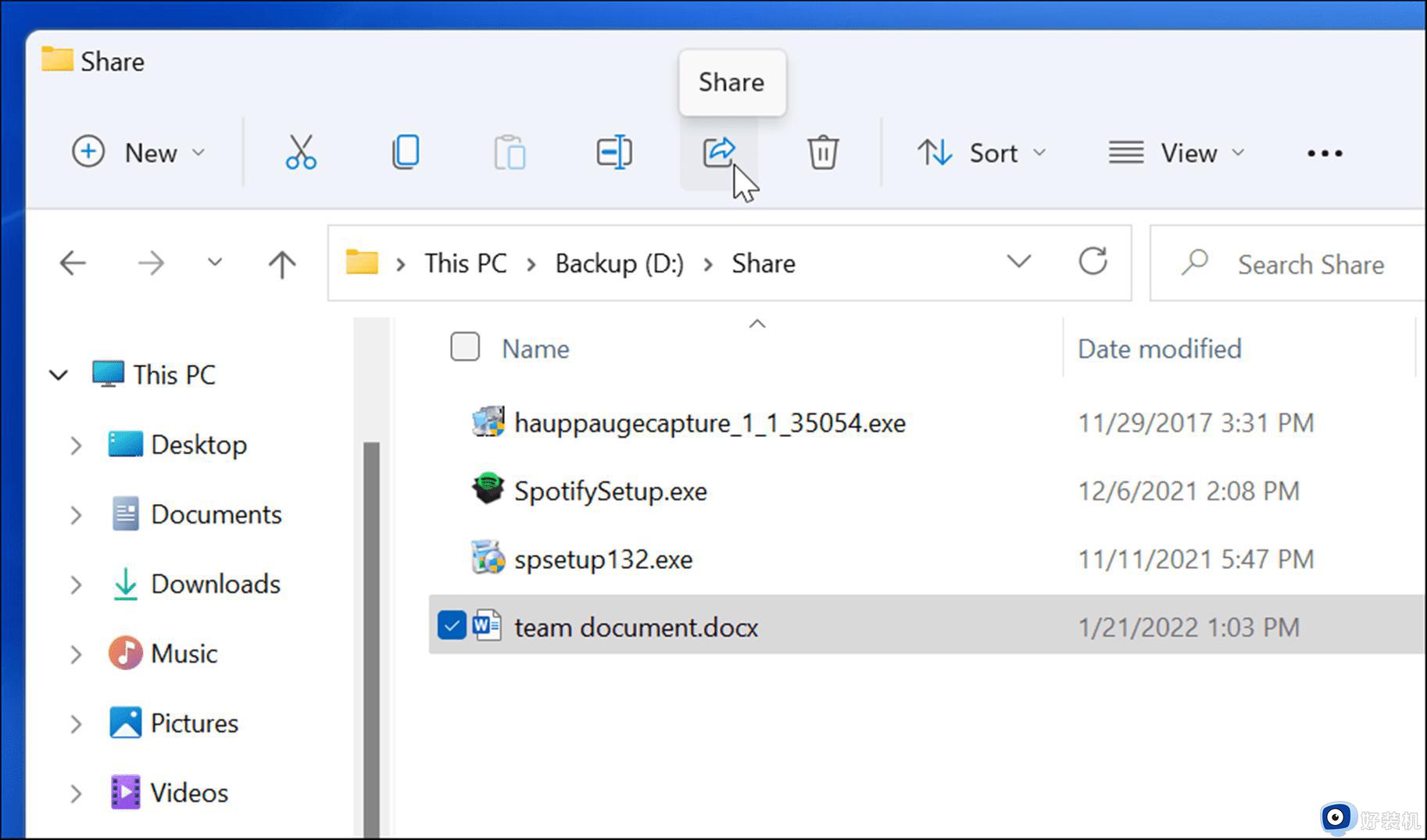
或者,您可以右键单击文件并从上下文菜单中选择共享。
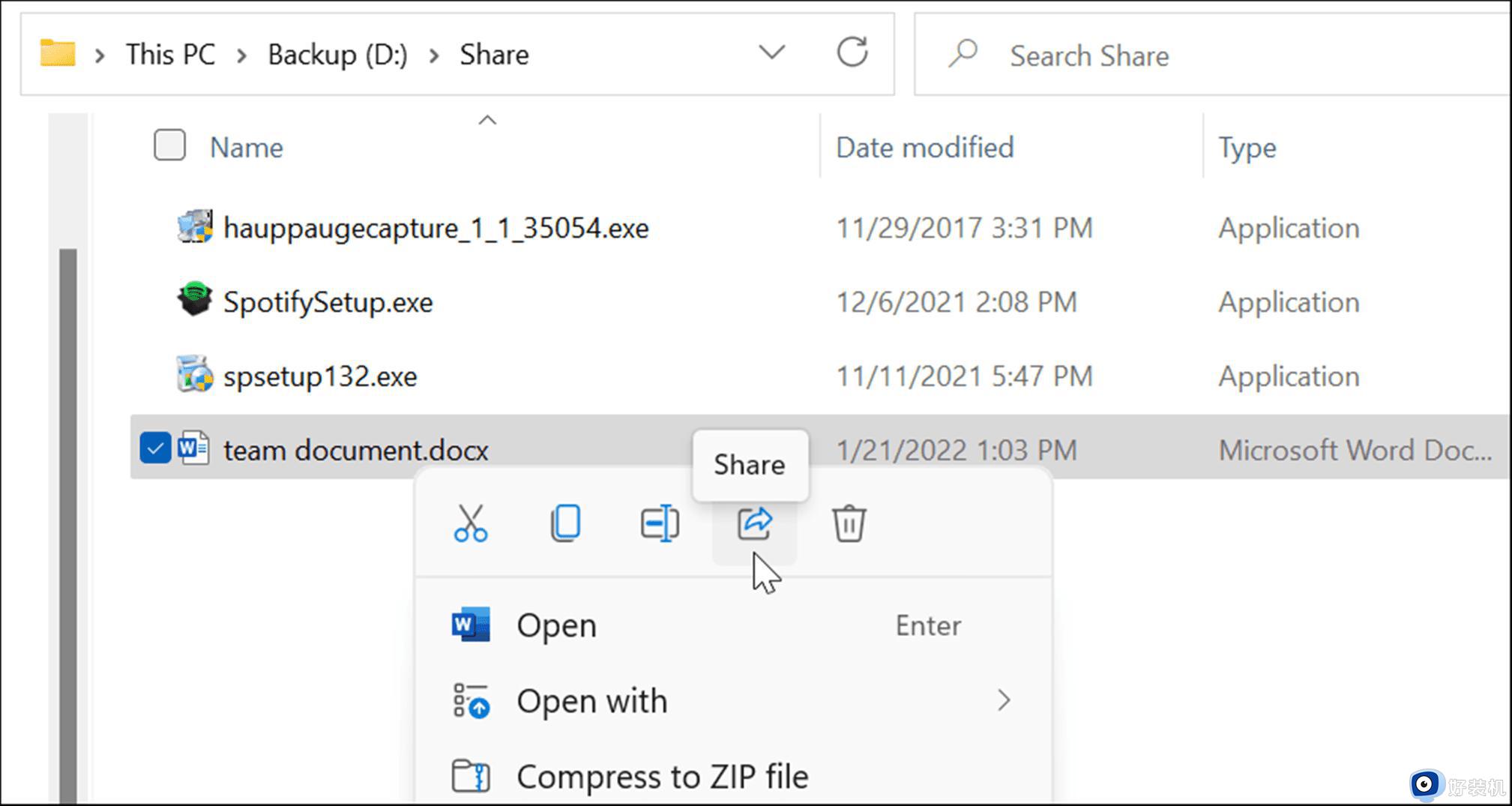
在出现的“附近共享”弹出窗口中选择要将文件发送到的设备。这两个设备都需要在附近才能工作。
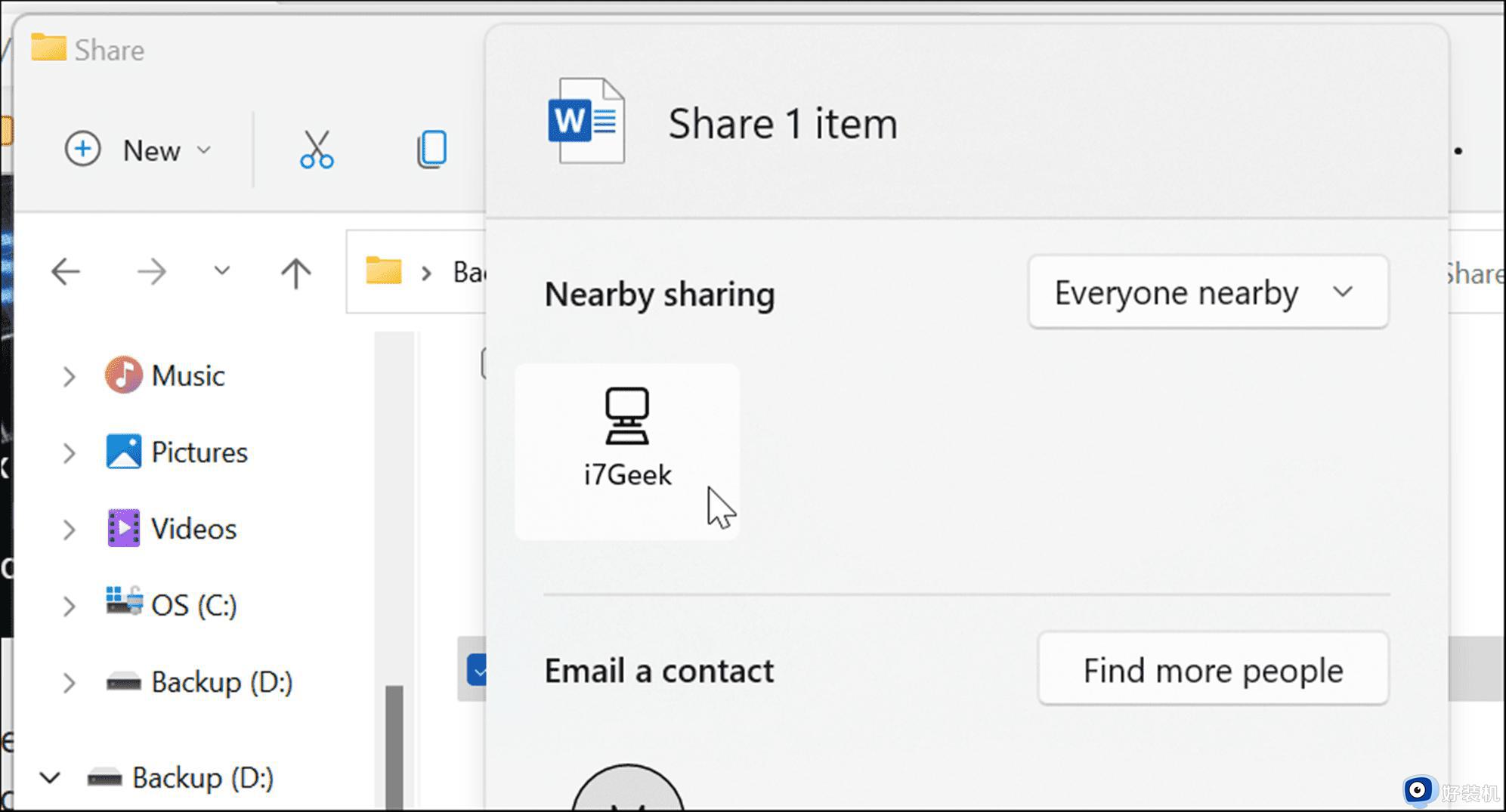
目标设备上将显示一条通知 — 单击“保存并打开”或“保存”按钮。如果您不想要文件,也可以拒绝它。
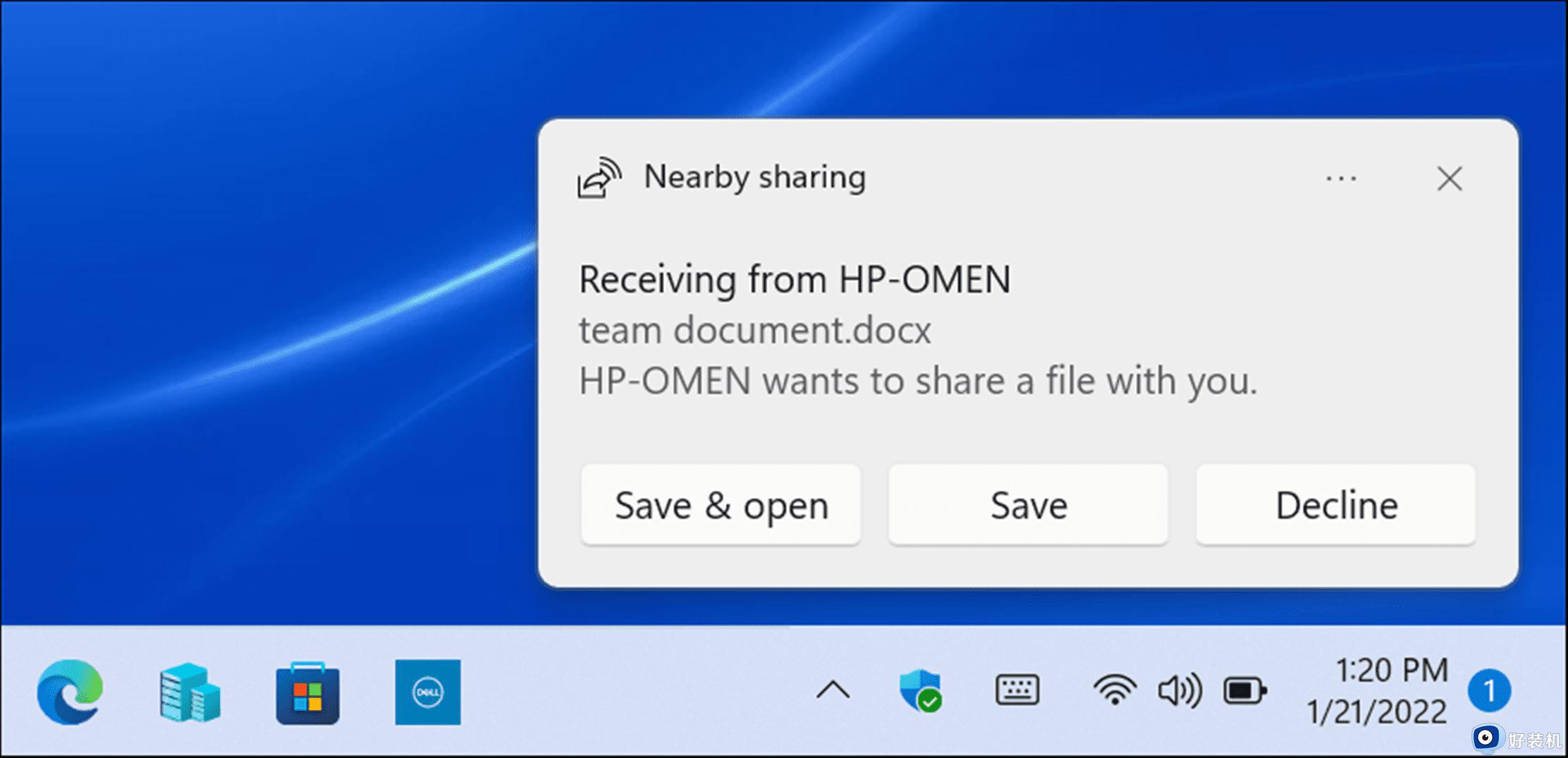
关于就近共享的详细使用方法就给大家讲述到这里了,有遇到一样情况的用户们可以学习上面的方法步骤来进行解决,希望帮助到大家。
就近共享怎么用 使用就近共享功能的步骤相关教程
- 兄弟打印机如何共享到另一台电脑 兄弟打印机共享到另一台电脑的步骤
- Steam共享游戏操作步骤 Steam共享游戏流程详解
- 苹果电脑连接windows共享打印机的方法 苹果电脑怎么添加windows系统共享打印机
- 如何连接共享打印机 连接共享打印机的方法和步骤
- 打印机不能共享怎么解决 打印机不能共享的原因和解决步骤
- 打印机局域网共享怎么设置 打印机局域网共享的设置步骤
- linux怎么访问windows共享文件 linux访问windows共享文件的方法步骤
- 操作失败,错误为0x0000011b共享打印机无法连接处理方法
- 共享文件夹如何设置密码访问 局域网共享文件夹密码设置步骤
- 输入网络密码连接到共享电脑怎么回事 电脑共享文件提示输入网络密码的解决步骤
- 电脑无法播放mp4视频怎么办 电脑播放不了mp4格式视频如何解决
- 电脑文件如何彻底删除干净 电脑怎样彻底删除文件
- 电脑文件如何传到手机上面 怎么将电脑上的文件传到手机
- 电脑嗡嗡响声音很大怎么办 音箱电流声怎么消除嗡嗡声
- 电脑我的世界怎么下载?我的世界电脑版下载教程
- 电脑无法打开网页但是网络能用怎么回事 电脑有网但是打不开网页如何解决
电脑常见问题推荐
- 1 b660支持多少内存频率 b660主板支持内存频率多少
- 2 alt+tab不能直接切换怎么办 Alt+Tab不能正常切换窗口如何解决
- 3 vep格式用什么播放器 vep格式视频文件用什么软件打开
- 4 cad2022安装激活教程 cad2022如何安装并激活
- 5 电脑蓝屏无法正常启动怎么恢复?电脑蓝屏不能正常启动如何解决
- 6 nvidia geforce exerience出错怎么办 英伟达geforce experience错误代码如何解决
- 7 电脑为什么会自动安装一些垃圾软件 如何防止电脑自动安装流氓软件
- 8 creo3.0安装教程 creo3.0如何安装
- 9 cad左键选择不是矩形怎么办 CAD选择框不是矩形的解决方法
- 10 spooler服务自动关闭怎么办 Print Spooler服务总是自动停止如何处理
