win7怎么更改ip地址在哪里?win7如何手动设置ip地址
更新时间:2024-05-09 17:23:17作者:huige
每台计算机都是有属于自己独有的ip地址,但是在办公的时候,因为一些需求可能需要更改ip地址,但是有很多雨林木风win7旗舰版系统用户还不知道怎么更改ip地址在哪里,其实修改放阿飞不会难,如果你有需要的话,不妨可以跟随着笔者的步伐一起来看看win7手动设置ip地址的详细方法。
方法如下:
1、在电脑屏幕右下角位置找到小电脑图标,右键点击它。
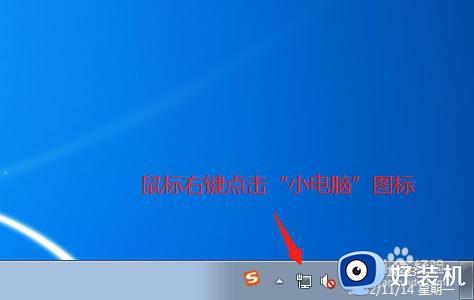
2、在弹出的菜单中,左键点击“打开网络和共享中心”。
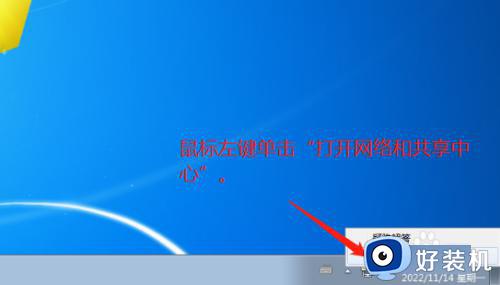
3、在弹出新的对话框中,左键单击左上位置的“更改适配器设置”。
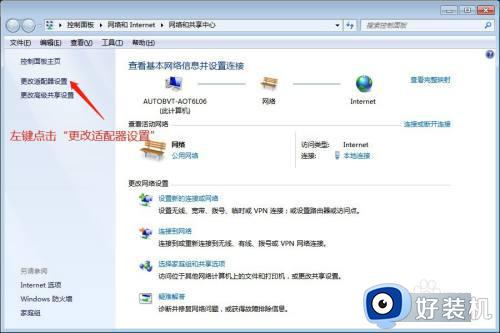
4、左键单击选中“本地连接”。
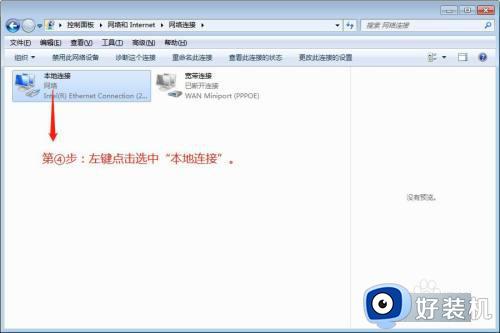
5、右键“本地连接”,然后左键点击“属性”。
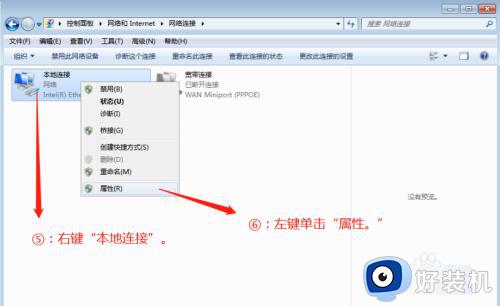
6、在新弹出的对话框中,双击“Internet 协议版本 4(TCP/IPv4)”。
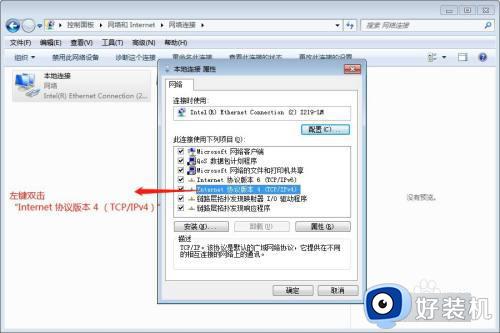
7、左键点击“使用下面的IP地址”。
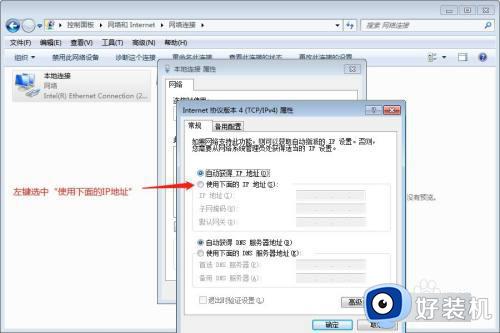
8、根据提示输入对应的IP地址、子网掩码、网关和DNS服务器地址等相关参数。如图。
最后点击“确定”。
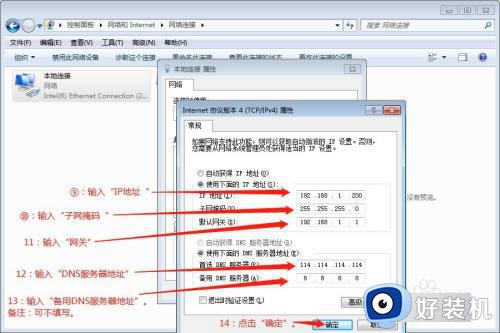
9、在新页面再次点击“确定”。到此,IP地址更改完成。
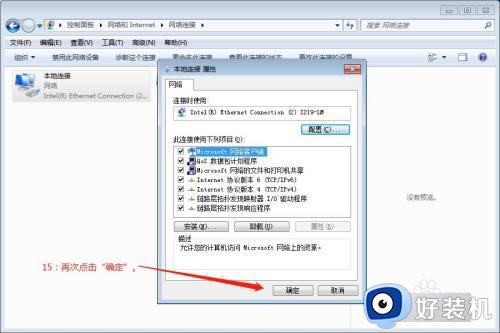
以上给大家介绍的就是win7如何手动设置ip地址的详细内容,大家有需要的话可以参考上述付那个发步骤来进行设置,相信可以帮助到大家。
win7怎么更改ip地址在哪里?win7如何手动设置ip地址相关教程
- win7系统ip地址设置在哪里 win7电脑改ip地址在哪里改
- win7网络ip地址怎么更改 win7更改网络ip地址在哪里
- win7如何配置ip地址_win7台式电脑ip地址在哪更改
- win7修改ip地址方法 win7更改ip地址在哪里改
- win7手动设置ip地址怎么填 win7如何手动设置ip地址
- windows7ip地址怎么手动设置 win7手动ip地址怎么设置
- win7电脑ip地址怎么看 win7系统在哪里看IP地址
- win7改ip地址改成自动的方法 win7自动获取ip地址怎么设置
- win7的ip地址怎么查 win7系统在哪里看IP地址
- win7查ip地址的操作方法 win7系统在哪里看IP地址
- win7访问win10共享文件没有权限怎么回事 win7访问不了win10的共享文件夹无权限如何处理
- win7发现不了局域网内打印机怎么办 win7搜索不到局域网打印机如何解决
- win7访问win10打印机出现禁用当前帐号如何处理
- win7发送到桌面不见了怎么回事 win7右键没有发送到桌面快捷方式如何解决
- win7电脑怎么用安全模式恢复出厂设置 win7安全模式下恢复出厂设置的方法
- win7电脑怎么用数据线连接手机网络 win7电脑数据线连接手机上网如何操作
win7教程推荐
- 1 win7每次重启都自动还原怎么办 win7电脑每次开机都自动还原解决方法
- 2 win7重置网络的步骤 win7怎么重置电脑网络
- 3 win7没有1920x1080分辨率怎么添加 win7屏幕分辨率没有1920x1080处理方法
- 4 win7无法验证此设备所需的驱动程序的数字签名处理方法
- 5 win7设置自动开机脚本教程 win7电脑怎么设置每天自动开机脚本
- 6 win7系统设置存储在哪里 win7系统怎么设置存储路径
- 7 win7系统迁移到固态硬盘后无法启动怎么解决
- 8 win7电脑共享打印机后不能打印怎么回事 win7打印机已共享但无法打印如何解决
- 9 win7系统摄像头无法捕捉画面怎么办 win7摄像头停止捕捉画面解决方法
- 10 win7电脑的打印机删除了还是在怎么回事 win7系统删除打印机后刷新又出现如何解决
