win11无法调整分辨率怎么办 win11自定义分辨率设置无效怎么解决
许多用户遇到win11自定义分辨率设置无效的问题,导致无法根据自己的需要调整屏幕分辨率,也不懂win11无法调整分辨率怎么办。不必担心,我们可以提供一些解决方法,帮助您解决这个问题。在本文中,我们将探讨win11自定义分辨率设置无效怎么解决的方法。
方法一:使用英特尔图形命令中心
首先,您需要记住,您不能为内部显示器设置自定义分辨率,而只能为外部显示器(例如第二台显示器)设置自定义分辨率。要访问Intel Graphics Command Center,请按Windows+S并输入其名称,然后单击最相关的结果。
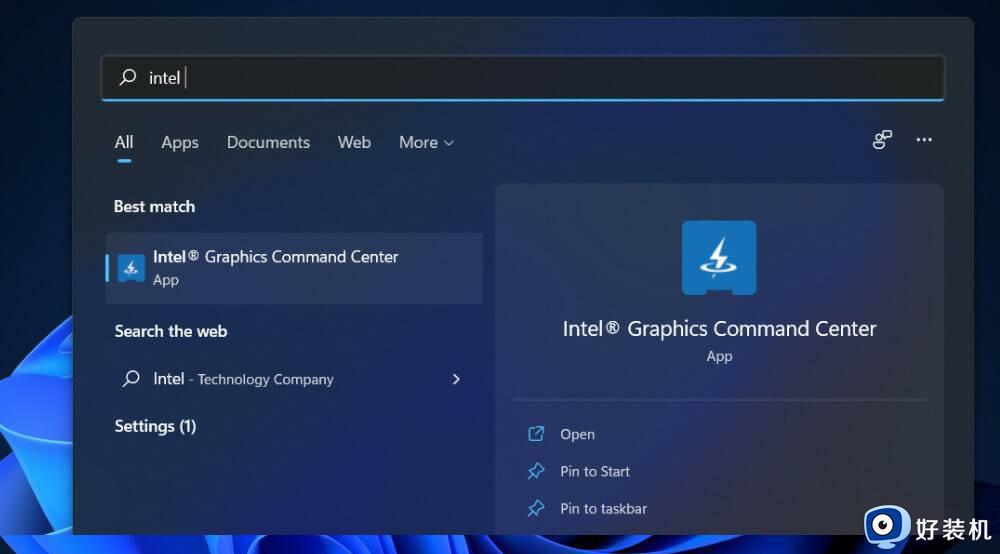
现在从左侧面板前往显示,然后在右侧前往常规。
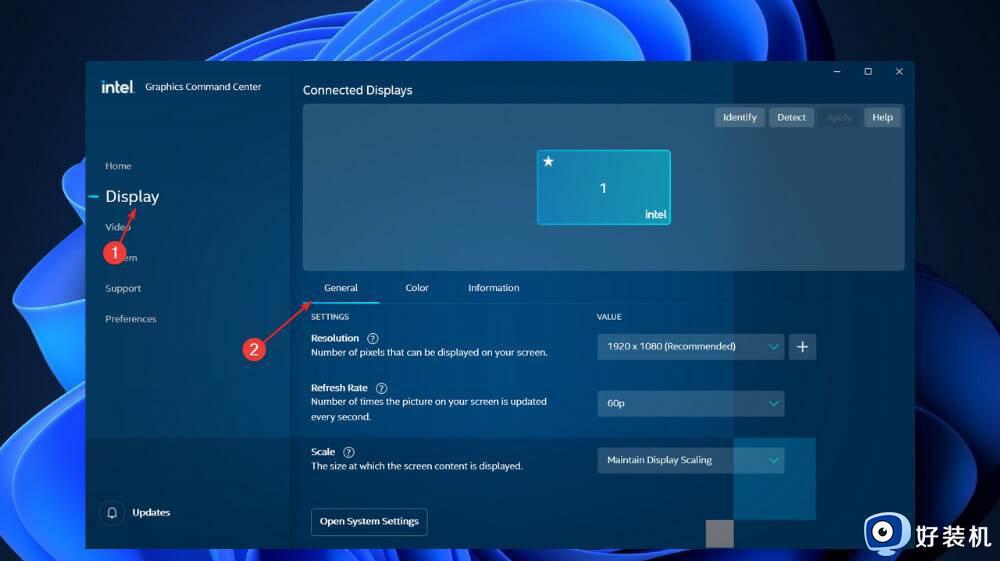
一般情况下,您会发现分辨率部分旁边有一个下拉菜单和一个加号按钮。要创建自定义分辨率,请按加号按钮。
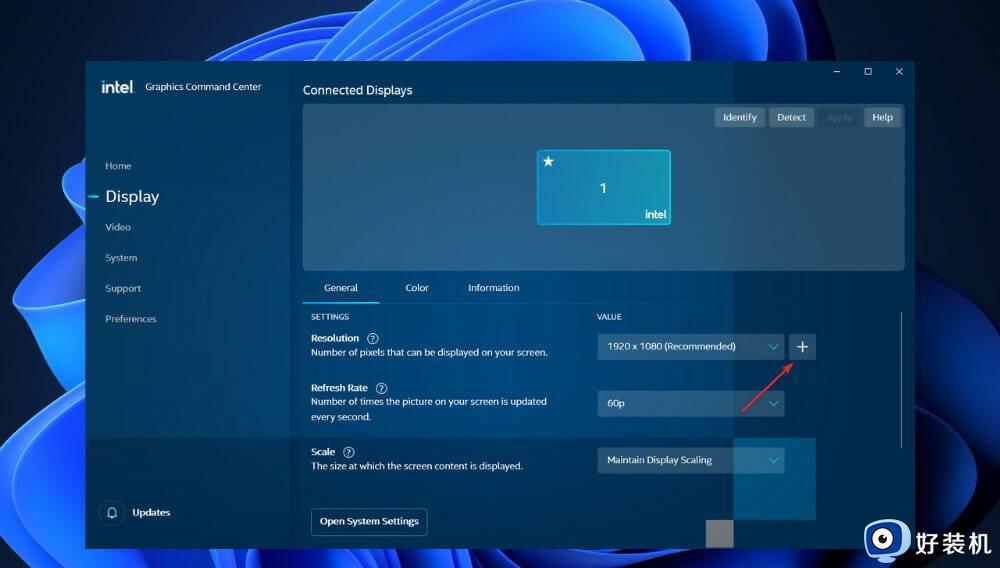
您可能需要重新启动计算机以应用所做的更改,以防您不会立即看到应用的分辨率。
方法二:更新系统
按 Windows + I 打开 设置 应用程序,然后单击 左侧面板中的Windows 更新 。
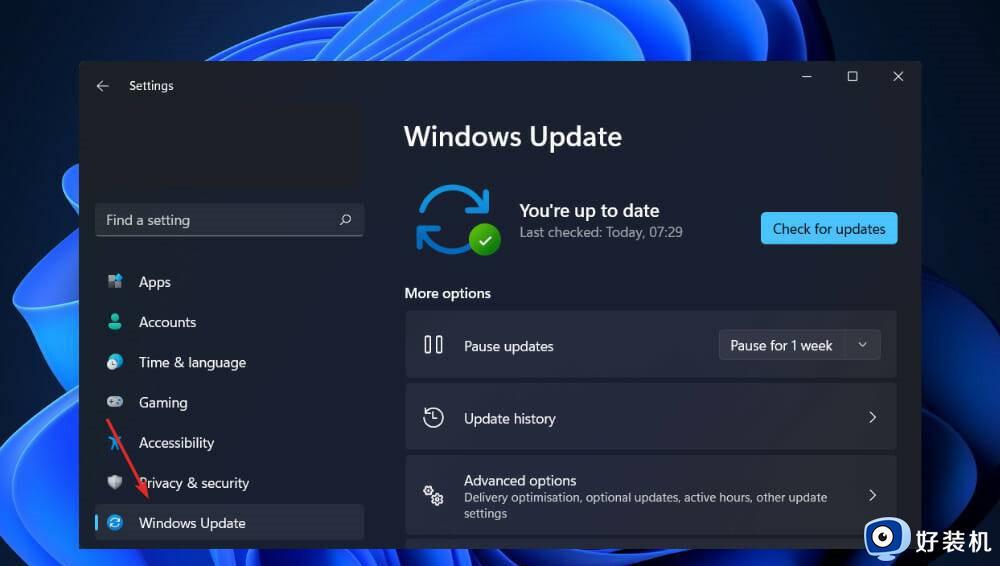
如果您有任何新的更新要下载,请单击 立即安装 按钮并等待该过程完成,否则单击 检查更新 按钮。
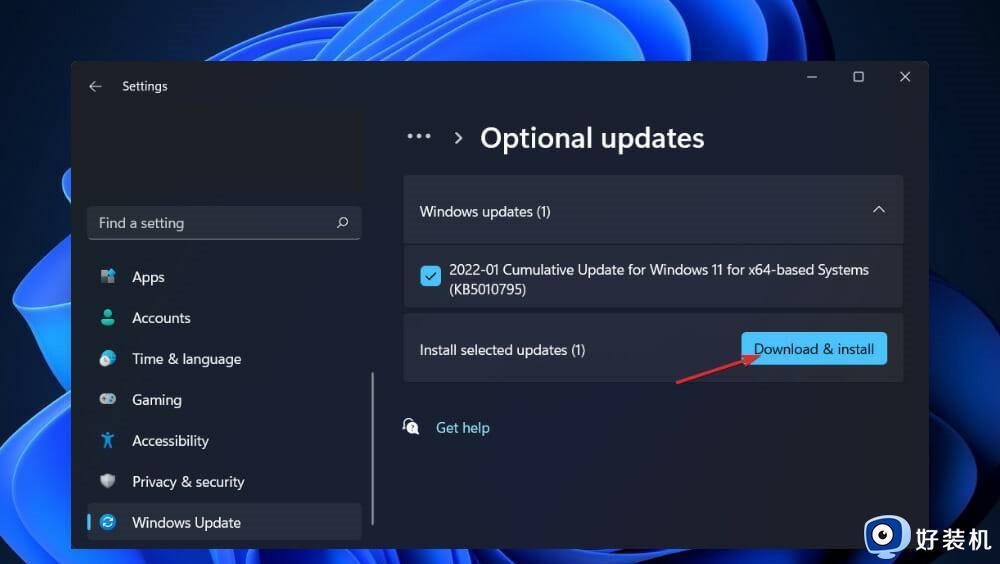
该问题可能是由早期版本的 Windows 引起的,可以通过更新到最新版本来解决。该错误肯定会在未来的软件版本中得到纠正。
方法三:更新驱动按 Windows + I 键打开 设置应用程序,然后单击左侧面板中的更新和安全,然后单击右侧的高级选项。
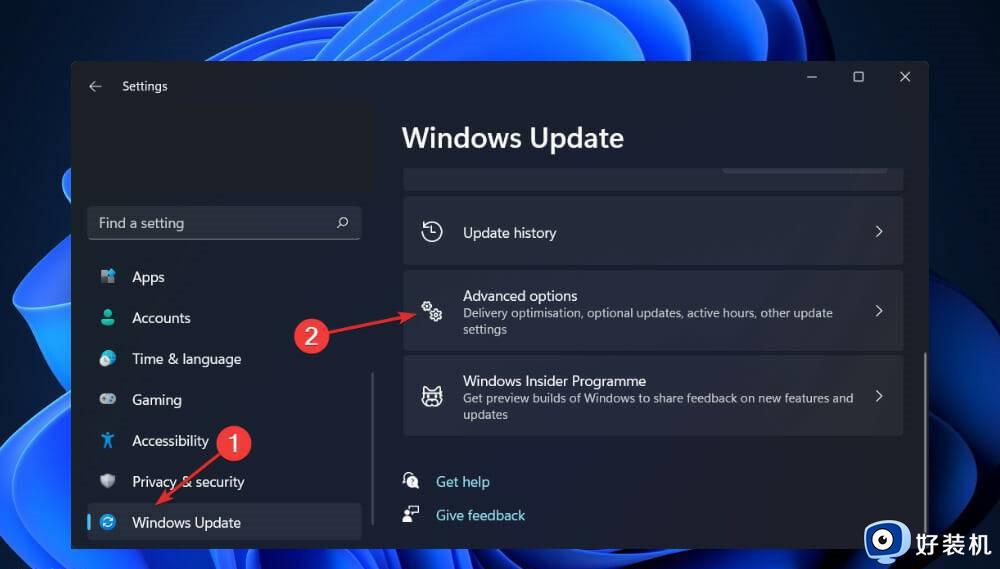
向下滚动,直到找到Additional options部分,然后单击Optional updates。
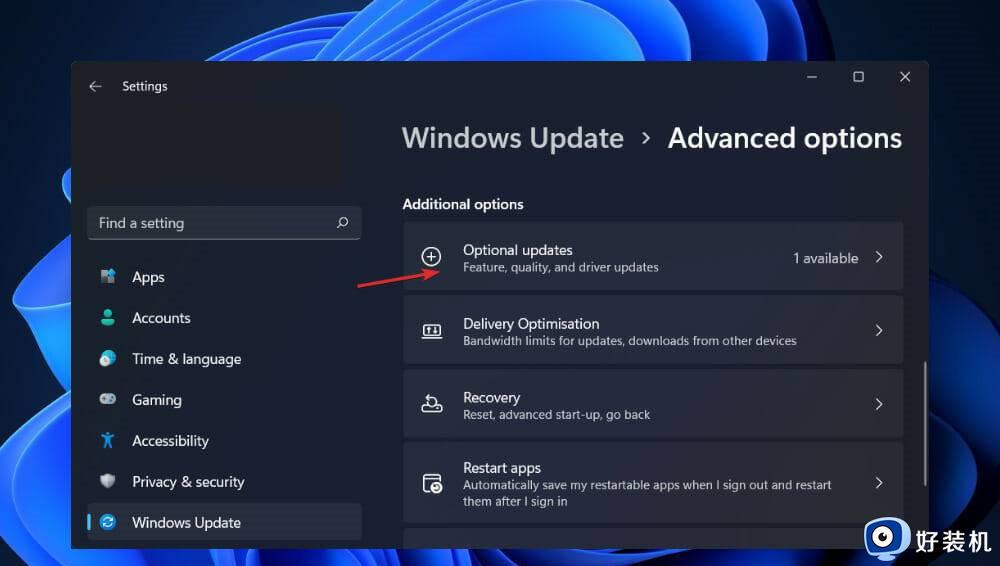
现在单击驱动程序更新选项,然后选择您提供的所有驱动程序更新,最后单击下载和安装按钮。
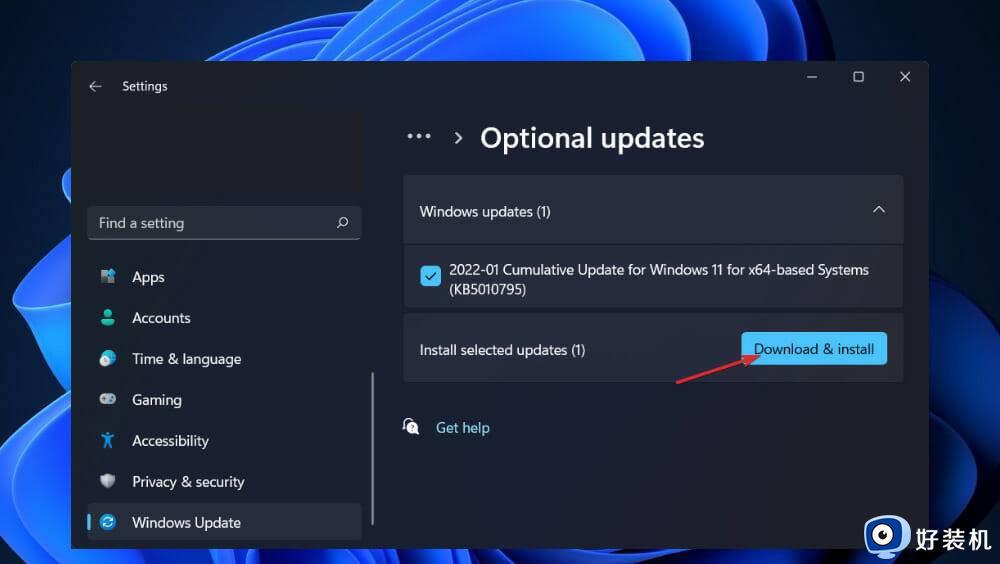
尽管 Windows通常负责驱动程序更新,但如果您遇到问题,您可以手动搜索更新。但是,我们强烈建议使用DriverFix等专业程序自动扫描过时的驱动程序。
以上是关于如何解决Win11自定义分辨率设置无效的全部内容,如果您遇到这种情况,可以按照以上小编的方法进行解决,希望对大家有所帮助。
win11无法调整分辨率怎么办 win11自定义分辨率设置无效怎么解决相关教程
- win11分辨率调不了怎么回事 win11分辨率设置无效的解决方法
- win11显示器分辨率调整不了怎么办 win11显示分辨率不能调如何解决
- win11分辨率灰色无法调整怎么办 windows11分辨率调不了是灰色的如何解决
- win11在哪自定义分辨率 win11自定义分辨率的图文教程
- windows11自定义分辨率在哪里修改 windows11自定义修改分辨率的方法
- win11分辨率锁死不能调怎么办 win11分辨率被锁死不能更改解决方法
- win11改分辨率的具体操作教程 win11调整分辨率的具体方法
- win11显示分辨率的调整方法 win11怎么调整显示分辨率
- win11怎么修改屏幕分辨率 win11电脑显示器分辨率怎么调最清晰
- win11设置分辨率的具体方法 win11怎么调整分辨率
- win11家庭版右键怎么直接打开所有选项的方法 win11家庭版右键如何显示所有选项
- win11家庭版右键没有bitlocker怎么办 win11家庭版找不到bitlocker如何处理
- win11家庭版任务栏怎么透明 win11家庭版任务栏设置成透明的步骤
- win11家庭版无法访问u盘怎么回事 win11家庭版u盘拒绝访问怎么解决
- win11自动输入密码登录设置方法 win11怎样设置开机自动输入密登陆
- win11界面乱跳怎么办 win11界面跳屏如何处理
win11教程推荐
- 1 win11安装ie浏览器的方法 win11如何安装IE浏览器
- 2 win11截图怎么操作 win11截图的几种方法
- 3 win11桌面字体颜色怎么改 win11如何更换字体颜色
- 4 电脑怎么取消更新win11系统 电脑如何取消更新系统win11
- 5 win10鼠标光标不见了怎么找回 win10鼠标光标不见了的解决方法
- 6 win11找不到用户组怎么办 win11电脑里找不到用户和组处理方法
- 7 更新win11系统后进不了桌面怎么办 win11更新后进不去系统处理方法
- 8 win11桌面刷新不流畅解决方法 win11桌面刷新很卡怎么办
- 9 win11更改为管理员账户的步骤 win11怎么切换为管理员
- 10 win11桌面卡顿掉帧怎么办 win11桌面卡住不动解决方法
