安装vmware tools灰色怎么办 vm虚拟机安装vmware tools灰色如何处理
在使用vm虚拟机的时候,如果想要实现本地本地文件和虚拟机文件互传,就需要在建立的虚拟机上安装VMware tools,可是最近有用户却遇到了安装vmware tools灰色的情况,很多人遇到这样的问题都不知道该怎么办,大家别担心,就此问题本文这就给大家介绍一下vm虚拟机安装vmware tools灰色的详细处理方法。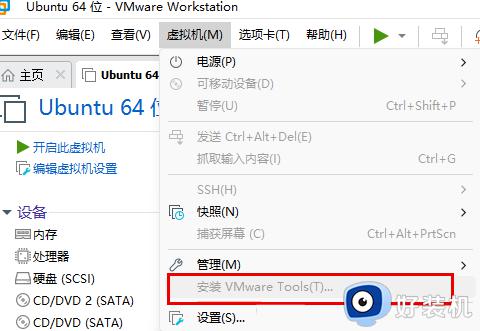
方法一:直接在线安装(推荐)
如果虚拟机是有网络的情况下,那么一切都会变的很简单,直接在线安装即可。
1、更新软件源列表
imaginemiracle@Linux-IM:~$ sudo apt-get update
2、更新软件
imaginemiracle@Linux-IM:~$ sudo apt-get upgrade
3、下载安装 open-vm-tools-desktop
imaginemiracle@Linux-IM:~$ sudo apt-get install open-vm-tools-desktop -y
到这一步就会发现你的虚拟机已经可以自由的缩放界面了。问题解决!
方法二:离线手动安装 VMware Tools
1、依次点击,[虚拟机] 》 [设置]。
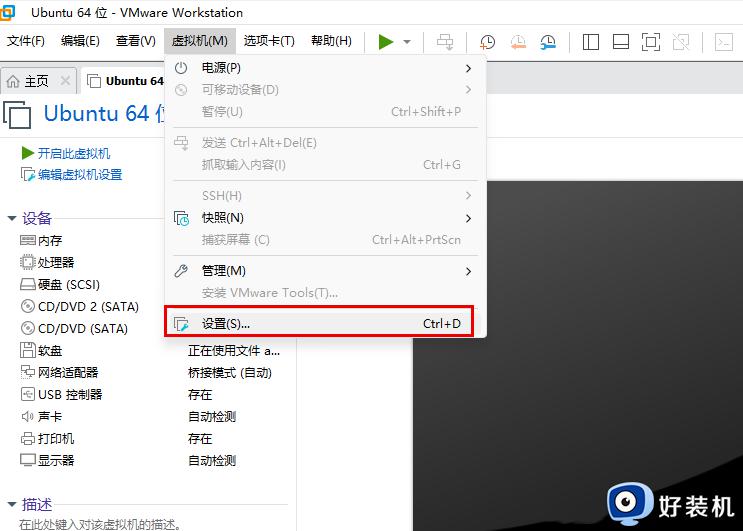
2、选择 [CD/DVD (SATA)]
[注]:需要注意的是,这里一般会有两个 CD/DVD,不要选择后缀有数字的,即 DVD 2 这类。
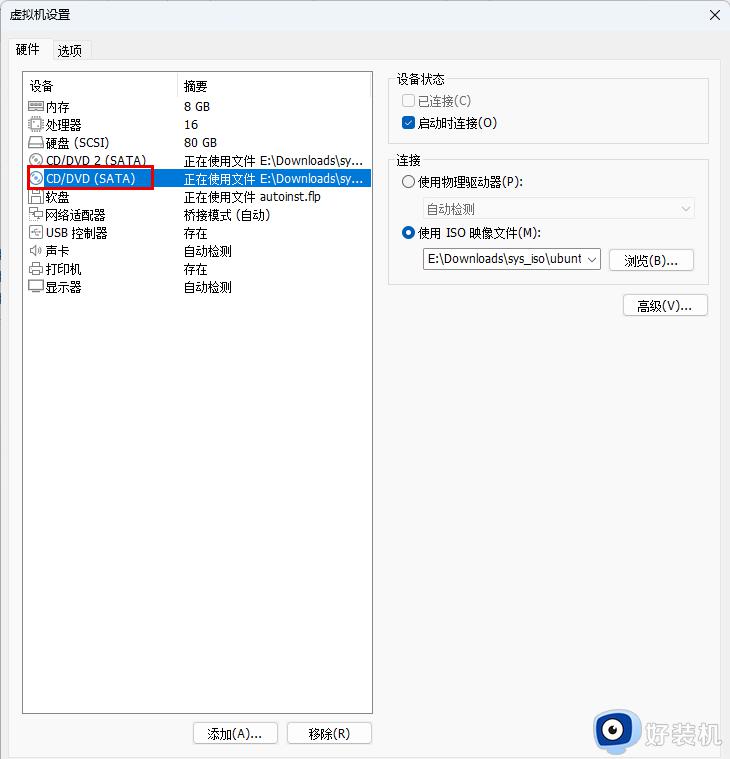
3、点击 [使用 ISO 映像文件] 下的 [浏览] 按钮,在文件目录中打开 VMware Workstation 的安装目录。进入后选择 linux.iso 镜像文件,接着保存设置并开启虚拟机。
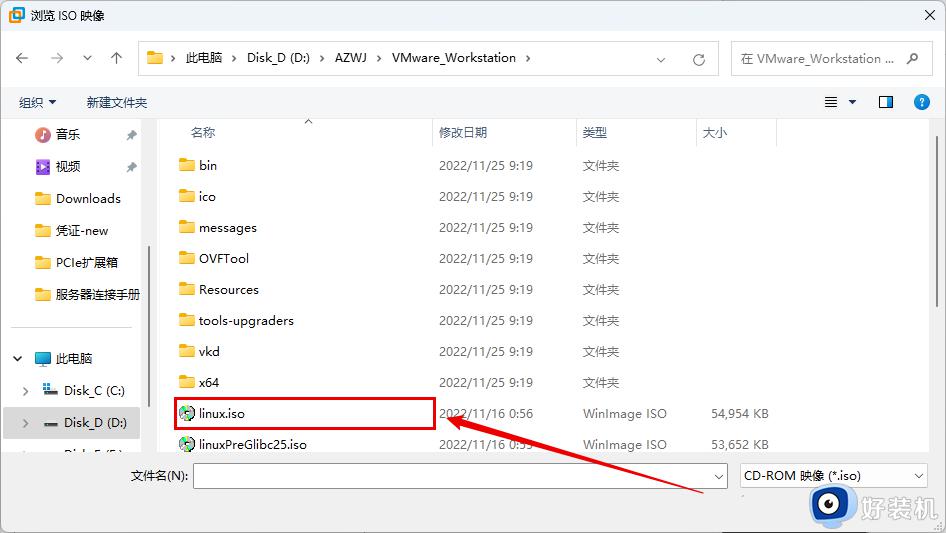
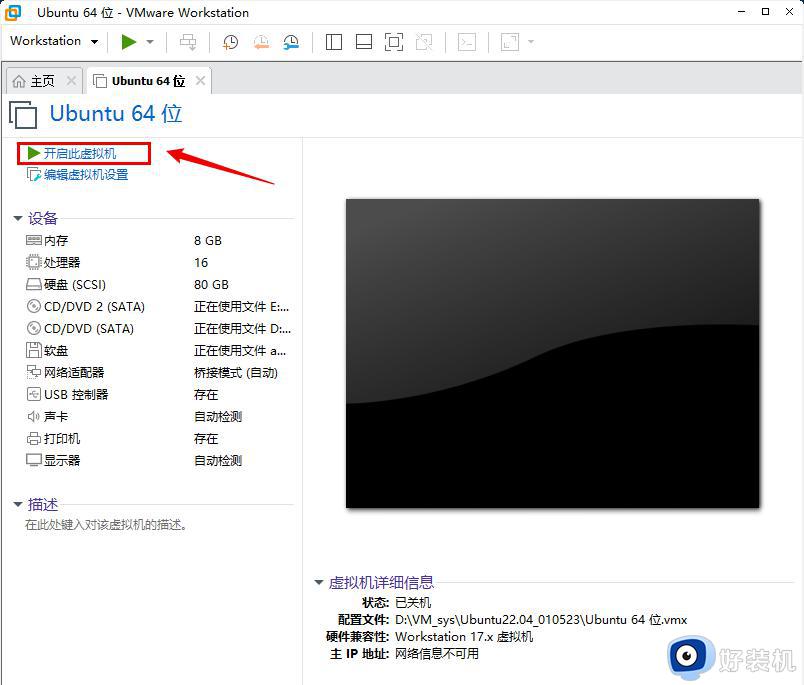
4、安装 VMware Tools
经过上述步骤后,已经可以看到有挂载上一个叫 VMware Tools 的盘了。
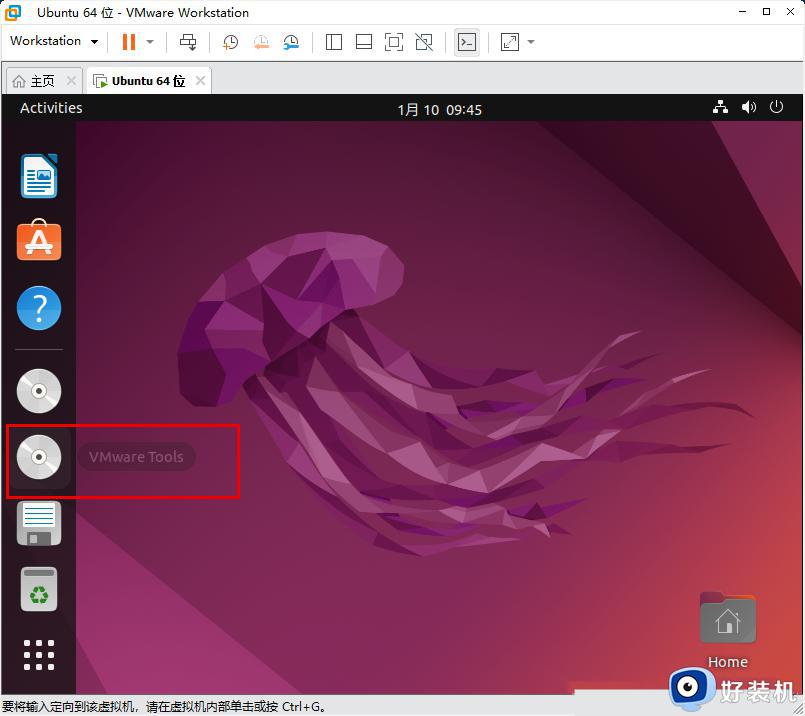
如果这里没有,则在右下角看看是否有 CD /DVD 未连接,右键选择连接即可。
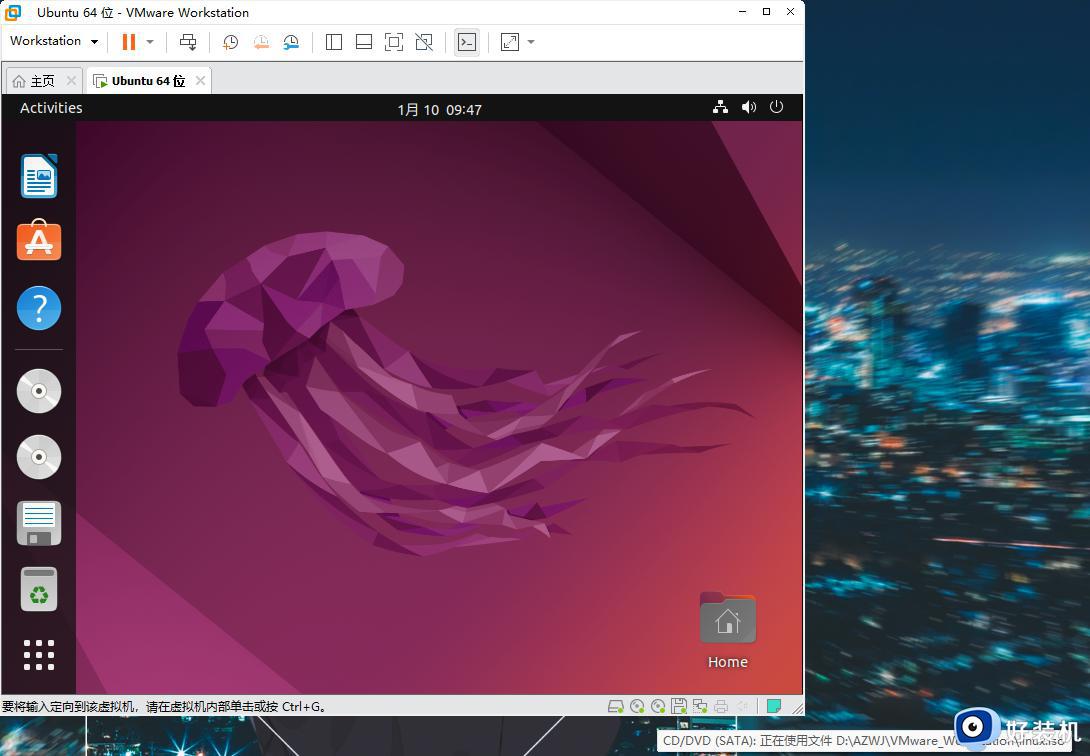
4.1. 打开 VMware Tools 所在目录
直接左键点击打开桌面上的 VMware Tools,在进入的文件文件界面中右键选择 Open in Terminal。
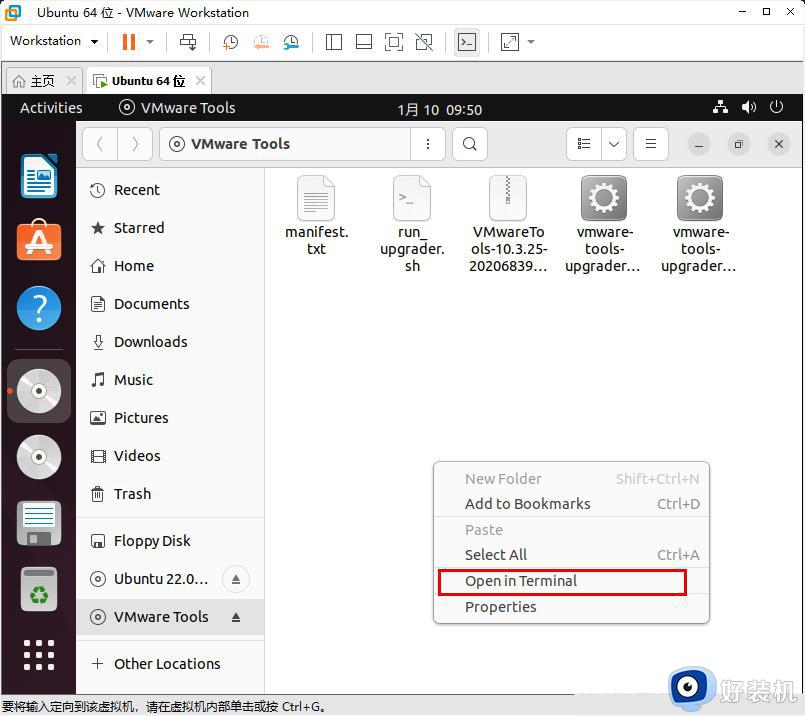
4.2. 拷贝并解压 VMware Tools 压缩包
将压缩包拷贝出去,并解压。
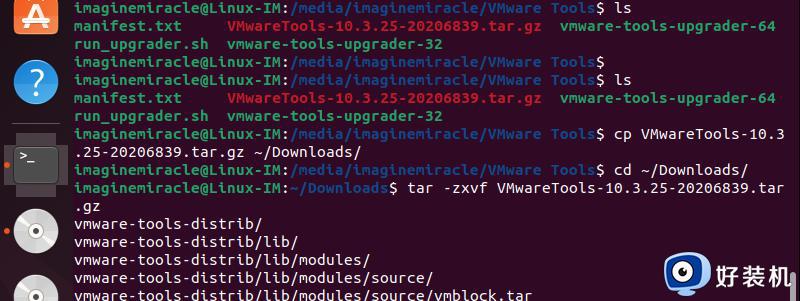
4.3. 运行安装程序
进入解压出来的目录,运行 vmware-install.pl 文件,需要注意的是,运行该文件需要超级权限,即在前面加上 sudo 即可,然后一路 yes 回车就安装结束了。
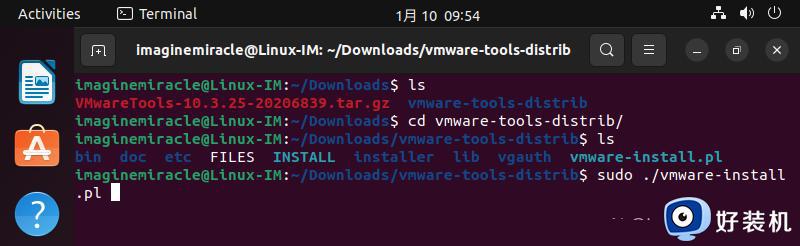
以上给大家介绍的就是安装vmware tools灰色的详细解决方法,有遇到一样情况的用户们可以参考上面上述方法步骤来进行解决吧。
安装vmware tools灰色怎么办 vm虚拟机安装vmware tools灰色如何处理相关教程
- 虚拟机tools安装教程 虚拟机VMware怎样安装tools
- vmware tools安装成功但无法复制怎么回事 vmware装完tool也不能复制如何处理
- vm虚拟机如何设置中文 vmware虚拟机设置中文步骤
- vmware虚拟机安装系统蓝屏怎么办 vmware安装系统蓝屏解决方法
- vm虚拟机鼠标不见了怎么办 vmware虚拟机鼠标消失怎么解决
- vmware虚拟机打不开vmx文件怎么回事 vmware虚拟机无法打开vmx文件如何修复
- 怎样解决hyper-v与vmware不兼容 hyper-v与vmware不兼容的解决方法
- vmware怎么创建新的虚拟机 vmware workstation创建新的虚拟机教程
- vmware无法连接到虚拟机怎么回事 vmware无法连接到虚拟机的解决方法
- VMware Workstation默认虚拟机路径怎么修改 如何更改VMware Workstation默认虚拟机存储路径
- 电脑无法播放mp4视频怎么办 电脑播放不了mp4格式视频如何解决
- 电脑文件如何彻底删除干净 电脑怎样彻底删除文件
- 电脑文件如何传到手机上面 怎么将电脑上的文件传到手机
- 电脑嗡嗡响声音很大怎么办 音箱电流声怎么消除嗡嗡声
- 电脑我的世界怎么下载?我的世界电脑版下载教程
- 电脑无法打开网页但是网络能用怎么回事 电脑有网但是打不开网页如何解决
电脑常见问题推荐
- 1 b660支持多少内存频率 b660主板支持内存频率多少
- 2 alt+tab不能直接切换怎么办 Alt+Tab不能正常切换窗口如何解决
- 3 vep格式用什么播放器 vep格式视频文件用什么软件打开
- 4 cad2022安装激活教程 cad2022如何安装并激活
- 5 电脑蓝屏无法正常启动怎么恢复?电脑蓝屏不能正常启动如何解决
- 6 nvidia geforce exerience出错怎么办 英伟达geforce experience错误代码如何解决
- 7 电脑为什么会自动安装一些垃圾软件 如何防止电脑自动安装流氓软件
- 8 creo3.0安装教程 creo3.0如何安装
- 9 cad左键选择不是矩形怎么办 CAD选择框不是矩形的解决方法
- 10 spooler服务自动关闭怎么办 Print Spooler服务总是自动停止如何处理
