电脑如何查物理地址 电脑物理地址查询方法
更新时间:2023-11-10 17:35:25作者:haoxt
电脑是我们日常生活中不可缺少的工具之一,每一台电脑都有一个唯一的物理地址,mac地址用来标识一台电脑,类似身份证一样。有用户想要查看自己电脑的物理地址,但是不清楚电脑如何查物理地址,其实电脑查询物理地址的方法有很多种,下面就来学习下电脑物理地址查询方法。
查电脑物理地址的几种方法:
方法一:
1、Win+R打开运行框输入cmd。
2、输入ipconfig/all,按Enter键执行。
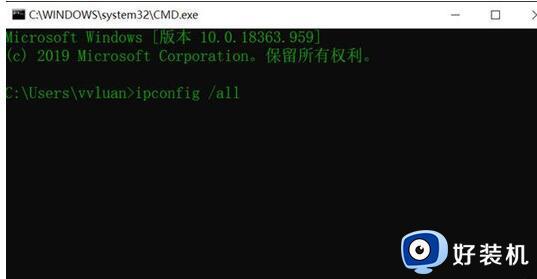
3、找到物理地址就可以了。
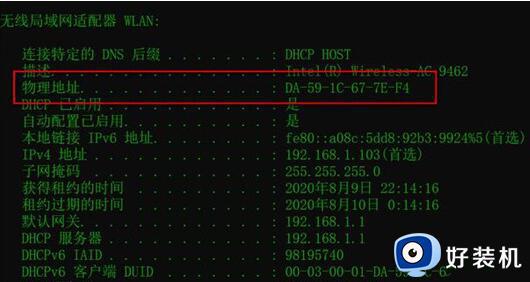
注意:这种方法在有网和没网的情况下都可以查到。
方法二:
1、右下角找到网络图标,右键选择网络和internet,打开网络连接界面,点击右侧的网络和共享中心,点击WLAN。
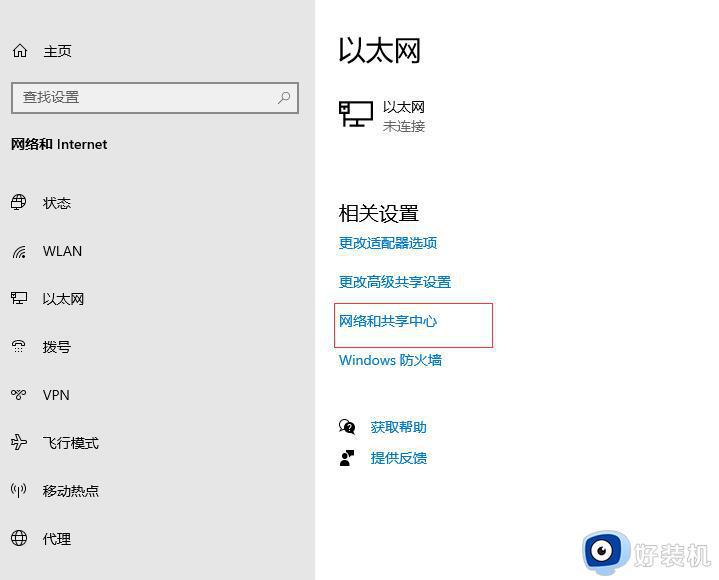
2、选择状态。
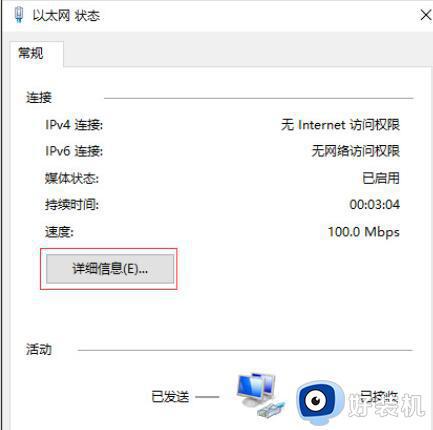
3、点击详细信息,查看这里的物理地址。
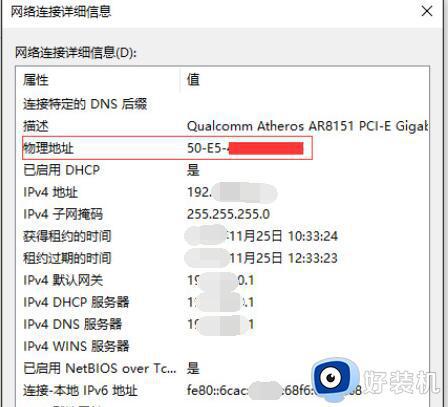
注意:在没有连网的情况下查不到,连上无线网才可以查出来。
方法三:
1、打开 电脑设置,点击以太网。
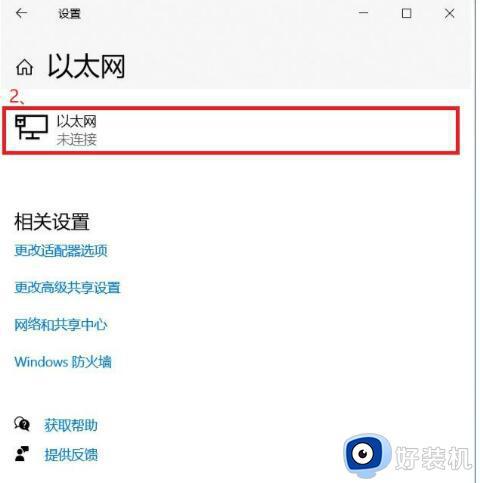
2、点击以太网界面里的以太网,查看这里的物理地址。
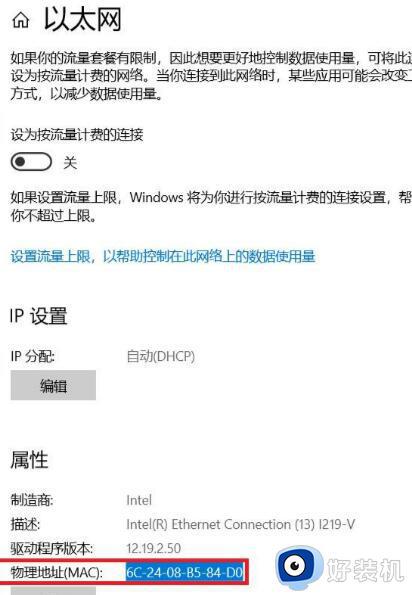
以上就是小编跟大家分享的电脑如何查物理地址的全部内容,如果你还不清楚怎么查物理地址,可以参考本文中介绍的步骤进行操作。
电脑如何查物理地址 电脑物理地址查询方法相关教程
- 电脑查看mac地址的步骤 计算机mac地址怎么查询
- 电脑mac怎么看 怎么查看本机mac地址
- 笔记本mac地址查询教程 笔记本电脑mac地址怎么查看
- 怎么查台式电脑ip地址 台式电脑iP地址查询方法
- 如何查询ip地址 电脑ip地址怎么查
- 如何查询打印机主机ip 电脑查看打印机ip地址哪里看
- 怎么查看笔记本电脑mac地址 笔记本电脑mac地址查询方法
- 我的ip地址怎么查询 如何查找自己ip地址
- cmd查看ip地址的命令是什么 电脑cmd查看ip地址的步骤
- 电脑查ip地址怎么查 电脑查ip地址的命令是什么
- 电脑无法播放mp4视频怎么办 电脑播放不了mp4格式视频如何解决
- 电脑文件如何彻底删除干净 电脑怎样彻底删除文件
- 电脑文件如何传到手机上面 怎么将电脑上的文件传到手机
- 电脑嗡嗡响声音很大怎么办 音箱电流声怎么消除嗡嗡声
- 电脑我的世界怎么下载?我的世界电脑版下载教程
- 电脑无法打开网页但是网络能用怎么回事 电脑有网但是打不开网页如何解决
电脑常见问题推荐
- 1 b660支持多少内存频率 b660主板支持内存频率多少
- 2 alt+tab不能直接切换怎么办 Alt+Tab不能正常切换窗口如何解决
- 3 vep格式用什么播放器 vep格式视频文件用什么软件打开
- 4 cad2022安装激活教程 cad2022如何安装并激活
- 5 电脑蓝屏无法正常启动怎么恢复?电脑蓝屏不能正常启动如何解决
- 6 nvidia geforce exerience出错怎么办 英伟达geforce experience错误代码如何解决
- 7 电脑为什么会自动安装一些垃圾软件 如何防止电脑自动安装流氓软件
- 8 creo3.0安装教程 creo3.0如何安装
- 9 cad左键选择不是矩形怎么办 CAD选择框不是矩形的解决方法
- 10 spooler服务自动关闭怎么办 Print Spooler服务总是自动停止如何处理
