Win7电脑提示Windows延缓写入失败的解决教程
更新时间:2020-12-21 17:45:45作者:huige
近日有win7系统用户反映说碰到这样一个情况,就是电脑卡顿无法操作的时候,然后将电脑强制关机再开机,发现电脑右下角就出现了提示Windows延缓写入失败,遇到这样的问题该怎么办呢,不用着急,针对此问题,今天小编给大家讲解一下Win7电脑提示Windows延缓写入失败的解决教程。
具体步骤如下:
一、软件修复
1、首先要装相关修复的软件,这里选择金山卫士进行修复;
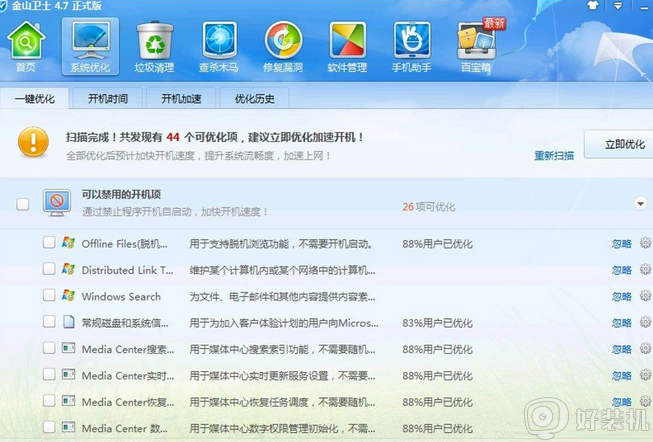
2、点击垃圾清理选项,将其三个复选框选项都选上,点击一键修复按钮。
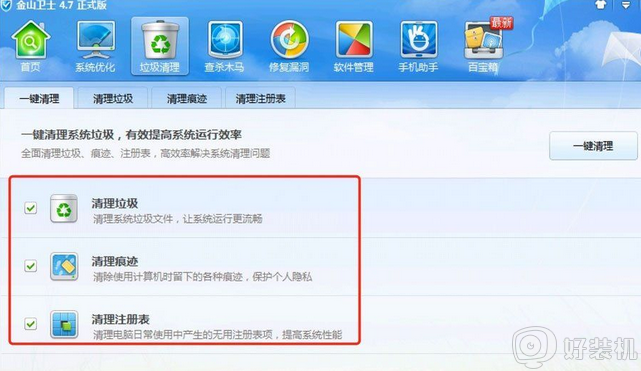
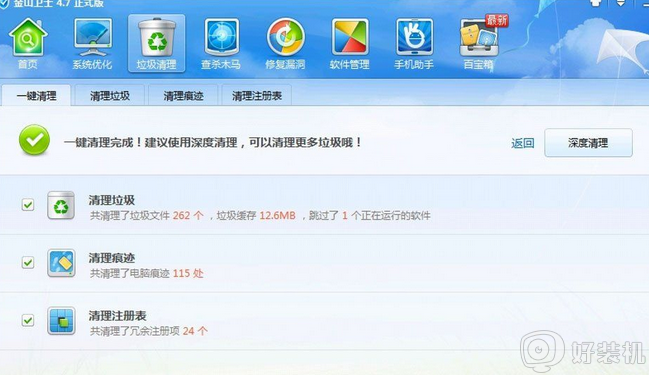
二、修复磁盘系统文件方法
1、开始 - 运行(输入CMD)确定或者回车,打开管理员命令窗口;
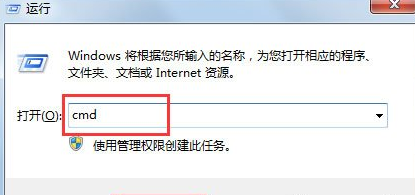
2、在管理员命令窗口,输入chkdsk /r C: 命令(C: 提示文件出错的盘符,刚才出错的文件在C盘,输入命令时注意空格),回车;
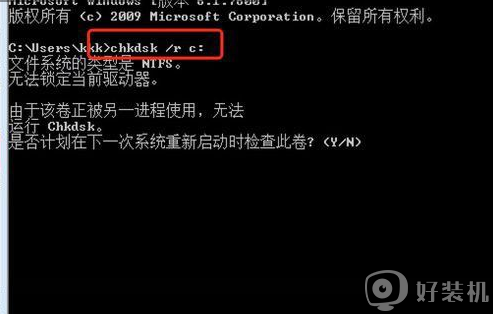
3、无法运行chkdsk,是否计划在下次系统重新启动时检查这个卷?(Y/N),我们输入“Y”,回车。

三、关闭写入缓存来杜绝Windows
1、左键双击桌面我的电脑,右键点击:C盘-属性 - 硬件;
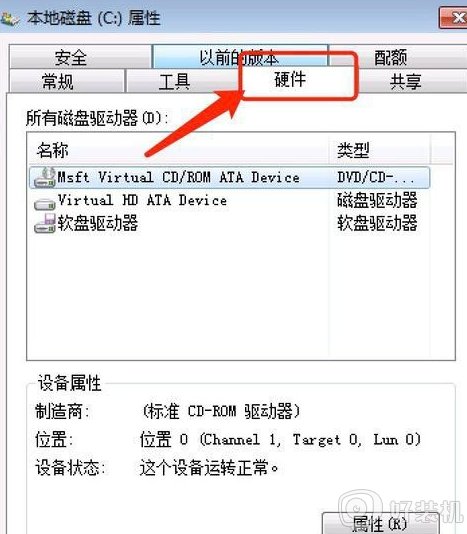
2、在打开的硬件窗口,在右下角点击左键属性;
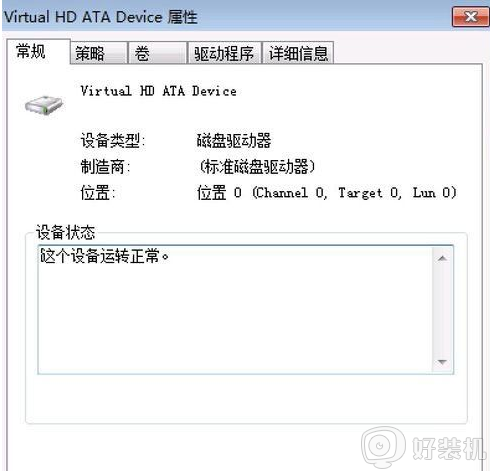
3、在属性窗口,左键点击:策略,再点击:启用磁盘上的写入缓存(W),去掉前面小方框内的勾。
上述给大家讲解的就是Win7电脑提示Windows延缓写入失败的解决教程,如果你有遇到相同情况的话,可以学习上面的方法来解决吧。
Win7电脑提示Windows延缓写入失败的解决教程相关教程
- win7配置update失败还原更改怎么办 win7提示配置Windows Update失败如何解决
- win7系统0xc000000e修复引导教程 win7引导选择失败0xc000000e如何修复
- win7无法刷新dns解析缓存怎么办 win7dns刷新不了是什么原因
- 系统调用失败怎么解决win7 win7电脑显示调用失败的解决办法
- win7安装显卡驱动提示安装失败怎么回事 win7显卡驱动安装失败如何解决
- Win7系统注册Dll提示DllRegisterServer调用失败如何处理
- win7duilib加载资源文件失败怎么解决 win7显示duilib加载资源文件失败如何解决
- 0*c000000f无法启动系统win7的修复方法 win7启动失败0xc000000f怎么解决
- win7激活失败的解决方法 win7激活状态不可用如何解决
- win7系统安装edge时提示失败怎么办 win7系统无法安装edge怎么解决
- win7访问win10共享文件没有权限怎么回事 win7访问不了win10的共享文件夹无权限如何处理
- win7发现不了局域网内打印机怎么办 win7搜索不到局域网打印机如何解决
- win7访问win10打印机出现禁用当前帐号如何处理
- win7发送到桌面不见了怎么回事 win7右键没有发送到桌面快捷方式如何解决
- win7电脑怎么用安全模式恢复出厂设置 win7安全模式下恢复出厂设置的方法
- win7电脑怎么用数据线连接手机网络 win7电脑数据线连接手机上网如何操作
热门推荐
win7教程推荐
- 1 win7每次重启都自动还原怎么办 win7电脑每次开机都自动还原解决方法
- 2 win7重置网络的步骤 win7怎么重置电脑网络
- 3 win7没有1920x1080分辨率怎么添加 win7屏幕分辨率没有1920x1080处理方法
- 4 win7无法验证此设备所需的驱动程序的数字签名处理方法
- 5 win7设置自动开机脚本教程 win7电脑怎么设置每天自动开机脚本
- 6 win7系统设置存储在哪里 win7系统怎么设置存储路径
- 7 win7系统迁移到固态硬盘后无法启动怎么解决
- 8 win7电脑共享打印机后不能打印怎么回事 win7打印机已共享但无法打印如何解决
- 9 win7系统摄像头无法捕捉画面怎么办 win7摄像头停止捕捉画面解决方法
- 10 win7电脑的打印机删除了还是在怎么回事 win7系统删除打印机后刷新又出现如何解决
