win11连蓝牙耳机声音闷怎么办 win11蓝牙耳机声音闷像隔了一层怎么解决
更新时间:2023-09-05 17:42:11作者:jhuang
许多win11用户反映在连接蓝牙耳机后声音变得闷,让人感到困扰,当我们期待享受高质量的音乐、通话或影片体验时,这种问题无疑会打破我们的好心情。当win11连蓝牙耳机声音闷怎么办呢?如何解决连接蓝牙耳机后声音变得闷的问题呢?下面将为大家提供win11蓝牙耳机声音闷像隔了一层怎么解决的教程。
win11连蓝牙耳机声音闷解决方法:
1、首先我们通过开始菜单打开“设置”。
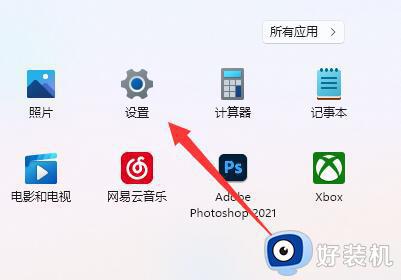
2、接着打开其中的“声音”设置。
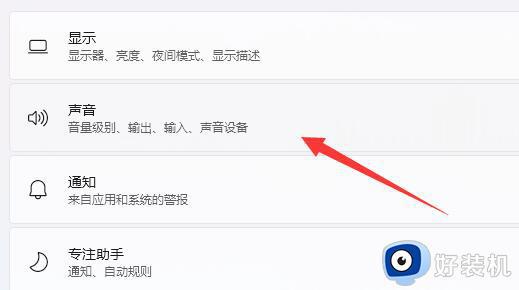
3、然后打开最下面的“更多声音设置”。
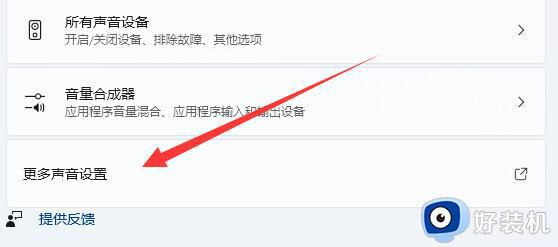
4、打开后,右键需要使用的声音设备,打开“属性”。
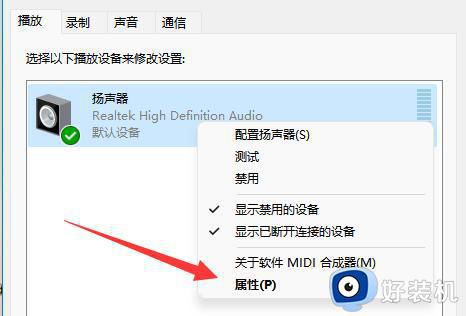
5、最后在“增强”里“禁用所有声音”并保存即可。
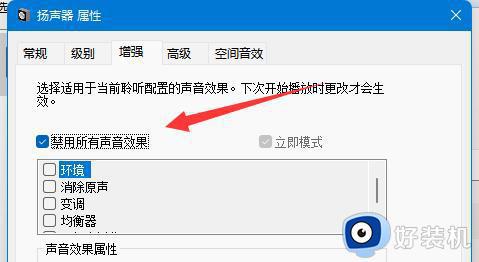
方法二:
1、根据用户的反馈,与win11的免提服务有关。
2、右键开始菜单,打开“设备管理器”。

3、依次展开“声音、视频和游戏控制器”以及“音频输入和输出”设备。
4、将其中带有“handsfree”的设备全部卸载就可以了。
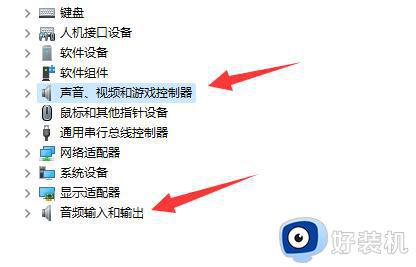
以上就是Win11蓝牙耳机声音闷的调整方法,需要的用户可以按照以上步骤进行操作,希望这些步骤能对大家有所帮助。
win11连蓝牙耳机声音闷怎么办 win11蓝牙耳机声音闷像隔了一层怎么解决相关教程
- win11蓝牙耳机声音闷闷不响怎么回事 win11蓝牙耳机音声音闷闷的两种解决方法
- 蓝牙耳机连电脑没声音win11怎么回事 win11连蓝牙耳机但是没有声音如何解决
- win11连蓝牙耳机声音小怎么回事 win11插上蓝牙耳机声音很小如何解决
- win11连接蓝牙耳机没声音怎么办 win11蓝牙耳机没有声音如何解决
- win11蓝牙耳机声音断断续续怎么解决 win11蓝牙耳机声音断断续续的解决方法
- win11系统搜索不到蓝牙耳机怎么办 win11系统搜索不到蓝牙耳机解决方法
- win11蓝牙识别不到蓝牙耳机的解决方法 win11电脑搜索不到蓝牙耳机怎么办
- win11电脑找不到耳机蓝牙怎么办 windows11找不到蓝牙耳机如何解决
- Win11蓝牙耳机连接稳定性问题解决方案 Win11蓝牙耳机连接断开频繁怎么办
- 电脑连蓝牙耳机怎么连win11 win11电脑如何连蓝牙耳机
- win11家庭版右键怎么直接打开所有选项的方法 win11家庭版右键如何显示所有选项
- win11家庭版右键没有bitlocker怎么办 win11家庭版找不到bitlocker如何处理
- win11家庭版任务栏怎么透明 win11家庭版任务栏设置成透明的步骤
- win11家庭版无法访问u盘怎么回事 win11家庭版u盘拒绝访问怎么解决
- win11自动输入密码登录设置方法 win11怎样设置开机自动输入密登陆
- win11界面乱跳怎么办 win11界面跳屏如何处理
win11教程推荐
- 1 win11安装ie浏览器的方法 win11如何安装IE浏览器
- 2 win11截图怎么操作 win11截图的几种方法
- 3 win11桌面字体颜色怎么改 win11如何更换字体颜色
- 4 电脑怎么取消更新win11系统 电脑如何取消更新系统win11
- 5 win10鼠标光标不见了怎么找回 win10鼠标光标不见了的解决方法
- 6 win11找不到用户组怎么办 win11电脑里找不到用户和组处理方法
- 7 更新win11系统后进不了桌面怎么办 win11更新后进不去系统处理方法
- 8 win11桌面刷新不流畅解决方法 win11桌面刷新很卡怎么办
- 9 win11更改为管理员账户的步骤 win11怎么切换为管理员
- 10 win11桌面卡顿掉帧怎么办 win11桌面卡住不动解决方法
