win11更新了没有桌面了怎么回事 Windows11更新过不显示桌面的解决教程
更新时间:2022-04-16 17:51:55作者:huige
自从win11系统推出之后,就已经有非常多用户在第一时间就更新安装上了,不过因为是新系统,很多方面可能不大稳定会遇到一些问题,比如近日有用户win11更新了没有桌面了,这是怎么回事呢,别担心,这就给大家讲述一下Windows11更新过不显示桌面的解决教程。
推荐:windows11正式版镜像下载
方法一:
1、如果我们是桌面资源管理器卡了会导致没有桌面,这时候我们按下键盘“Ctrl+Del+Alt”组合键。
2、然后在其中选择并打开“任务管理器”。
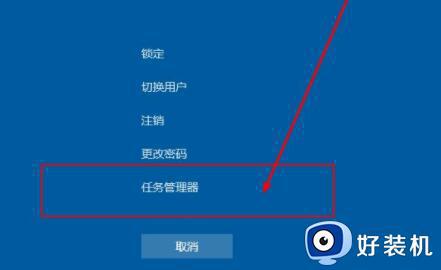
3、打开之后点击左上角“文件”,选择“运行新任务”。
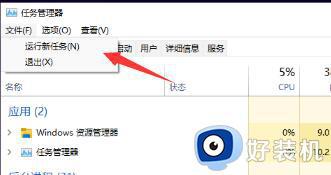
4、然后在其中输入“explorer.exe”,勾选下方“以系统管理权限创建此任务”,并回车确定就可以重启桌面了。
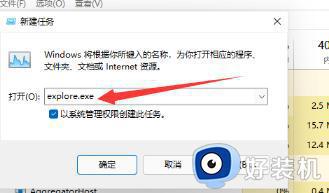
方法二:
1、如果我们只是因为没有了桌面图标,那么通过开始菜单进入“设置”。
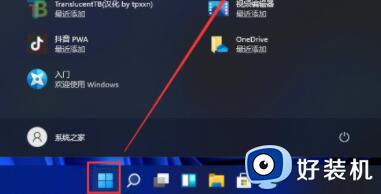
2、然后点击左侧栏中的“个性化”。
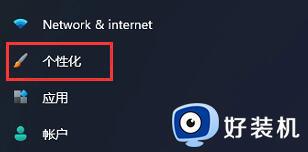
3、然后找到右侧找到“主题”选项。
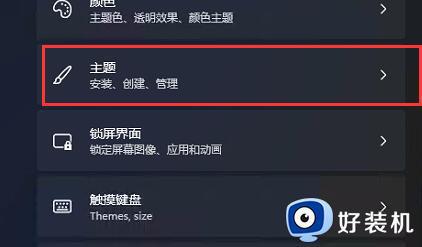
4、接着进入“相关设置”下的“桌面图标设置”就可以在其中打开桌面图标了。
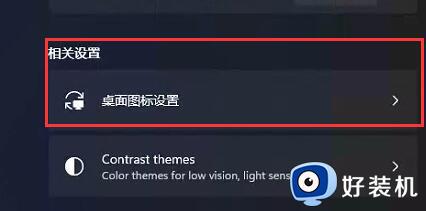
以上给大家讲解的就是win11更新了没有桌面了的详细解决方法,有遇到一样情况的话,可以学习上面的方法来进行解决,希望帮助到大家。
win11更新了没有桌面了怎么回事 Windows11更新过不显示桌面的解决教程相关教程
- win11电脑不能右键刷新怎么回事 win11电脑桌面无法点出刷新解决方法
- 为什么win11更新后桌面文件都没了 win11更新后桌面文件都没了多种解决方法
- win11更新后无法启动怎么回事 win11更新完开不了机如何解决
- win11桌面不自动刷新的解决方法 win11如何解决桌面不知道刷新
- Win11显示桌面按钮不见了怎么解决
- windows11更新后壁纸没了怎么办 windows11更新之后电脑壁纸没有了如何解决
- win11桌面文件刷新后才显示怎么回事 win11保存桌面的文件刷新了才显示怎么解决
- win11桌面间歇性刷新咋回事 win11桌面经常自动刷新修复方法
- win11升级后没有任务栏怎么办 更新win11后任务栏不显示解决方法
- win11更新后桌面不见了怎么办 win11更新后不显示桌面处理方法
- win11家庭版右键怎么直接打开所有选项的方法 win11家庭版右键如何显示所有选项
- win11家庭版右键没有bitlocker怎么办 win11家庭版找不到bitlocker如何处理
- win11家庭版任务栏怎么透明 win11家庭版任务栏设置成透明的步骤
- win11家庭版无法访问u盘怎么回事 win11家庭版u盘拒绝访问怎么解决
- win11自动输入密码登录设置方法 win11怎样设置开机自动输入密登陆
- win11界面乱跳怎么办 win11界面跳屏如何处理
热门推荐
win11教程推荐
- 1 win11安装ie浏览器的方法 win11如何安装IE浏览器
- 2 win11截图怎么操作 win11截图的几种方法
- 3 win11桌面字体颜色怎么改 win11如何更换字体颜色
- 4 电脑怎么取消更新win11系统 电脑如何取消更新系统win11
- 5 win10鼠标光标不见了怎么找回 win10鼠标光标不见了的解决方法
- 6 win11找不到用户组怎么办 win11电脑里找不到用户和组处理方法
- 7 更新win11系统后进不了桌面怎么办 win11更新后进不去系统处理方法
- 8 win11桌面刷新不流畅解决方法 win11桌面刷新很卡怎么办
- 9 win11更改为管理员账户的步骤 win11怎么切换为管理员
- 10 win11桌面卡顿掉帧怎么办 win11桌面卡住不动解决方法
