win11微软账号哎呀出错了怎么办 microsoft登陆哎呀出错了怎么解决win11
更新时间:2023-10-18 17:44:41作者:jhuang
微软最新发布的操作系统win11在用户界面、功能性能等方面都有了很大的提升,一些用户在登录微软账户时可能会遇到报错提示哎呀出错了,这无疑让人感到困扰。许多用户不懂win11微软账号哎呀出错了怎么办,面对这个问题,我们不必担心,本文将为大家介绍microsoft登陆哎呀出错了怎么解决win11,帮助大家解决问题。
方法一:修改DNS
1、点击下方任务栏中的搜索图标。
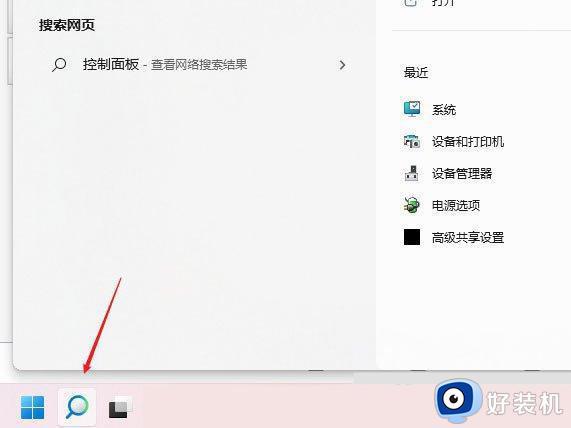
2、在上方搜索框中输入“控制面板”打开。
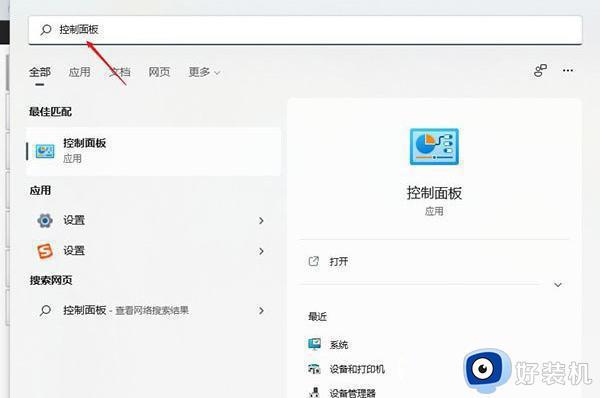
3、在打开的窗口界面中,将右上角的“查看方式”切换为“类别”。接着点击其中的“查看网络状态和任务”选项。
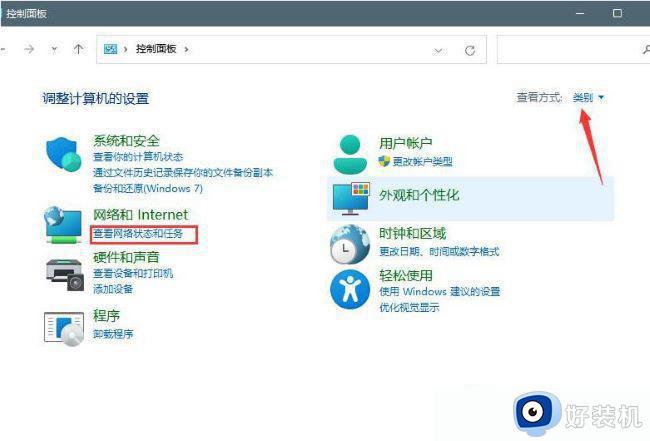
4、再点击其中的“以太网”。
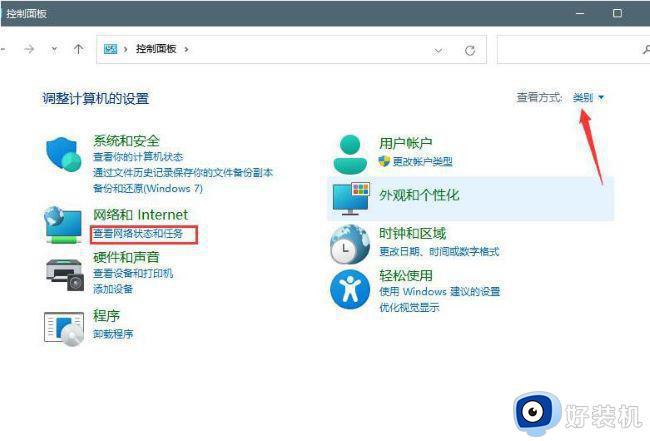
5、在弹出的窗口中,点击其中的“属性”按钮。
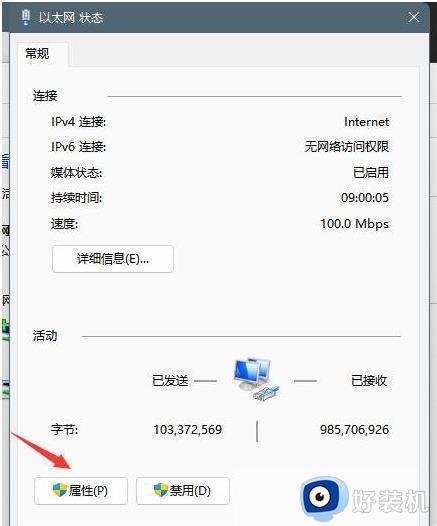
6、然后双击打开“ Internet 协议版本 4 (TCP/IPv4)”。
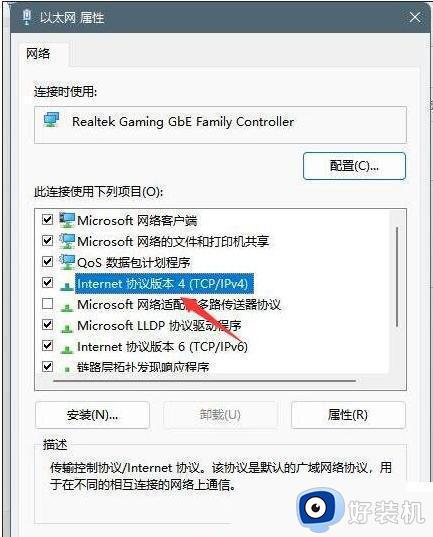
7、将“使用下面的 DNS 服务器地址”勾选上,并输入“首选 DNS 服务器”和“备用 DNS 服务器”地址。最后点击确定保存即可。
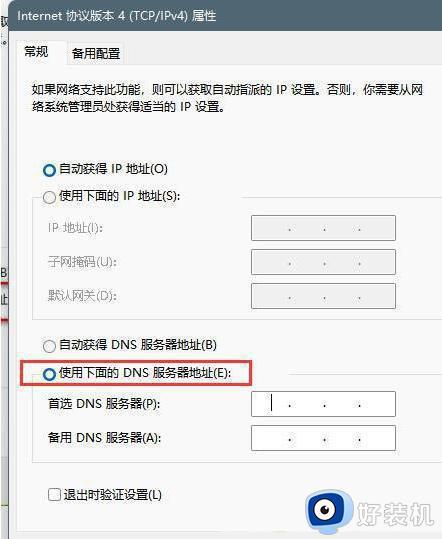
方法二:刷新DNS缓存
1、“win+R”开启运行,输入“cmd”,回车打开。
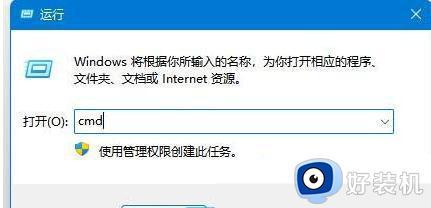
2、进入命令提示符窗口后,输入“ipconfig/flushdns”命令,回车执行即可。
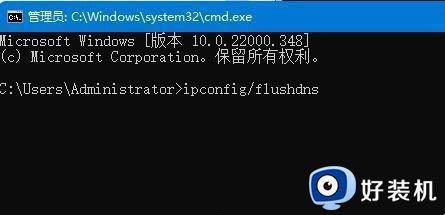
以上是关于win11登录微软账户报错显示哎呀出错了的解决方法,如果你遇到相同情况,可以按照小编的方法来解决。
win11微软账号哎呀出错了怎么办 microsoft登陆哎呀出错了怎么解决win11相关教程
- Win11登录微软账户出现哎呀出错了怎么办 Win11登录微软账户出现哎呀出错了两种解决方法
- win11登录微软账户哎呀出错了如何修复 win11电脑登录微软账号出错怎么办
- win11系统登录微软账号错误怎么办 win11登陆微软账户提示错误解决方法
- win11登录微软账户出错的解决方法 win11登录Microsoft账户出错怎么办
- win11账户登陆不了怎么办 win11微软账户无法登陆解决方法
- win11账户无法登录怎么办 win11微软账号无法登陆解决方法
- windows11无法登录微软账号怎么办 win11登陆不了微软账户如何解决
- 怎么退出microsoft账户登录win11 win11如何退出微软账号
- win11登录不了microsoft账号怎么办 windows11不能登录微软账号如何处理
- win11登陆microsoft请稍等怎么回事 windows11登陆微软账户一直卡在请稍等如何处理
- win11家庭版右键怎么直接打开所有选项的方法 win11家庭版右键如何显示所有选项
- win11家庭版右键没有bitlocker怎么办 win11家庭版找不到bitlocker如何处理
- win11家庭版任务栏怎么透明 win11家庭版任务栏设置成透明的步骤
- win11家庭版无法访问u盘怎么回事 win11家庭版u盘拒绝访问怎么解决
- win11自动输入密码登录设置方法 win11怎样设置开机自动输入密登陆
- win11界面乱跳怎么办 win11界面跳屏如何处理
win11教程推荐
- 1 win11安装ie浏览器的方法 win11如何安装IE浏览器
- 2 win11截图怎么操作 win11截图的几种方法
- 3 win11桌面字体颜色怎么改 win11如何更换字体颜色
- 4 电脑怎么取消更新win11系统 电脑如何取消更新系统win11
- 5 win10鼠标光标不见了怎么找回 win10鼠标光标不见了的解决方法
- 6 win11找不到用户组怎么办 win11电脑里找不到用户和组处理方法
- 7 更新win11系统后进不了桌面怎么办 win11更新后进不去系统处理方法
- 8 win11桌面刷新不流畅解决方法 win11桌面刷新很卡怎么办
- 9 win11更改为管理员账户的步骤 win11怎么切换为管理员
- 10 win11桌面卡顿掉帧怎么办 win11桌面卡住不动解决方法
