win11找不到此电脑图标怎么回事 win11电脑上此电脑图标没了怎么办
更新时间:2023-08-08 17:47:17作者:jhuang
win11找不到此电脑图标怎么回事,许多用户已经把操作系统升级到最新的win11专业版,有用户需要打开此电脑,于是就在桌面上,结果怎么也找不到,这是怎么回事呢?其实这个是正常的,win11系统默认在桌面不显示此电脑图标,需要手动开启,下面就来了解下win11电脑上此电脑图标没了怎么办。
操作步骤:
1、首先我们右键桌面空白处,选择打开“显示设置”。
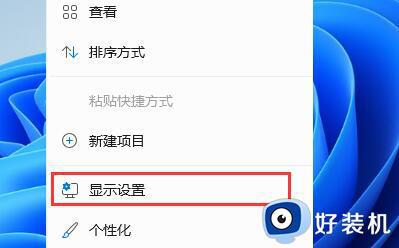
2、然后在左侧栏中找到并进入“个性化”
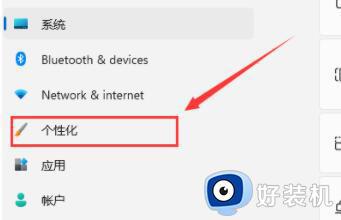
3、接着在右边选择“主题”进入。
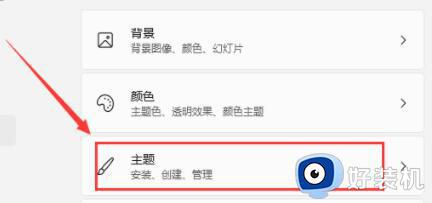
4、可以在相关设置下方找到并打开“桌面图标设置”。
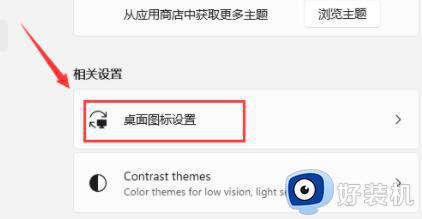
5、在其中桌面图标下方勾选“计算机”开启。
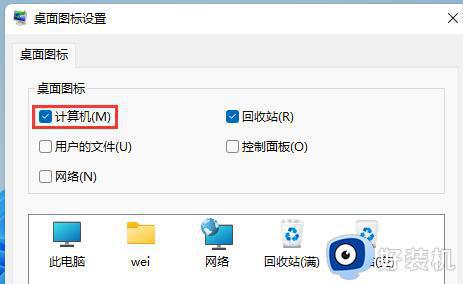
6、确定保存后,我们回到桌面就可以直接在桌面上打开“此电脑”了。
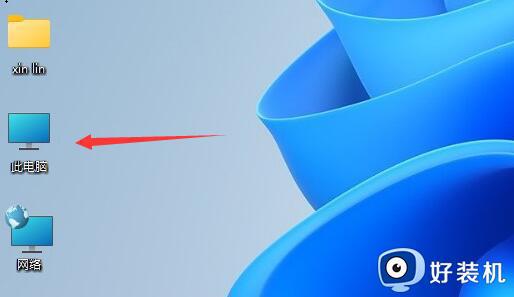
以上就是win11找不到此电脑图标解决方法,如果你在桌面没有找到我的电脑图标,就可以参考上面的教程来解决,希望能够帮助到遇到此问题的用户。
win11找不到此电脑图标怎么回事 win11电脑上此电脑图标没了怎么办相关教程
- Win11此电脑图标不见了怎么回事 win11系统中此电脑图标没了如何处理
- win11电脑WiFi图标不显示怎么办 win11电脑WiFi图标不显示两种解决方法
- win11桌面没有此电脑怎么办 win11如何恢复此电脑桌面图标
- win11桌面图标全部没了如何恢复 让win11桌面显示全部图标的方法
- win11怎样将此电脑图标放在桌面 win11如何把此电脑图标放到桌面
- win11没有i显示此电脑图标怎么回事 让win11桌面显示此电脑图标的方法
- win11桌面上没有此电脑怎么办 win11不显示桌面此电脑如何解决
- win11桌面上没有我的电脑图标怎么办 win11桌面我的电脑图标不见了如何恢复
- win11此电脑桌面图标没了如何恢复 win11桌面上没有此电脑怎么办
- win11右下角桌面显示图标不见了怎么办 win11右下角显示桌面图标没了处理方法
- win11家庭版右键怎么直接打开所有选项的方法 win11家庭版右键如何显示所有选项
- win11家庭版右键没有bitlocker怎么办 win11家庭版找不到bitlocker如何处理
- win11家庭版任务栏怎么透明 win11家庭版任务栏设置成透明的步骤
- win11家庭版无法访问u盘怎么回事 win11家庭版u盘拒绝访问怎么解决
- win11自动输入密码登录设置方法 win11怎样设置开机自动输入密登陆
- win11界面乱跳怎么办 win11界面跳屏如何处理
win11教程推荐
- 1 win11安装ie浏览器的方法 win11如何安装IE浏览器
- 2 win11截图怎么操作 win11截图的几种方法
- 3 win11桌面字体颜色怎么改 win11如何更换字体颜色
- 4 电脑怎么取消更新win11系统 电脑如何取消更新系统win11
- 5 win10鼠标光标不见了怎么找回 win10鼠标光标不见了的解决方法
- 6 win11找不到用户组怎么办 win11电脑里找不到用户和组处理方法
- 7 更新win11系统后进不了桌面怎么办 win11更新后进不去系统处理方法
- 8 win11桌面刷新不流畅解决方法 win11桌面刷新很卡怎么办
- 9 win11更改为管理员账户的步骤 win11怎么切换为管理员
- 10 win11桌面卡顿掉帧怎么办 win11桌面卡住不动解决方法
