win7怎么取消脱机状态 win7脱机工作弹窗怎么取消掉
更新时间:2023-10-17 17:47:26作者:jhuang
在使用电脑的过程中,我们难免会遇到一些问题,其中之一就是遇到win7脱机工作弹窗的问题,当我们需要进一步操作或者进行文件保存时,这个问题可能会带来一些不便。许多用户不清楚win7怎么取消脱机状态,不必担心,接下来,我们将介绍win7脱机工作弹窗怎么取消掉的方法,帮大家解决难题。

解决方法:
1、打开ie以后,在空白的位置右键单击,勾选【菜单栏】调出菜单栏。
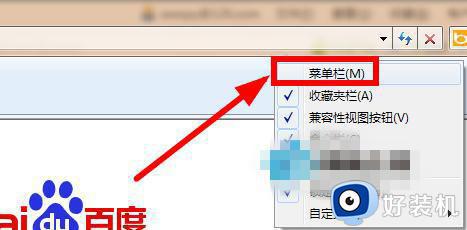
2、接着在工具菜单下,打开internet选项。
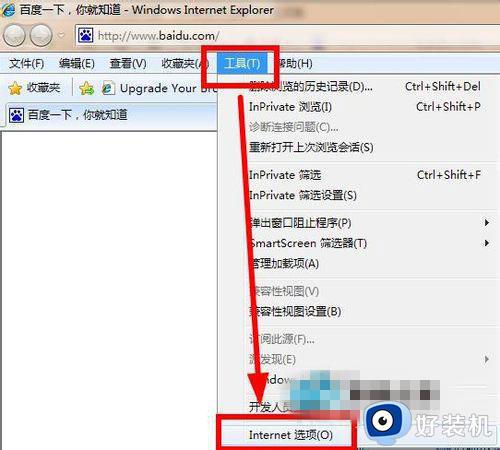
3、在internet选项中,切换到【连接】选项,然后点击【设置】,如图所示。
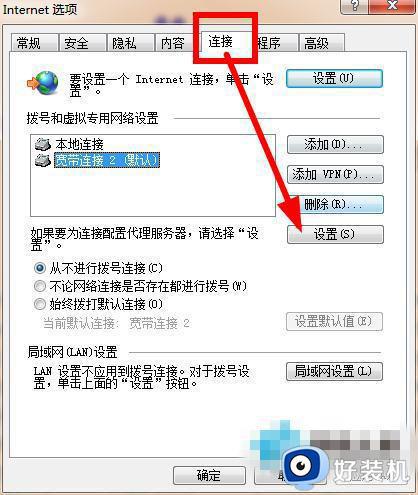
4、取消勾选【自动检测设置】,然后点击确定按钮。
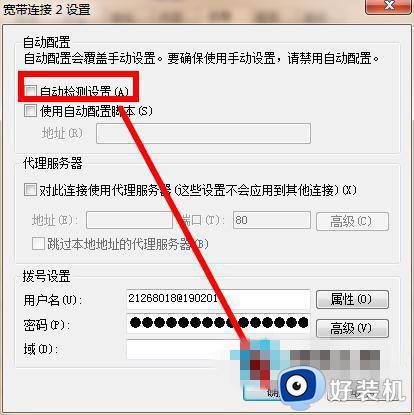
5、返回到internet选项,然后查看一下你是否设置的是【从不进行拨号连接】如图所示。
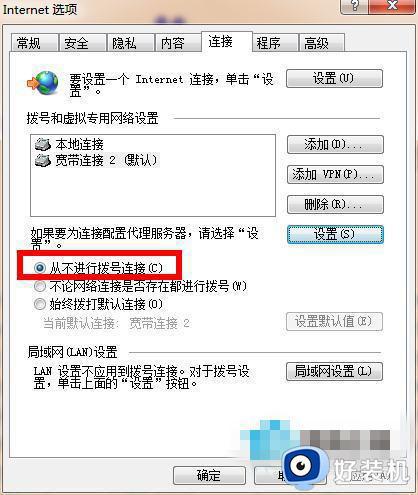
6、点击【下面的【局域网设置按钮】。
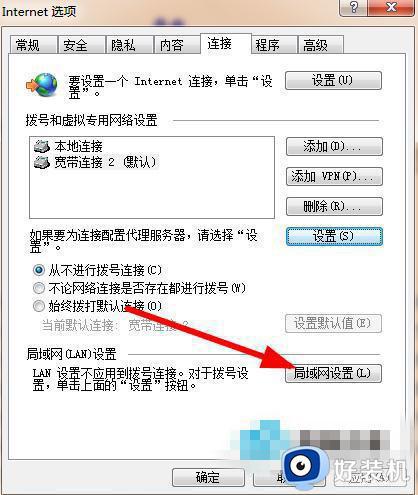
7、勾选【自动检测设置】然后点击确定,一直点击确定,这样保存了设置。关闭IE,然后重启,问题就解决了。
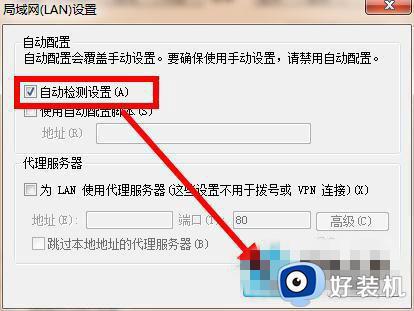
以上就是win7怎么取消脱机状态的全部内容,有出现这种现象的用户可以尝试按照以上方法来解决,希望能对大家有所帮助。
win7怎么取消脱机状态 win7脱机工作弹窗怎么取消掉相关教程
- win7脱机工作弹窗怎么永久关闭 win7电脑老是弹出脱机工作窗口怎么取消
- win7电脑脱机状态怎么解除 win7一开机就提示脱机工作怎么修复
- win7电脑脱机状态怎么解除 win7处于脱机状态怎么解决
- win7开机脱机状态怎么解除 win7开机显示脱机工作怎么关闭
- win7一开机就提示脱机工作怎么办 win7总是弹出脱机工作如何关闭
- win7提示该磁盘处于脱机状态怎么回事 win7该磁盘处于脱机状态如何解决
- win7电脑屏保变成游戏广告了怎么回事 win7电脑屏保游戏广告如何取消掉
- win7怎么把开机密码取消掉 win7取消开机密码的方法
- win7怎么取消休眠状态 如何取消win7的休眠模式
- win7如何取消休眠模式 win7系统怎么取消休眠功能
- win7访问win10共享文件没有权限怎么回事 win7访问不了win10的共享文件夹无权限如何处理
- win7发现不了局域网内打印机怎么办 win7搜索不到局域网打印机如何解决
- win7访问win10打印机出现禁用当前帐号如何处理
- win7发送到桌面不见了怎么回事 win7右键没有发送到桌面快捷方式如何解决
- win7电脑怎么用安全模式恢复出厂设置 win7安全模式下恢复出厂设置的方法
- win7电脑怎么用数据线连接手机网络 win7电脑数据线连接手机上网如何操作
win7教程推荐
- 1 win7每次重启都自动还原怎么办 win7电脑每次开机都自动还原解决方法
- 2 win7重置网络的步骤 win7怎么重置电脑网络
- 3 win7没有1920x1080分辨率怎么添加 win7屏幕分辨率没有1920x1080处理方法
- 4 win7无法验证此设备所需的驱动程序的数字签名处理方法
- 5 win7设置自动开机脚本教程 win7电脑怎么设置每天自动开机脚本
- 6 win7系统设置存储在哪里 win7系统怎么设置存储路径
- 7 win7系统迁移到固态硬盘后无法启动怎么解决
- 8 win7电脑共享打印机后不能打印怎么回事 win7打印机已共享但无法打印如何解决
- 9 win7系统摄像头无法捕捉画面怎么办 win7摄像头停止捕捉画面解决方法
- 10 win7电脑的打印机删除了还是在怎么回事 win7系统删除打印机后刷新又出现如何解决
