badpoolcaller蓝屏怎么处理win11 win11蓝屏代码bad_pool_caller解决方法
虽然win11正式版是最新的操作系统,不过还是经常出现蓝屏问题,比如许多用户遇到了蓝屏错误代码BAD POOL CALLER,给用户带来了许多麻烦,突然遭遇到蓝屏错误BAD POOL CALLER,这意味着系统遇到了一些严重的问题。badpoolcaller蓝屏怎么处理win11呢?在本文中,我们将探讨win11蓝屏代码bad_pool_caller解决方法。
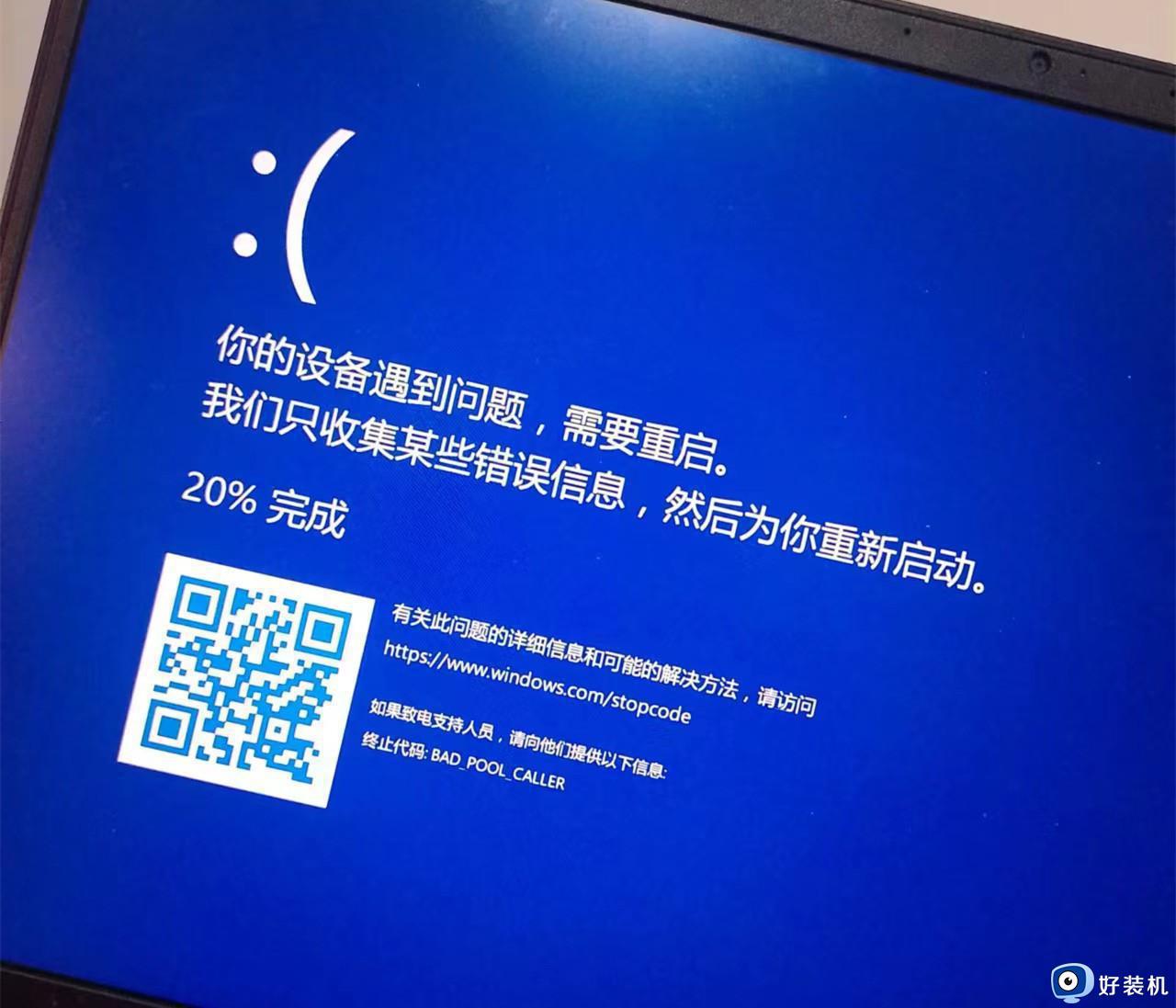
方法1:卸载有问题的驱动程序
WhoCrashed 是分析转储文件以提供有关此问题的可疑根源的信息的软件。该软件会显示导致计算机崩溃的驱动程序。以下是步骤:
下载并安装WhoCrashed 。
完成后,打开 WhoCrashed 应用程序。
从顶部导航到转储文件。
点击分析。
等待一段时间让它完成。
会出现一个简短的窗口;只需单击确定。
然后,向下滚动到故障转储分析并复制报告的描述,这可能是一个驱动程序。
在 Google 中搜索该驱动程序并检查其所属位置
如果属于显卡驱动,卸载驱动,从官网重新安装。
方法2:更新组件驱动程序
此错误也可能由过时的未签名或损坏的组件驱动程序(例如声卡、网络适配器和 USB 驱动程序)引起。如果您想知道是哪个驱动程序导致了这个问题,您可以按照以下方法简单地找到它。
计算机启动到安全模式后,右键单击“开始”菜单,然后单击“设备管理器”以打开。
展开Display Adapters,然后右键单击当前驱动程序。
单击更新驱动程序。
如果 Windows 找到最新的驱动程序,请选择“自动搜索驱动程序”并更新您的驱动程序。您也可以卸载驱动程序,因为驱动程序可能已损坏。
更新驱动程序后,右键单击网络驱动程序,然后单击更新驱动程序。
如果 Windows 找到驱动程序,请更新它,然后展开Human Interface Devices。
右键单击USB 输入设备,然后单击更新驱动程序。
对音频驱动程序重复此过程。
更新所有驱动程序后,重新启动计算机并检查问题是否已解决。
方法3:卸载第三方杀毒软件
有时,第三方防病毒软件会干扰未签名的驱动程序和基本服务,这可能会导致冲突并导致 Windows 关闭。因此,建议按照提示卸载第三方杀毒软件。
按Win + R键打开运行窗口。
键入Appwiz.CPL以打开控制面板程序和功能。
右键单击 Malwarebytes 应用程序,然后单击卸载。
完成后,检查它是否解决了这个问题。
方法4:执行CHKDSK扫描
运行CHKDSK扫描,可以帮助你查看硬盘驱动器是否有损坏或故障。
1、在Windows搜索栏输入cmd,选择以管理员身份运行。
2、在黑底白字的窗口中输入chkdsk f: /f,按回车键。(可以将/f替换成其他驱动器的字母)
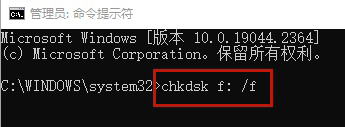
方法5:禁用超频
如果您正在使用任何超频应用程序对您的显卡和 RAM 进行超频,那么我们建议您卸载超频应用程序或重置超频设置,因为它有时会使组件过热并导致 BSOD 错误。为此:
以下步骤显示了如何从 MSI Afterburner 恢复超频设置。但是,如果您正在使用其他应用程序,例如 NZXT,您可以按照他们的步骤恢复超频。
打开 MSI Afterburner 并单击重置按钮将所有超频设置恢复为默认设置。
如果要删除,请按键盘上的Win + I打开“设置”。
导航到应用和功能。
搜索您的超频应用程序。
选择应用程序并单击卸载。
再次单击“卸载”以从系统中删除该应用程序。
该应用程序将询问您是否要保留超频设置。单击否。
完成后,检查问题是否已解决。
以上就是Win11蓝屏错误BAD POOL CALLER问题的解决方案的全部内容,碰到同样情况的朋友们赶紧参照小编的方法来处理吧,希望能够对大家有所帮助。
badpoolcaller蓝屏怎么处理win11 win11蓝屏代码bad_pool_caller解决方法相关教程
- Win11出现蓝屏代码DPC_Watchdog_Violation的处理方案
- win11蓝屏0xc0000001什么原因 win11电脑蓝屏0xc0000001错误如何处理
- win11蓝屏终止代码critical怎么修复 win11如何解决终止代码critical的情况
- dpc_watchdog_violationwin11蓝屏怎么回事 win11蓝屏终止代码DPC WATCHDOG VIOLATION如何处理
- win11终止代码0xc000021a解决办法 win11蓝屏错误代码0xc000021a怎么办
- win11蓝屏终止代码critical如何修复 win11显示终止代码critical怎么办
- win11 0xc000021a解决办法 win11蓝屏代码0xc000021a如何解决
- win11蓝屏dpc watchdog violation怎么办 win11蓝屏dpc watchdog violation两种解决方法
- win11终止代码bad_pool_caller怎么办 win11电脑蓝屏代码为:BAD_POOL_CALLER的解决教程
- win11clock watchdog timeout蓝屏怎么回事 win11发生clock watchdog timeout蓝屏解决方法
- win11家庭版右键怎么直接打开所有选项的方法 win11家庭版右键如何显示所有选项
- win11家庭版右键没有bitlocker怎么办 win11家庭版找不到bitlocker如何处理
- win11家庭版任务栏怎么透明 win11家庭版任务栏设置成透明的步骤
- win11家庭版无法访问u盘怎么回事 win11家庭版u盘拒绝访问怎么解决
- win11自动输入密码登录设置方法 win11怎样设置开机自动输入密登陆
- win11界面乱跳怎么办 win11界面跳屏如何处理
win11教程推荐
- 1 win11安装ie浏览器的方法 win11如何安装IE浏览器
- 2 win11截图怎么操作 win11截图的几种方法
- 3 win11桌面字体颜色怎么改 win11如何更换字体颜色
- 4 电脑怎么取消更新win11系统 电脑如何取消更新系统win11
- 5 win10鼠标光标不见了怎么找回 win10鼠标光标不见了的解决方法
- 6 win11找不到用户组怎么办 win11电脑里找不到用户和组处理方法
- 7 更新win11系统后进不了桌面怎么办 win11更新后进不去系统处理方法
- 8 win11桌面刷新不流畅解决方法 win11桌面刷新很卡怎么办
- 9 win11更改为管理员账户的步骤 win11怎么切换为管理员
- 10 win11桌面卡顿掉帧怎么办 win11桌面卡住不动解决方法
