电脑d盘满如何清理 d盘满空间了怎么清理
我们在电脑中安装软件或者存放文件的时候,都喜欢将其放到D盘中,随着时间久了就会出现电脑d盘满了的情况,不及时清理就会影响平时使用,但是很多人不清楚电脑d盘满如何清理,为了帮助到大家,接下来就由笔者给大家详细介绍一下d盘满空间了的详细清理方法吧。
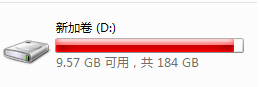
方法一:格式化D盘
格式化磁盘是一种简单粗暴的释放D盘空间的方法,但是我们还是建议您在进行操作之前做好文件备份工作,然后再跟着我们的演示流程一起格式化D盘驱动器。
1、双击“此电脑”进入文件资源管理器,右键单击D盘驱动器并选择“格式化”。
2、在弹出窗口中选择文件系统并勾选“快速格式化”,然后点击“开始”以执行格式化操作。
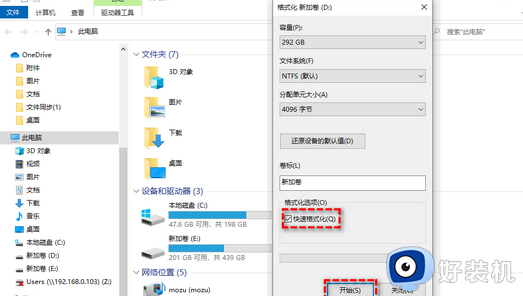
方法二:禁用休眠
休眠是一种将计算机内存中的内容保存到硬盘的功能,它可以使计算机快速启动。它会占用计算机已安装RAM的100%空间,比如您有8GB的RAM,则hiberfil.sys文件将占用8GB硬盘空间,如果RAM为32GB,则hiberfil.sys将占用32GB硬盘空间。
通常来说,默认情况下启用休眠并不会损坏计算机。但是如果您的D驱动器几乎快要被占满时,您想要释放一些磁盘空间的话,则可以参考以下流程禁用休眠以实现磁盘空间清理:
1、在搜索框中输入cmd并以管理员身份运行命令提示符。
2、输入powercfg.exe /hibernate off并按Enter键执行。
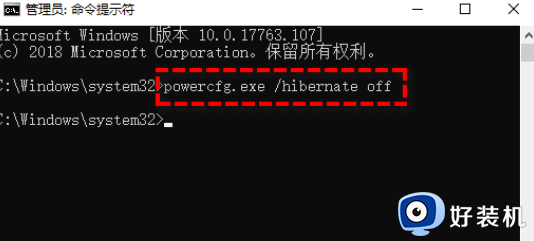
在此之后,休眠进程产生的hibernate.sys文件将被删除,从而释放出与RAM大小相等的磁盘空间。
方法三:执行磁盘清理
Windows内置了许多实用的工具,可以帮助您保持计算机存储的整洁,其中的磁盘清理工具是一个非常不错的功能,允许您删除临时文件和其他不重要的数据。因此,在Windows 7/8/10/11中,定期执行磁盘清理是释放D盘空间的一个好方法。
1、双击“此电脑”进入“文件资源管理器”。
2、右键单击D盘驱动器并选择“属性”>“常规”>“磁盘清理”。
3、等待系统扫描并计算出可清理的磁盘空间,选择您想要删除的文件,然后单击“确定”即可。
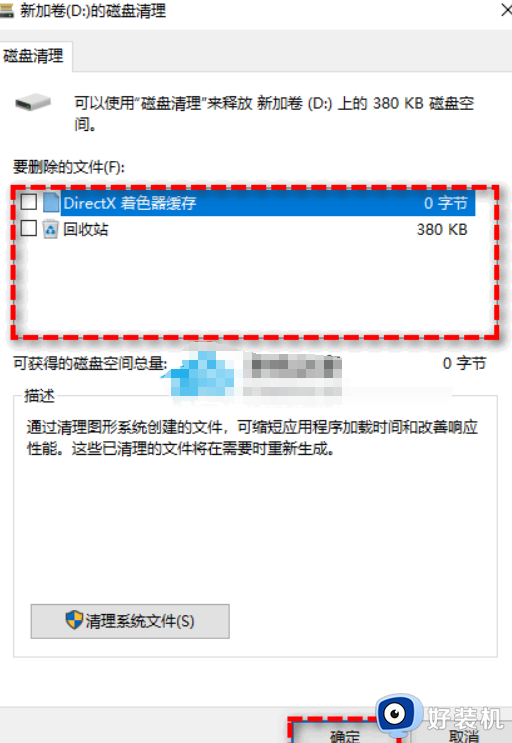
注意:为了清理出更多的磁盘空间,您还可以选择“清理系统文件”功能,它能帮助您将旧的Windows系统还原点删除并且只留下一个新的。
方法四:关闭系统还原系统还原能够帮助您备份重要的系统文件,以便在计算机出现问题时快速还原系统。但是这种方法不仅问题多,而且系统还原点还会占用大量的磁盘空间,因此我们推荐您使用专业的备份软件来备份系统,以下是关闭系统还原的详细流程:
1、右键单击“此电脑”并选择“属性”>“系统保护”。
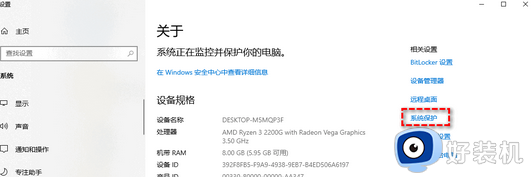
2、在弹出的“系统属性”窗口中选择“系统保护”,然后选择您想要关闭系统还原的磁盘(您可以选择D盘)并点击“配置”。
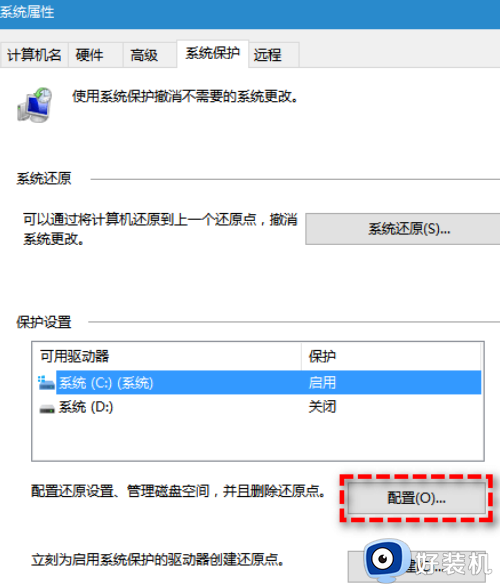
3、点击“禁用系统保护”并单击“应用”>“确定”。
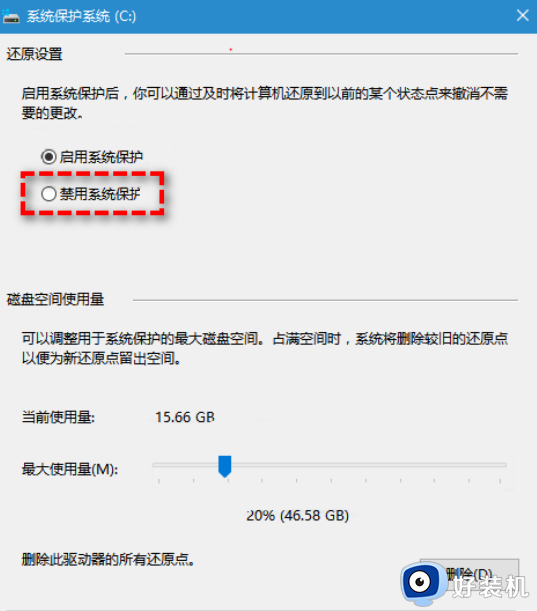
注意:您也可以单击“删除”按钮以删除之前创建的系统还原点以释放D盘空间。
方法五:擦除分区
除了格式化D盘驱动器以释放磁盘空间之外,您还可以借助于专业的磁盘分区管理工具——傲梅分区助手。帮助您擦除此分区,这比传统的格式化操作更加强大,可以更加彻底地清除目标磁盘上的内容。
关于d盘满空间了怎么清理的几种方法就给大家介绍到这里了,有需要的用户们可以参考上述方法步骤来进行清理,希望帮助到大家。
电脑d盘满如何清理 d盘满空间了怎么清理相关教程
- D盘空间不足怎么办 D盘太满了如何清理
- D盘满到变红色了怎么清理 电脑D盘满到变红色了如何解决
- d盘变红色了怎么清理 d盘变红色出现空间告急的解决方法
- d盘变红色了怎么清理 d盘变红色了影响使用的解决方法
- C盘满了怎么转移到D盘的方法 C盘满了怎么将文件转移到D盘
- windowsc盘满了怎么清理 windowsc盘满了怎么释放空间
- c盘满了如何快速清理 电脑怎么快速清理c盘空间
- 电脑占存盘已满如何清理 电脑暂存盘已满怎么清理
- 电脑硬盘满了怎么清理 电脑硬盘满了的有效清理方法
- 电脑d盘不够用怎么扩容硬盘 扩展D盘空间的方法介绍
- 电脑无法播放mp4视频怎么办 电脑播放不了mp4格式视频如何解决
- 电脑文件如何彻底删除干净 电脑怎样彻底删除文件
- 电脑文件如何传到手机上面 怎么将电脑上的文件传到手机
- 电脑嗡嗡响声音很大怎么办 音箱电流声怎么消除嗡嗡声
- 电脑我的世界怎么下载?我的世界电脑版下载教程
- 电脑无法打开网页但是网络能用怎么回事 电脑有网但是打不开网页如何解决
电脑常见问题推荐
- 1 b660支持多少内存频率 b660主板支持内存频率多少
- 2 alt+tab不能直接切换怎么办 Alt+Tab不能正常切换窗口如何解决
- 3 vep格式用什么播放器 vep格式视频文件用什么软件打开
- 4 cad2022安装激活教程 cad2022如何安装并激活
- 5 电脑蓝屏无法正常启动怎么恢复?电脑蓝屏不能正常启动如何解决
- 6 nvidia geforce exerience出错怎么办 英伟达geforce experience错误代码如何解决
- 7 电脑为什么会自动安装一些垃圾软件 如何防止电脑自动安装流氓软件
- 8 creo3.0安装教程 creo3.0如何安装
- 9 cad左键选择不是矩形怎么办 CAD选择框不是矩形的解决方法
- 10 spooler服务自动关闭怎么办 Print Spooler服务总是自动停止如何处理
