电脑锁定屏幕的快捷键是哪个 电脑锁屏快捷键是什么键
更新时间:2024-07-02 17:59:58作者:huige
有时候要暂时离开电脑但是又不想让电脑一直亮着,所以就可以将其锁屏,那么可以通过快捷键来进行操作,只是很多小伙伴还不知道电脑锁定屏幕的快捷键是哪个,为了帮助到大家,接下来就由笔者给大家详细介绍一下电脑锁屏快捷键是什么键的内容,希望可以帮助到大家。
方法如下:
1、用鼠标右键单击桌面上“计算机”图标,在弹出的菜单中选择“管理”选项。

2、在弹出的窗口左侧点击“本地用户和组”选项。
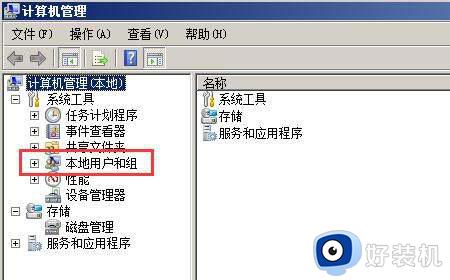
3、在窗口右侧双击“用户”选项。
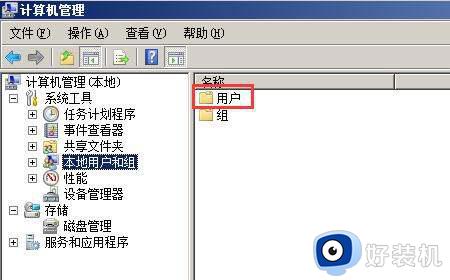
4、在窗口右侧找到当前用户名,系统默认是“Administrator”。
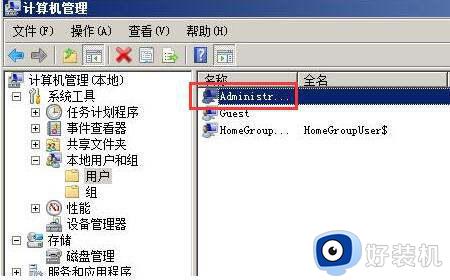
5、右键点击当前用户名,在弹出的菜单中选择“设置密码”。
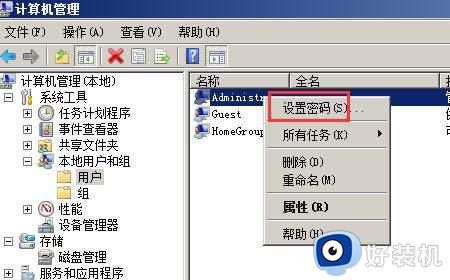
6、点击“继续”按钮。
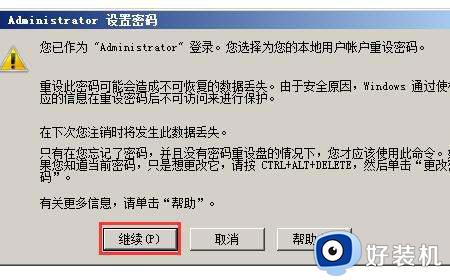
7、在上面的红框内设置好密码后,点击“确定”按钮,密码设置完毕。
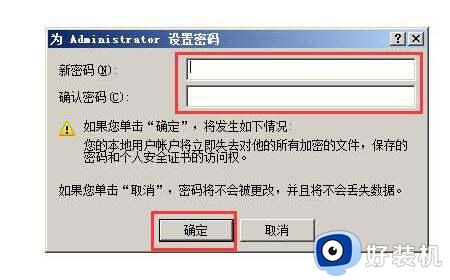
扩展资料
其实还有一种更简单的方法来实现快速锁定屏幕,方法如下:
1、桌面上空白处点击鼠标右键,在弹出的菜单中选择“新建--快捷方式”。
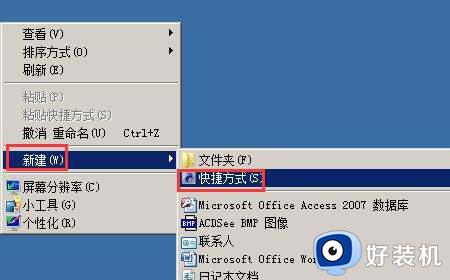
2、弹出的对话框中,输入“rundll32.exe user32.dll,LockWorkStation”,然后点击下一步。
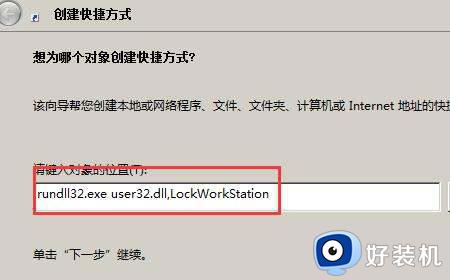
3、给这个快捷方式取个名字,例如:“锁定电脑”。

4、点击“完成”设置完毕。
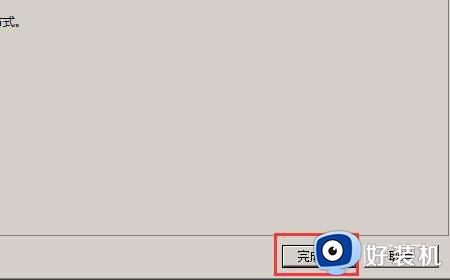
5、桌面上就会生成一个应用程序的快捷方式,双击该快捷方式就能快速锁定电脑。
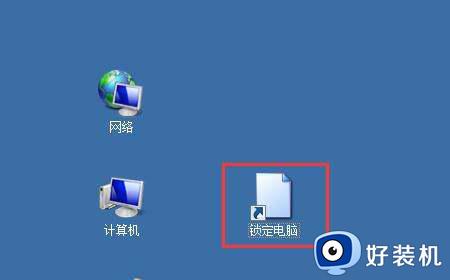
以上给大家介绍的就是电脑锁屏快捷键是什么键的详细内容,有需要的用户们可以参考上述方法步骤来进行解决,希望帮助到大家。
电脑锁定屏幕的快捷键是哪个 电脑锁屏快捷键是什么键相关教程
- 电脑屏幕锁定快捷键是哪个键 电脑屏幕锁屏快捷键是什么
- 电脑锁屏快捷键是哪个 电脑锁屏快捷键ctrl加什么
- windows待机快捷键是什么 windows待机快捷键按哪个
- 桌面锁屏快捷键是什么 快捷键锁屏是哪几个键
- win系统锁屏快捷键是什么 详解win系统锁屏快捷键的操作方法
- ctrl加什么是锁屏 快速锁屏键ctrl加什么
- win锁屏快捷键是什么 win锁屏快捷键的使用方法介绍
- 笔记本电脑如何锁屏 笔记本电脑如何锁屏快捷键
- 电脑按什么键锁屏 电脑按哪个键锁屏
- 电脑屏幕截屏快捷键是哪个键 电脑上截屏快捷键是什么键
- 电脑无法播放mp4视频怎么办 电脑播放不了mp4格式视频如何解决
- 电脑文件如何彻底删除干净 电脑怎样彻底删除文件
- 电脑文件如何传到手机上面 怎么将电脑上的文件传到手机
- 电脑嗡嗡响声音很大怎么办 音箱电流声怎么消除嗡嗡声
- 电脑我的世界怎么下载?我的世界电脑版下载教程
- 电脑无法打开网页但是网络能用怎么回事 电脑有网但是打不开网页如何解决
电脑常见问题推荐
- 1 b660支持多少内存频率 b660主板支持内存频率多少
- 2 alt+tab不能直接切换怎么办 Alt+Tab不能正常切换窗口如何解决
- 3 vep格式用什么播放器 vep格式视频文件用什么软件打开
- 4 cad2022安装激活教程 cad2022如何安装并激活
- 5 电脑蓝屏无法正常启动怎么恢复?电脑蓝屏不能正常启动如何解决
- 6 nvidia geforce exerience出错怎么办 英伟达geforce experience错误代码如何解决
- 7 电脑为什么会自动安装一些垃圾软件 如何防止电脑自动安装流氓软件
- 8 creo3.0安装教程 creo3.0如何安装
- 9 cad左键选择不是矩形怎么办 CAD选择框不是矩形的解决方法
- 10 spooler服务自动关闭怎么办 Print Spooler服务总是自动停止如何处理
