win11爱普生打印机怎么清洗喷头 win11爱普生打印机清洗喷头步骤
更新时间:2023-09-10 17:56:00作者:huige
使用打印机的时候,经常会遇到各种问题,比如使用过程中,可能会出现断墨的情况,如果不缺墨的话,我们就需要对喷头进行清洗解决,不同打印机清洗方式有点不同,比如有用户想知道win11爱普生打印机怎么清洗喷头呢?针对此问题,接下来由笔者给大家介绍一下win11爱普生打印机清洗喷头步骤。
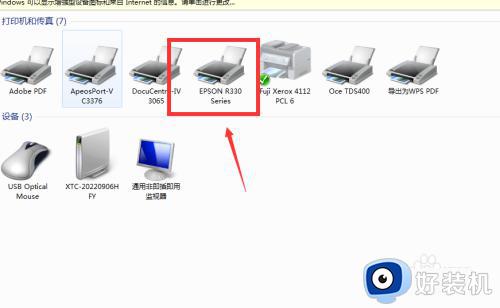
方法如下:
1、找到需要打印的文件,点击CTRL+P打印。(以win7系统图片为例,win11系统操作方法相似)
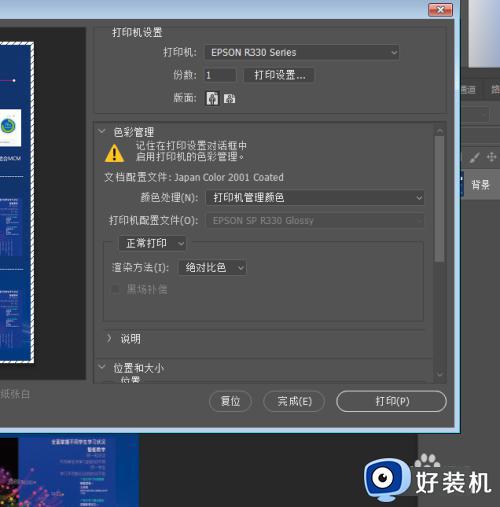
2、找到左侧的打印设置选项,然后选择维护。
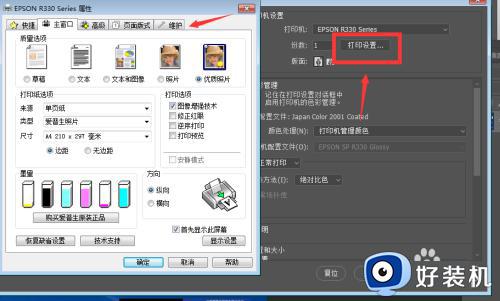
3、找到打印头清洗这个选项点击。
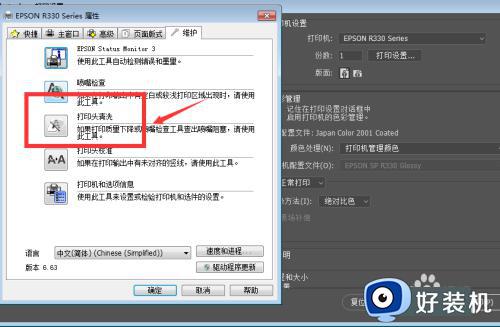
4、在弹出的界面点击开始,打印机就会进行清洗操作。
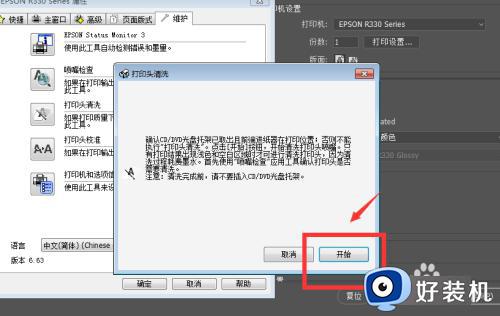
5、稍等一会清洗完成,我们可以打印喷嘴检查图案。
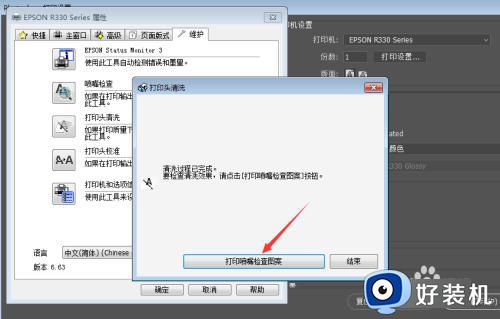
以上就是win11爱普生打印机清洗喷头的详细方法,大家有需要的话可以参考上述方法步骤来进行清洗,希望帮助到大家。
win11爱普生打印机怎么清洗喷头 win11爱普生打印机清洗喷头步骤相关教程
- win11如何安装小爱同学 win11pc版小爱同学下载安装步骤
- win11怎么添加网络共享打印机 win11添加网络共享打印机步骤
- win11惠普打印机显示驱动程序无法使用是怎么回事 win11惠普打印机提示驱动无法使用如何处理
- win11摄像头清晰度怎么调 win11内置摄像头设置清晰度教程
- win11打印机出现错误代码0x00000040怎么回事
- win11怎么看打印机ip地址 win11查看打印机ip的步骤
- win11怎么设置共享打印机 win11打印机共享设置步骤图解
- win11怎么设置打印机共享 win11设置打印机共享的详细步骤
- win11添加网络打印机步骤 win11系统怎样添加网络打印机
- win11怎么安装打印机 win11系统安装打印机的步骤
- win11家庭版右键怎么直接打开所有选项的方法 win11家庭版右键如何显示所有选项
- win11家庭版右键没有bitlocker怎么办 win11家庭版找不到bitlocker如何处理
- win11家庭版任务栏怎么透明 win11家庭版任务栏设置成透明的步骤
- win11家庭版无法访问u盘怎么回事 win11家庭版u盘拒绝访问怎么解决
- win11自动输入密码登录设置方法 win11怎样设置开机自动输入密登陆
- win11界面乱跳怎么办 win11界面跳屏如何处理
win11教程推荐
- 1 win11安装ie浏览器的方法 win11如何安装IE浏览器
- 2 win11截图怎么操作 win11截图的几种方法
- 3 win11桌面字体颜色怎么改 win11如何更换字体颜色
- 4 电脑怎么取消更新win11系统 电脑如何取消更新系统win11
- 5 win10鼠标光标不见了怎么找回 win10鼠标光标不见了的解决方法
- 6 win11找不到用户组怎么办 win11电脑里找不到用户和组处理方法
- 7 更新win11系统后进不了桌面怎么办 win11更新后进不去系统处理方法
- 8 win11桌面刷新不流畅解决方法 win11桌面刷新很卡怎么办
- 9 win11更改为管理员账户的步骤 win11怎么切换为管理员
- 10 win11桌面卡顿掉帧怎么办 win11桌面卡住不动解决方法
