win10没有英特尔核显控制面板如何解决 win10没有英伟达控制面板怎么办
很多人电脑中都会使用英特尔显卡,如果要让显卡发挥更好的性能,可以通过英特尔控制面板来进行设置,只是最近有部分win10 64位纯净版系统用户却遇到了没有英特尔核显控制面板的情况,不知道该如何解决,为了帮助到大家,本文这就给大家介绍一下win10没有英伟达控制面板的详细解决方法。
具体解决方法如下:
1、点击桌面空白处点右键属性,图形属性前面有了intel的loga,这个就是最新版本的英特尔核心显卡控制面板。
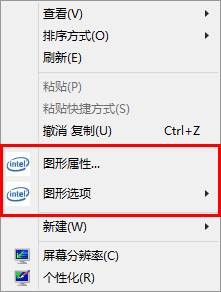
2、打开图形属性,最新版英特尔核心显卡控制面板分为六大区域,显示、3D、选项、视频、电源、支持。

现在我们一起来看看六大区域的界面,按照顺序介绍。
1. 显示界面,打开默认界面是显示设置,可以调整分辨率,刷新率,旋转,缩放:
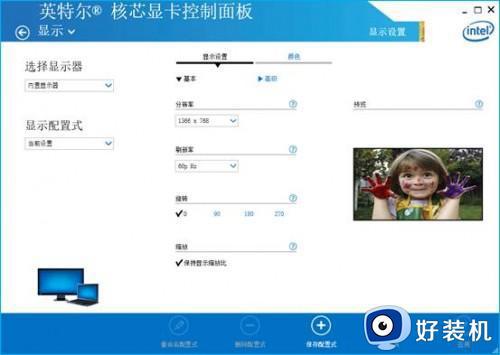
切换到颜色,可以调整颜色深度、颜色增强,如图:
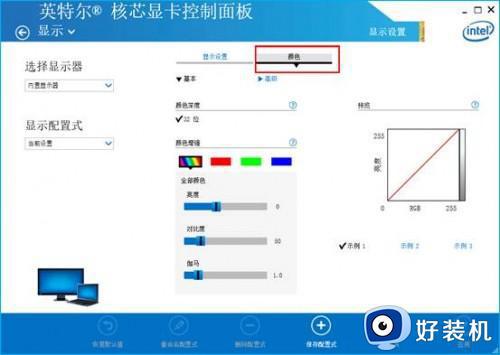
显示展开,里面可以设置多屏显示,选择此选项,如图:
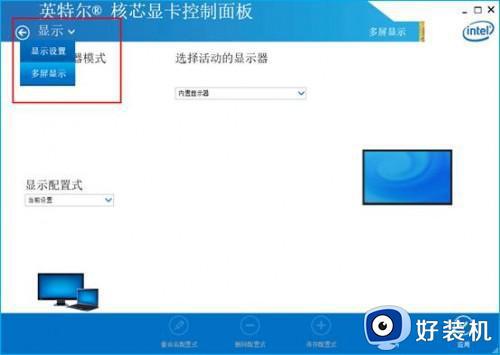
由于没有外接显示器,界面只有如图显示。
2. 3D界面,里面有一般设置和应用程序最佳模式,可以选择,如图:
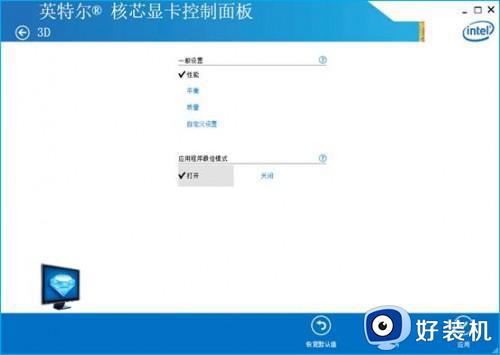
3. 选项界面,默认打开是快捷键管理器,可以打开或关闭,并且自定义快捷键如图:
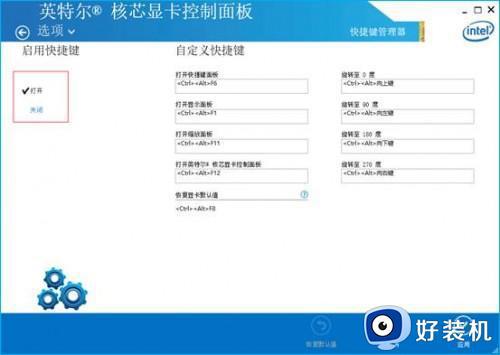
选项下拉菜单可以切换,信息中心,首选项,下图是信息中心,如图:
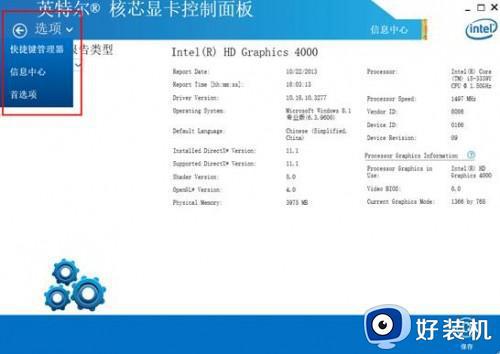
信息中心可以选择报告类型,上图默认是系统信息,下图选择内置显示器,界面如下:

4. 视频界面,打开默认为颜色增强(基本)模式,里面可以如图:
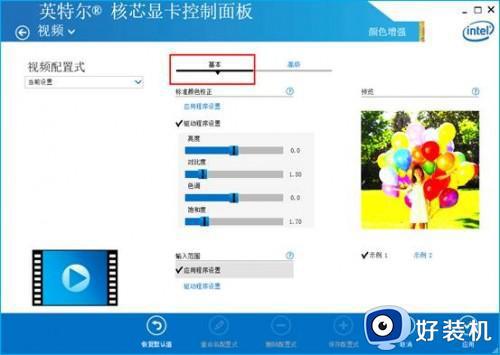
在视频配置式里,可以设置效果,如图:
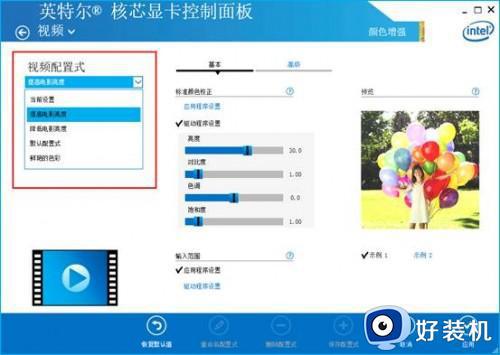
调整高级模式,可以对颜色进行手动调整,如图:
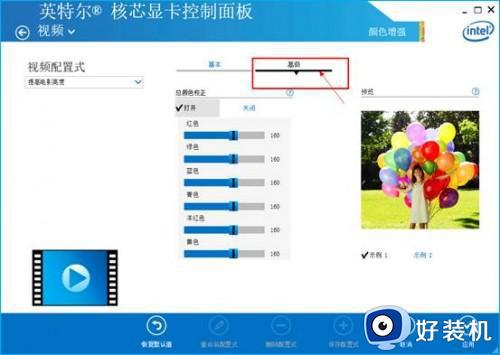
视频里面有选项,可以选择图像增强和颜色增强,下图是图像增强基本模式:
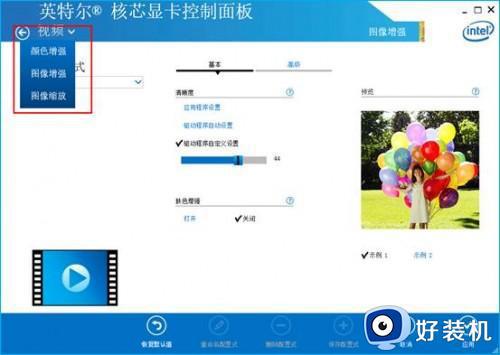
高级模式,如图:
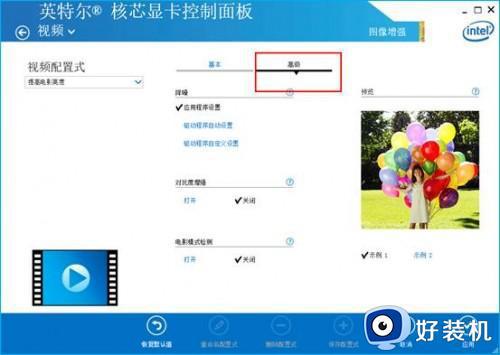
图像缩放默认是关闭,可以选择打开,调整以下选项,如图:
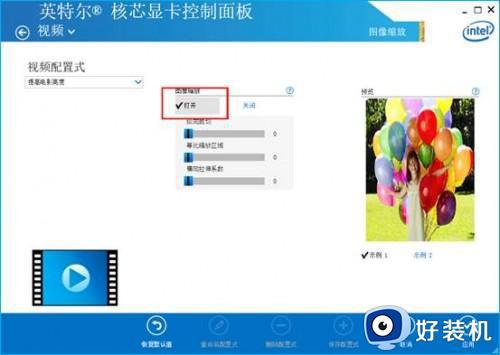
5. “电源”选项,打开默认是接通电源模式,可以调整最长电池寿命,平衡,最高性能模式,如图:
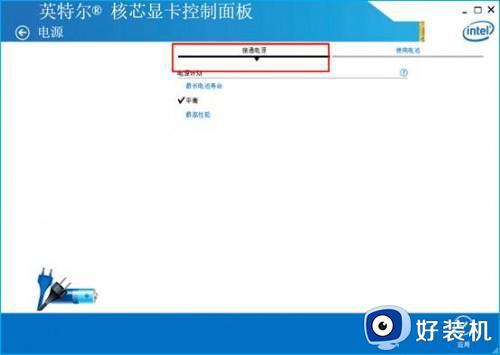
电池模式,多了显示器节电技术,可以根据使用习惯选择对应模式,如图:
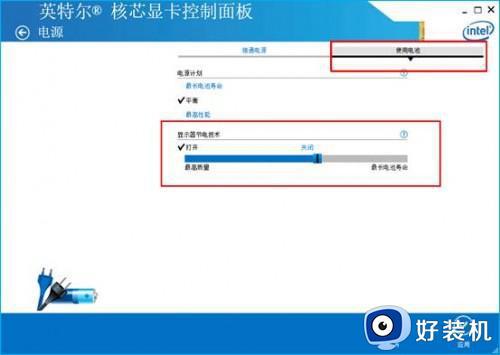
6. 支持选项,里面有一些重要资源链接,如图:

以上给大家介绍的就是win10没有英特尔核显控制面板的详细解决方法,有遇到一样情况的话可以参考上述方法步骤来进行解决,希望帮助到大家。
win10没有英特尔核显控制面板如何解决 win10没有英伟达控制面板怎么办相关教程
- 台式win10没有英特尔核芯显卡控制面板如何解决
- 英伟达控制面板win10系统没有显示解决方法
- 英伟达控制面板win10怎么弄出来 win10如何调出英伟达控制面板
- win10英伟达控制面板不见了怎么办 win10英伟达的控制面板不见了解决方法
- win10英伟达无法打开控制板怎么办 win10英伟达控制面板打不开的解决办法
- 怎么调出win10英特尔核芯显卡控制面板 win10核心显卡控制面板在哪打开
- win10nvidia控制面板怎么打开 win10nvidia控制面板打开方法
- windows10nvidia控制面板在哪 win10英伟达控制面板在哪
- win10没有控制面板怎么回事 win10控制面板不见了如何解决
- win10n卡控制面板不见了怎么办 win10n卡控制面板没有了如何解决
- win10拼音打字没有预选框怎么办 win10微软拼音打字没有选字框修复方法
- win10你的电脑不能投影到其他屏幕怎么回事 win10电脑提示你的电脑不能投影到其他屏幕如何处理
- win10任务栏没反应怎么办 win10任务栏无响应如何修复
- win10频繁断网重启才能连上怎么回事?win10老是断网需重启如何解决
- win10批量卸载字体的步骤 win10如何批量卸载字体
- win10配置在哪里看 win10配置怎么看
win10教程推荐
- 1 win10亮度调节失效怎么办 win10亮度调节没有反应处理方法
- 2 win10屏幕分辨率被锁定了怎么解除 win10电脑屏幕分辨率被锁定解决方法
- 3 win10怎么看电脑配置和型号 电脑windows10在哪里看配置
- 4 win10内存16g可用8g怎么办 win10内存16g显示只有8g可用完美解决方法
- 5 win10的ipv4怎么设置地址 win10如何设置ipv4地址
- 6 苹果电脑双系统win10启动不了怎么办 苹果双系统进不去win10系统处理方法
- 7 win10更换系统盘如何设置 win10电脑怎么更换系统盘
- 8 win10输入法没了语言栏也消失了怎么回事 win10输入法语言栏不见了如何解决
- 9 win10资源管理器卡死无响应怎么办 win10资源管理器未响应死机处理方法
- 10 win10没有自带游戏怎么办 win10系统自带游戏隐藏了的解决办法
