win10cf不全屏两侧黑边怎么办 win10cf不能全屏两边黑黑的怎么解决
喜欢射击类游戏的小伙伴基本都玩过cf穿越火线,我们在玩游戏的时候通常会选择全屏模式,这样才能获得最佳游戏体验。近日有用户遇到win10cf不全屏两侧黑边的问题,不知道怎么办,就来咨询小编,cf不能全屏通常是设置问题,下面就来看看win10cf不能全屏两边黑黑的怎么解决。
方法一:
1、在腾讯Wegame平台上登录您的游戏账户。
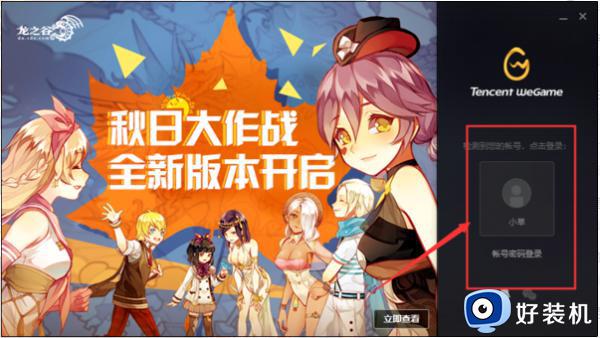
2、选择穿越火线(CF)游戏,单击左下方的辅助设置。
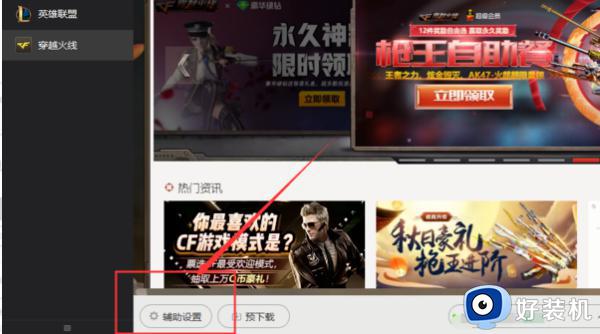
3、单击辅助设置以查看游戏窗口的模式和分辨率。
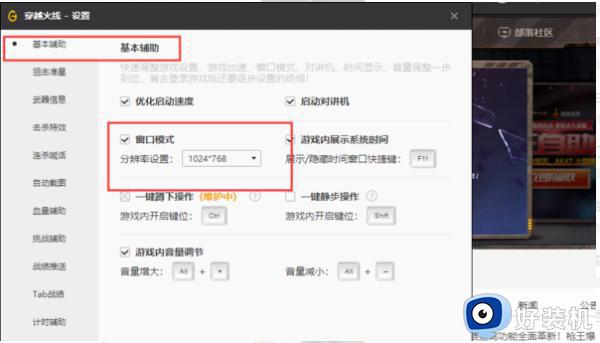
4、以非窗口模式保存游戏数据,分辨率为1024 * 768。
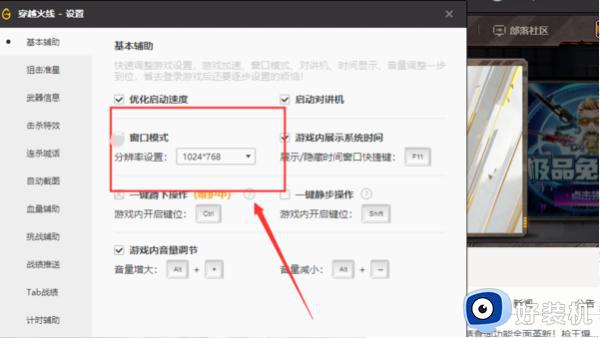
5、重新启动计算机以进入游戏,游戏是全屏。

方法二:
1、点击左下角的开始,打开“设置”,如图所示。
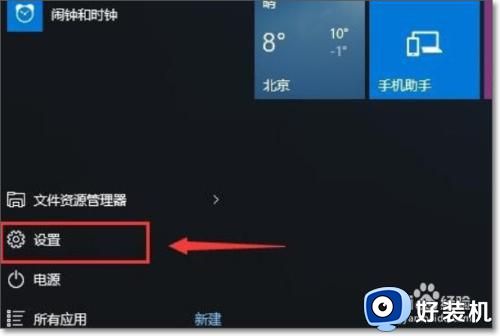
2、进入设置之后点击第一个“系统”,如图所示。
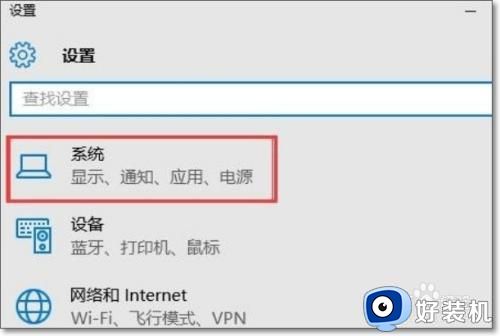
3、进入系统,打开“显示”。如图所示。
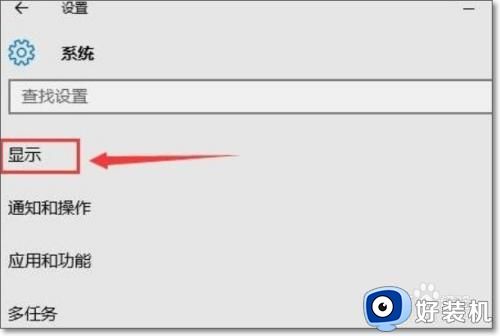
4、在显示中的最底下打开“高级显示设置”。如图所示。
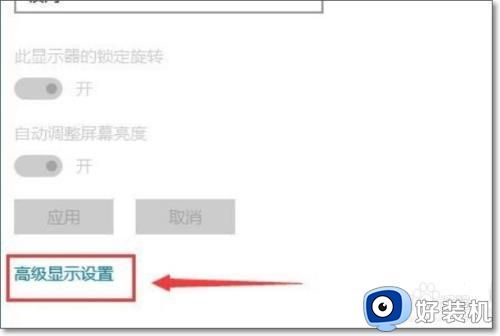
5、在高级显示设置中将分辨率修改成1024×768即可。
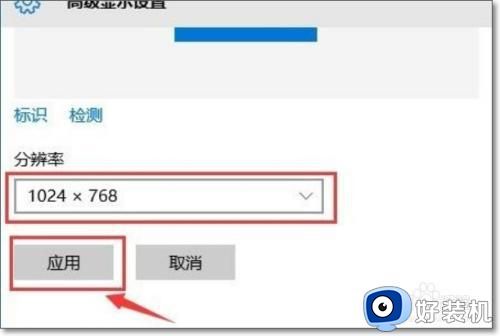
6、启动cf,即可发现全屏显示了。
 方法三:
方法三:
1、如果是n卡,桌面右键空白区域,选择NVIDIA控制面板界面。
2、然后在显示中找到“调整桌面尺寸和位置”。
3、然后勾选“全屏”以及下面的“覆盖由游戏和程序设置值的缩放模式”。
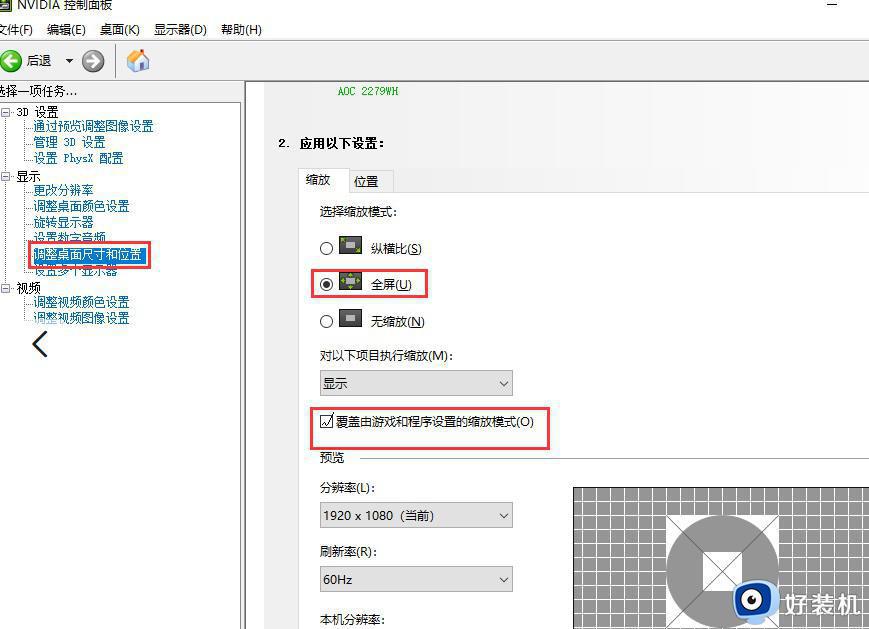
4、桌面显示的分辨率一定要与游戏中的分辨率设置一致。
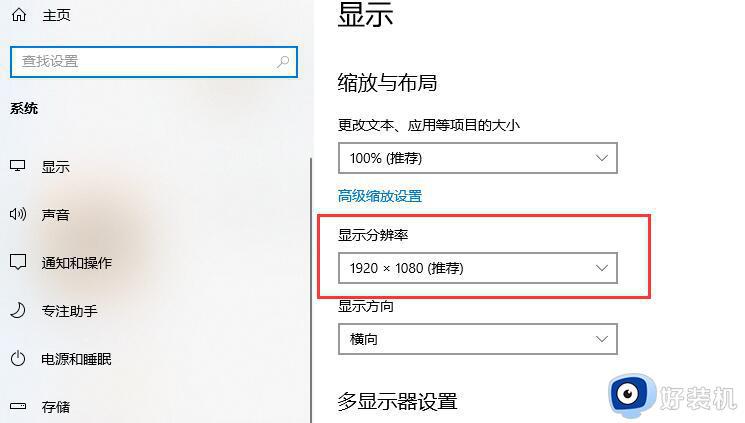
5、如果是下图这样的带鱼屏的话“屏幕比例21:9”,CF不支持这样的显示比例。
6、这样的反而是正常情况,如果强行铺满全屏,游戏画面就会被压缩拉伸。
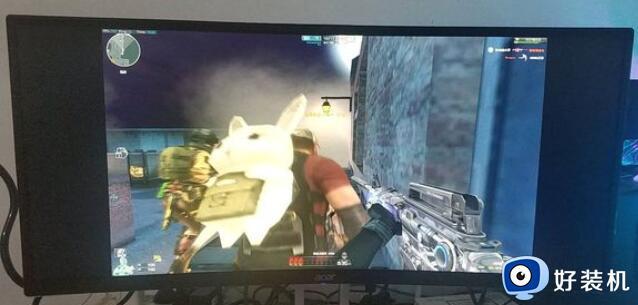
以上就是关于win10cf不全屏两侧黑边怎么办的相关解决方法,如果你遇到cf不能全屏两边是黑的,就可以尝试上面的教程来解决,希望对大家有帮助。
win10cf不全屏两侧黑边怎么办 win10cf不能全屏两边黑黑的怎么解决相关教程
- 如何解决win10cf不能全屏两边黑边的问题
- win10玩游戏两边有黑边怎么办 win10游戏两侧黑边的解决方法
- win10系统玩游戏全屏有黑边怎么办 win10全屏玩游戏有黑边的解决方法
- win10显示器黑边怎么调全屏 win10电脑显示器有黑边如何调全屏
- win10玩穿越火线两边黑屏怎么办 win10穿越火线全屏两边黑屏解决方法
- win10不满屏两边有黑框怎么办 win10屏幕有黑边不能铺满屏幕如何解决
- 笔记本电脑w10cf全屏两边是黑的怎么处理
- win10黑边怎么去掉 win10玩游戏有黑边如何去除
- win10系统游戏全屏电脑有黑边怎么办 win10电脑有黑边调全屏操作方法
- win10调分辨率有黑边怎么办 win10调完分辨率有黑边修复方法
- win10拼音打字没有预选框怎么办 win10微软拼音打字没有选字框修复方法
- win10你的电脑不能投影到其他屏幕怎么回事 win10电脑提示你的电脑不能投影到其他屏幕如何处理
- win10任务栏没反应怎么办 win10任务栏无响应如何修复
- win10频繁断网重启才能连上怎么回事?win10老是断网需重启如何解决
- win10批量卸载字体的步骤 win10如何批量卸载字体
- win10配置在哪里看 win10配置怎么看
win10教程推荐
- 1 win10亮度调节失效怎么办 win10亮度调节没有反应处理方法
- 2 win10屏幕分辨率被锁定了怎么解除 win10电脑屏幕分辨率被锁定解决方法
- 3 win10怎么看电脑配置和型号 电脑windows10在哪里看配置
- 4 win10内存16g可用8g怎么办 win10内存16g显示只有8g可用完美解决方法
- 5 win10的ipv4怎么设置地址 win10如何设置ipv4地址
- 6 苹果电脑双系统win10启动不了怎么办 苹果双系统进不去win10系统处理方法
- 7 win10更换系统盘如何设置 win10电脑怎么更换系统盘
- 8 win10输入法没了语言栏也消失了怎么回事 win10输入法语言栏不见了如何解决
- 9 win10资源管理器卡死无响应怎么办 win10资源管理器未响应死机处理方法
- 10 win10没有自带游戏怎么办 win10系统自带游戏隐藏了的解决办法
