win7系统桌面图标不见了怎么办 win7系统桌面图标不见了的解决方法
电脑win7专业版系统是一个非常稳定而又优秀的系统, win7系统的稳定性非常好,它的可靠性和实用性也是非常明显,但即使是如此优秀的win7系统也有出现问题的时候。其中比较常见的就是桌面上的图标消失。 win7系统桌面图标不见了怎么办?下面小编就带大家一起来看看win7系统桌面图标简要的解决方法。
具体方法如下:
方法/步骤1
1、选择查看
在电脑桌面空白位置鼠标右击,选择查看。
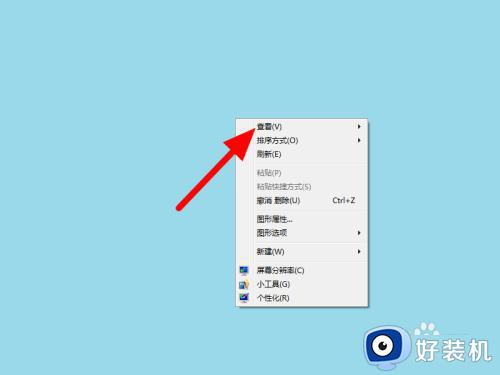
2、点击显示桌面图标
在查看选项下,点击显示桌面图标。
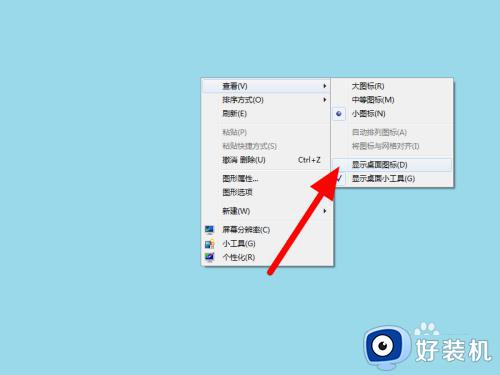
3、显示成功
这样桌面图标就成功显示出来。
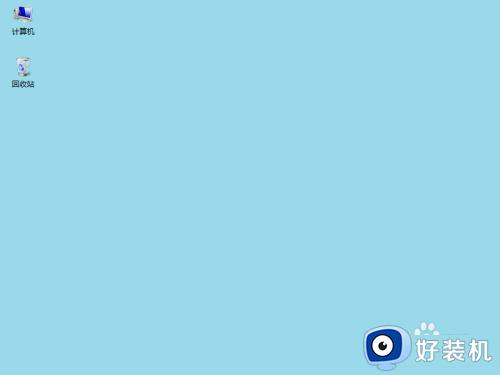
方法/步骤2
1、点击个性化
在电脑桌面空白位置鼠标右击,点击个性化。
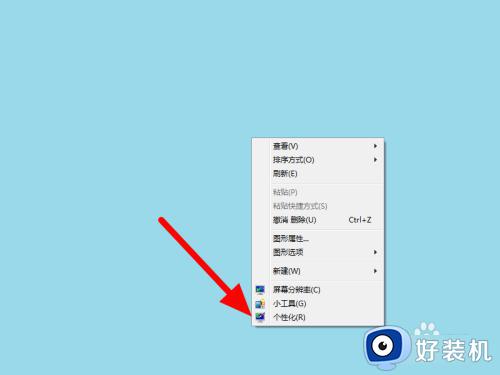
2、点击更改桌面图标
在个性化界面,点击更改桌面图标。
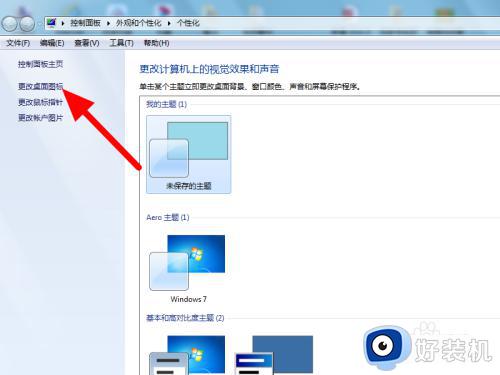
3、选中所有项点应用
选中所有项,点击应用,这样就显示成功。
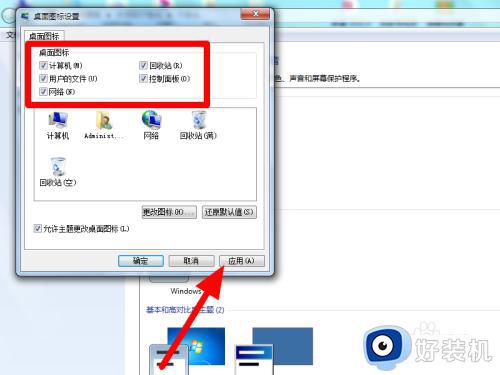
方法/步骤3
1、输入ico
在开始菜单的搜索栏中输入ico。
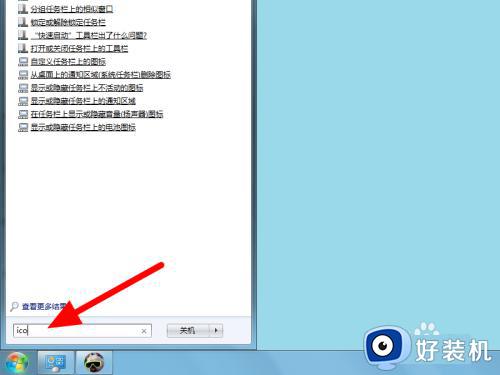
2、单击显示
在搜索结果中单击显示或隐藏桌面上的通用图标。
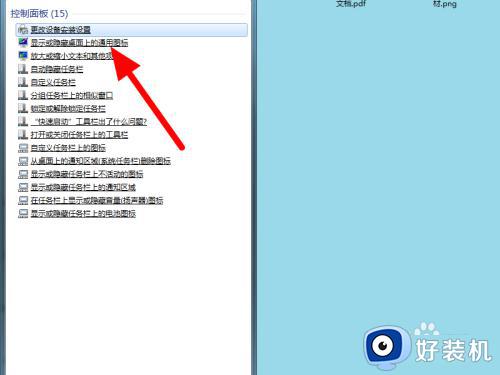
3、勾选所有项单击应用
勾选所有项,单击应用,这样就显示成功。
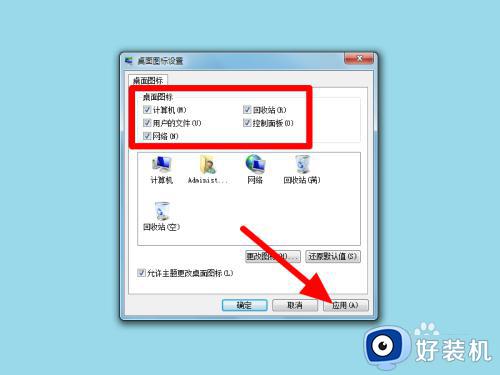
方法/步骤4
1、点击文件
按下Ctrl+alt+delete打开任务管理器,点击文件。
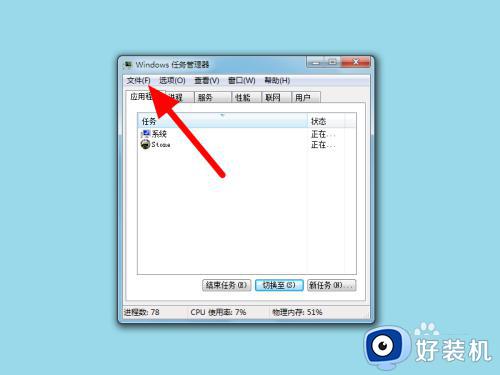
2、点击新建文件
出现下拉,点击新建文件。
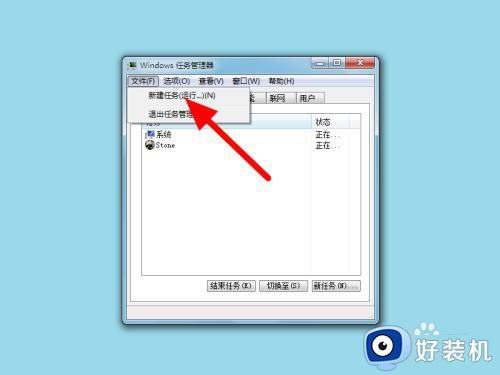
3、输入命令点确定
输入命令explorer,点击确定,这样就显示成功。
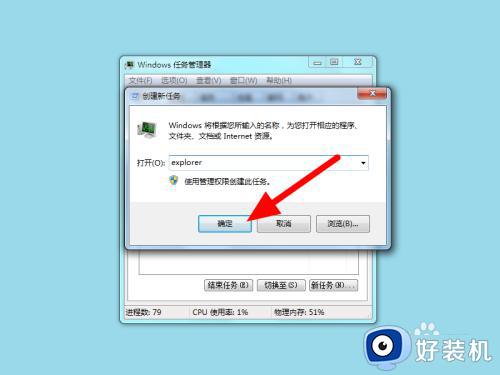
以上就是小编为您带来的关于win7系统桌面图标不见了的解决方法的全部内容,跟着上面的步骤一步步来进行操作吧,想要更过多资讯请关注好装机。
win7系统桌面图标不见了怎么办 win7系统桌面图标不见了的解决方法相关教程
- win7系统桌面图标不见了怎么办 win7桌面上的东西全部不见了如何恢复
- win7 ie图标不见了怎么办 win7桌面ie图标不见了如何恢复
- win7桌面不显示图标怎么办 win7桌面图标消失的解决方法
- win7输入法图标不见了怎么办 windows7输入法图标不见了如何解决
- win7桌面ie浏览器不见了怎么找回 win7桌面没有ie图标如何恢复
- win7喇叭图标不见了如何恢复 win7系统喇叭图标没有了的解决教程
- windows7的声音图标不见了怎么办 win7任务栏声音图标不见了如何找回
- win7桌面找不到回收站怎么办 win7系统回收站不见了如何解决
- win7系统网络连接图标不见了怎么办 win7右下角没有网络图标如何解决
- win7桌面我的电脑图标不见了如何恢复
- win7访问win10共享文件没有权限怎么回事 win7访问不了win10的共享文件夹无权限如何处理
- win7发现不了局域网内打印机怎么办 win7搜索不到局域网打印机如何解决
- win7访问win10打印机出现禁用当前帐号如何处理
- win7发送到桌面不见了怎么回事 win7右键没有发送到桌面快捷方式如何解决
- win7电脑怎么用安全模式恢复出厂设置 win7安全模式下恢复出厂设置的方法
- win7电脑怎么用数据线连接手机网络 win7电脑数据线连接手机上网如何操作
win7教程推荐
- 1 win7每次重启都自动还原怎么办 win7电脑每次开机都自动还原解决方法
- 2 win7重置网络的步骤 win7怎么重置电脑网络
- 3 win7没有1920x1080分辨率怎么添加 win7屏幕分辨率没有1920x1080处理方法
- 4 win7无法验证此设备所需的驱动程序的数字签名处理方法
- 5 win7设置自动开机脚本教程 win7电脑怎么设置每天自动开机脚本
- 6 win7系统设置存储在哪里 win7系统怎么设置存储路径
- 7 win7系统迁移到固态硬盘后无法启动怎么解决
- 8 win7电脑共享打印机后不能打印怎么回事 win7打印机已共享但无法打印如何解决
- 9 win7系统摄像头无法捕捉画面怎么办 win7摄像头停止捕捉画面解决方法
- 10 win7电脑的打印机删除了还是在怎么回事 win7系统删除打印机后刷新又出现如何解决
