同时安装win11和win10,让你的电脑轻松实现多系统运行
1-1 VMware获取
本文win11的安装是在虚拟机VMware中进行,需要先安装好VMware软件。还没有VMware环境的,请参阅下文链接,进行VMware获取及安装
一台电脑变多台电脑 Vmware 让你的工作 学习 娱乐各种环境互不感染!
1-2 win11获取
百度网盘链接:https://pan.baidu.com/s/1IHmBXq7swtMO2YyRESp7Xg
提取码:9g2o
1-3 win11系统工具获取
链接:https://pan.baidu.com/s/1m77mazNSCk1o04Aq-UBVXQ
提取码:03hw
二、创建虚拟电脑2-1 创建机器打开VMware软件,点击【创建新的虚拟机】
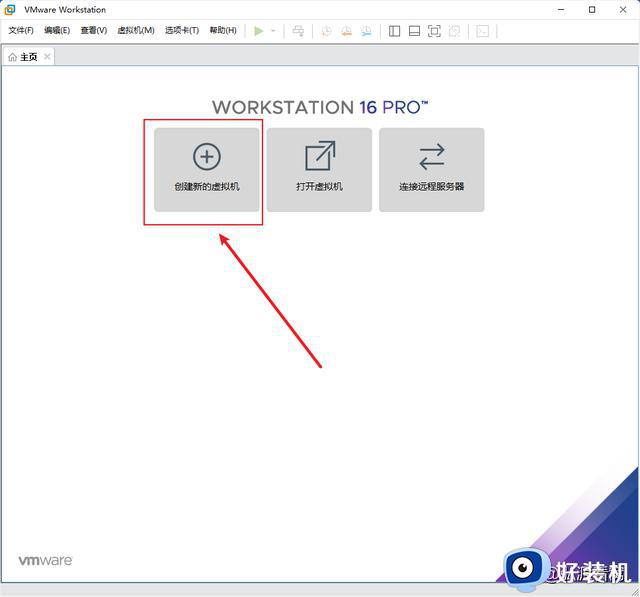
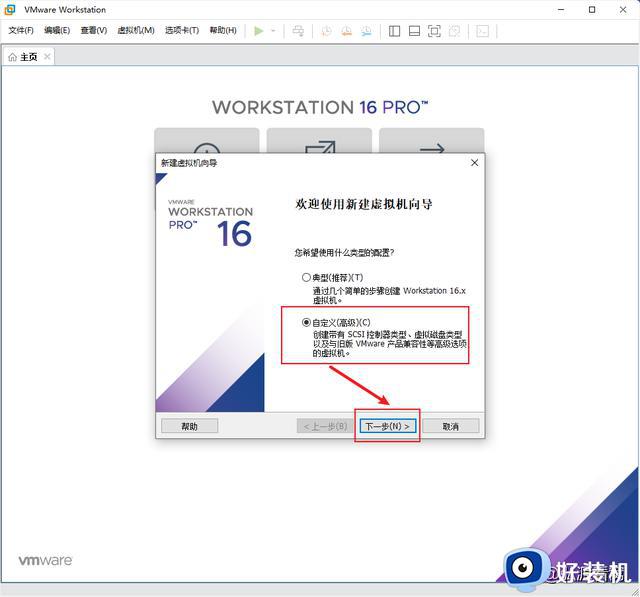
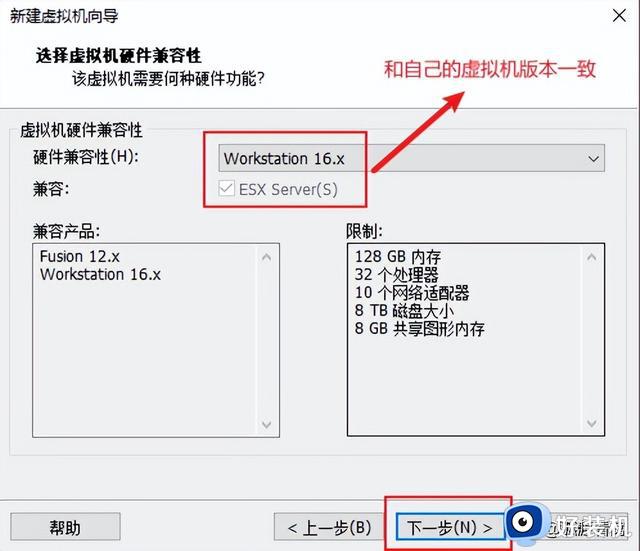
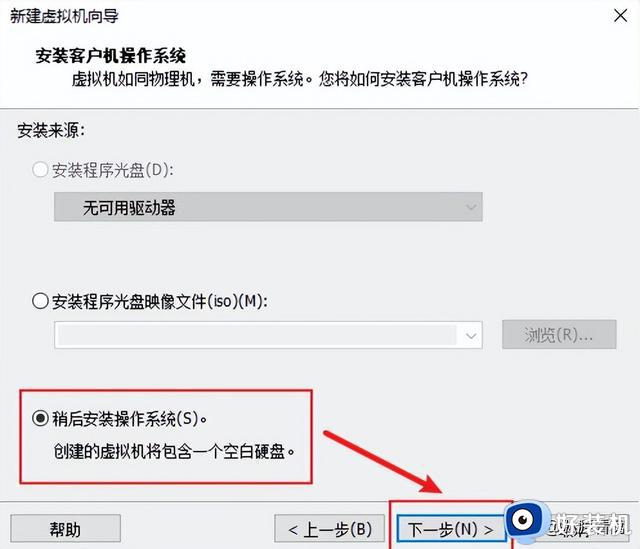 2-2 配置电脑类型
2-2 配置电脑类型确定这台虚拟电脑是什么类型的系统、安装位置
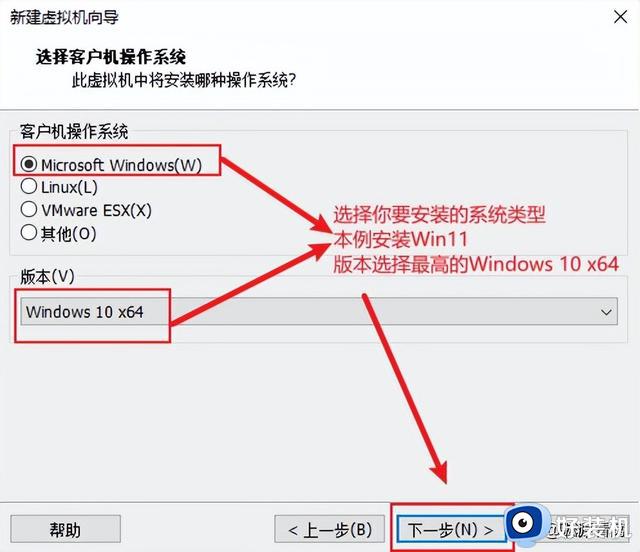
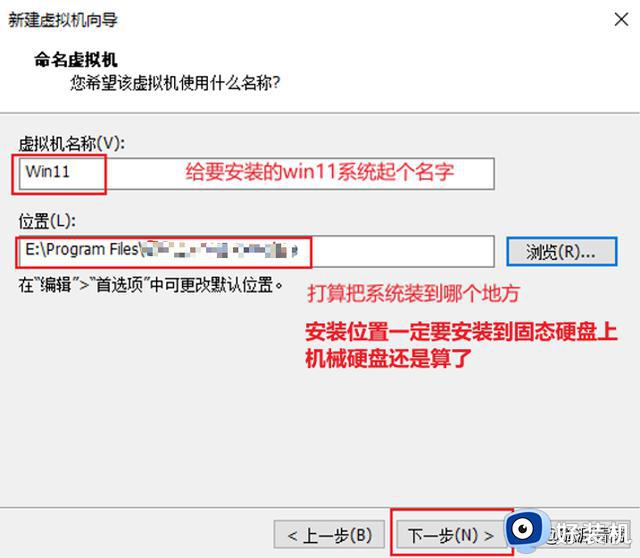 2-3 配置电脑核心硬件
2-3 配置电脑核心硬件设置虚拟电脑的固件类型、处理器和内存
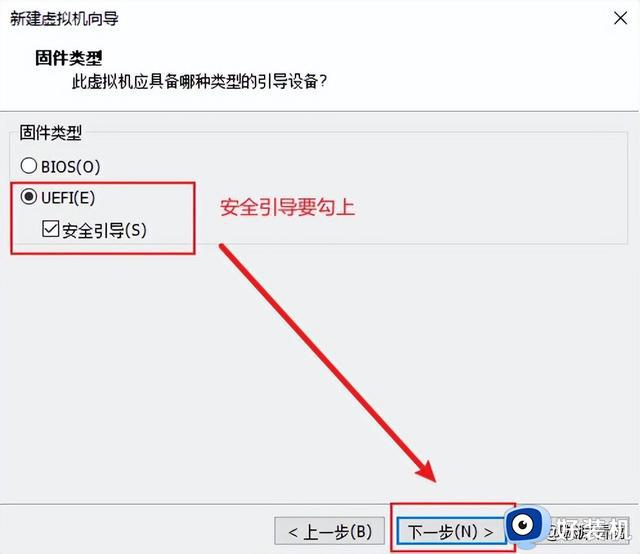
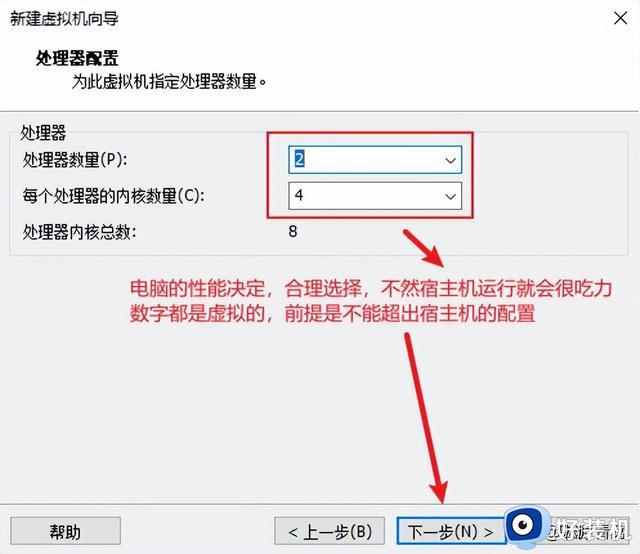
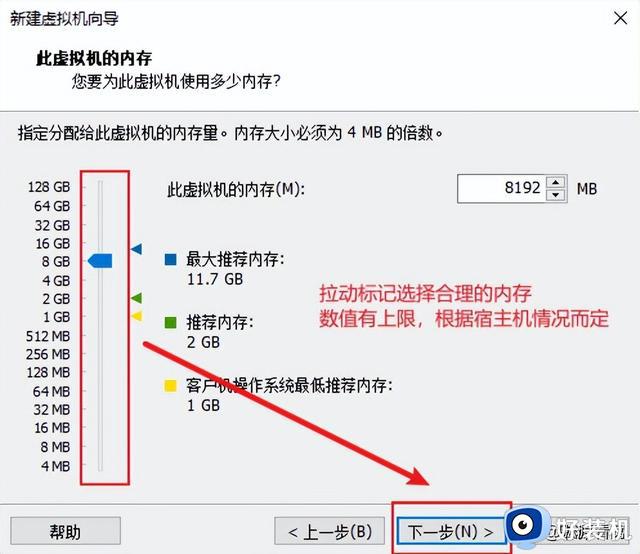 2-4 配置电脑网络及IO设备
2-4 配置电脑网络及IO设备设置虚拟电脑的网络类型、输入输出设备(IO)类型
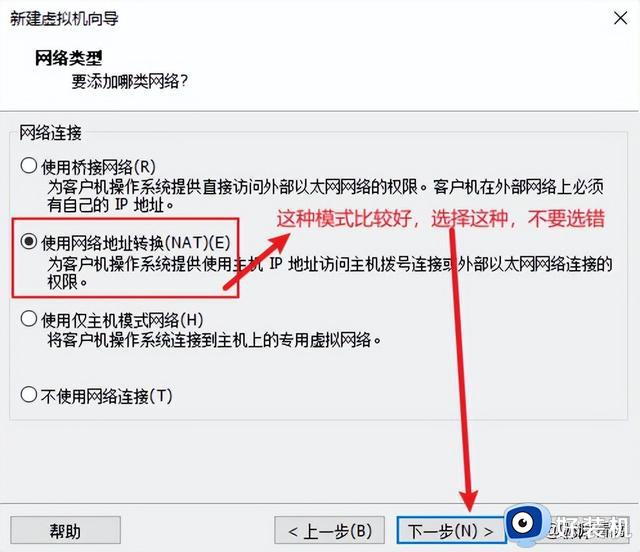
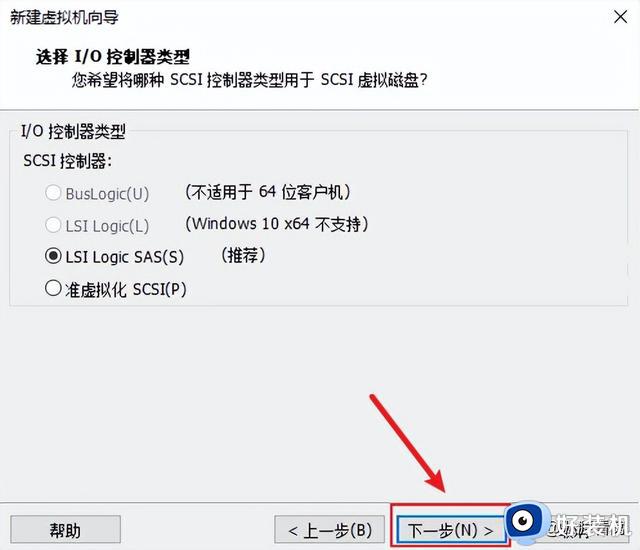 2-5 配置电脑磁盘信息
2-5 配置电脑磁盘信息设置虚拟电脑的磁盘类型、创建模式、磁盘容量大小、磁盘文件存储位置
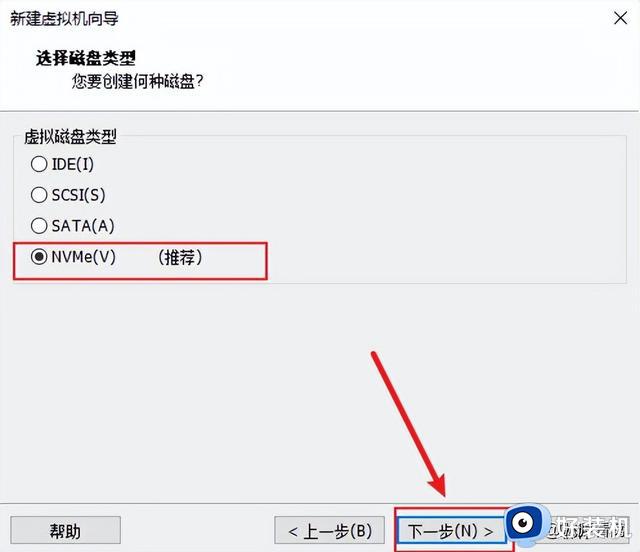
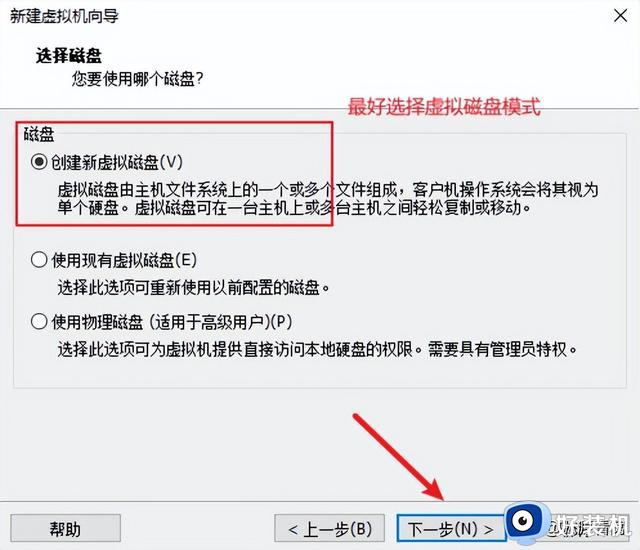
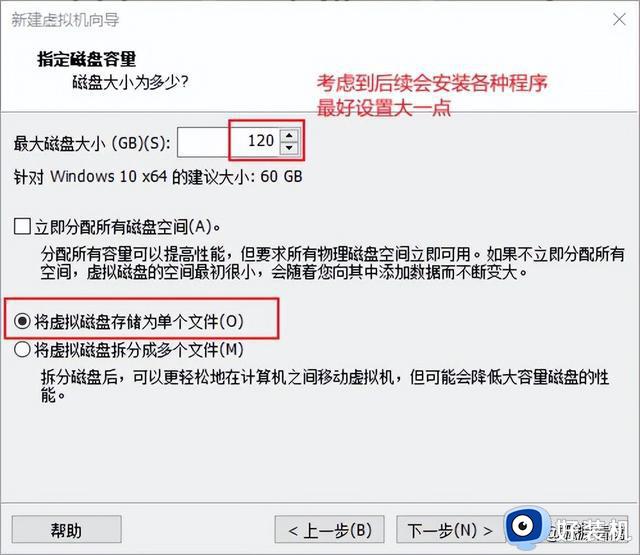
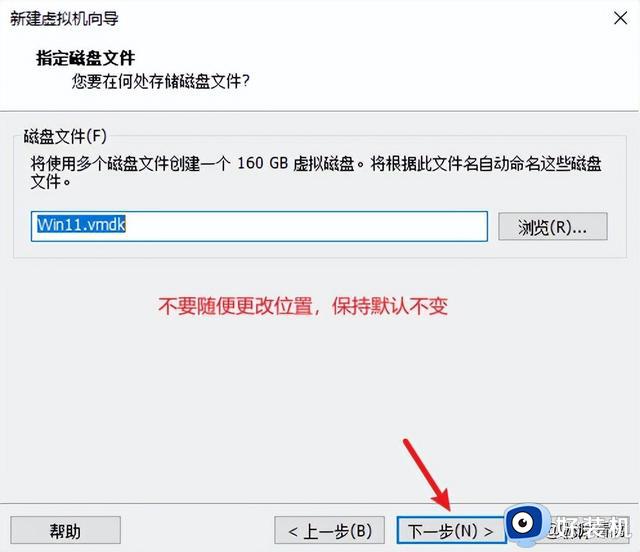 2-6 完成电脑配置
2-6 完成电脑配置设置好上面的一切后,至此,完成虚拟电脑的创建,出来虚拟电脑的配置清单
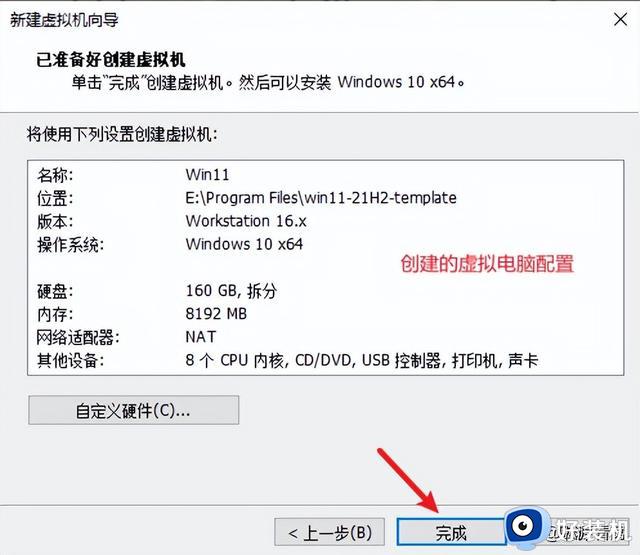 三、优化虚拟电脑性能3-1 设置win11安装要求的加密和可信任平台
三、优化虚拟电脑性能3-1 设置win11安装要求的加密和可信任平台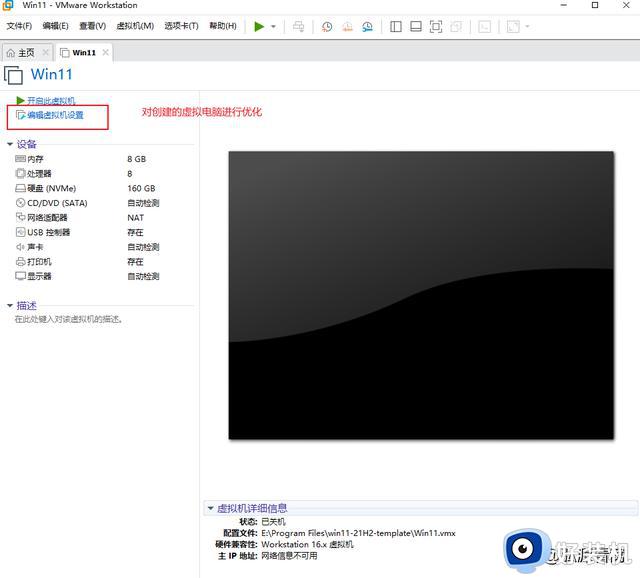
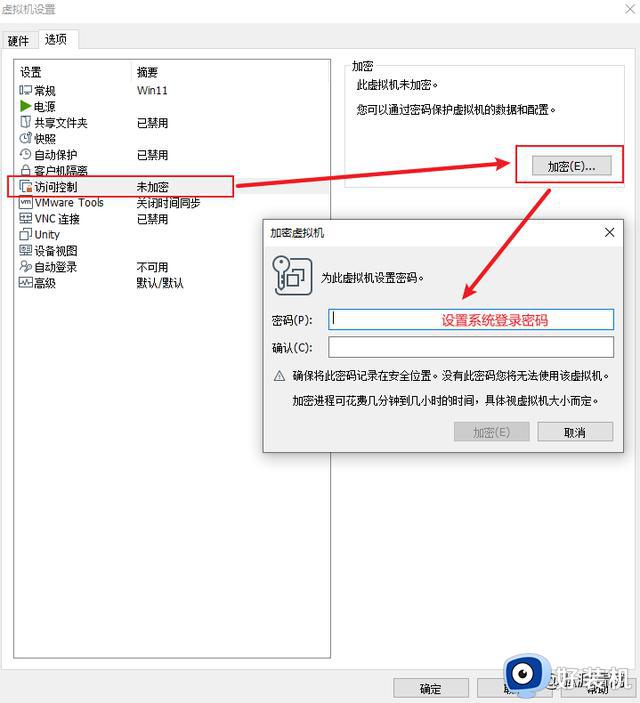
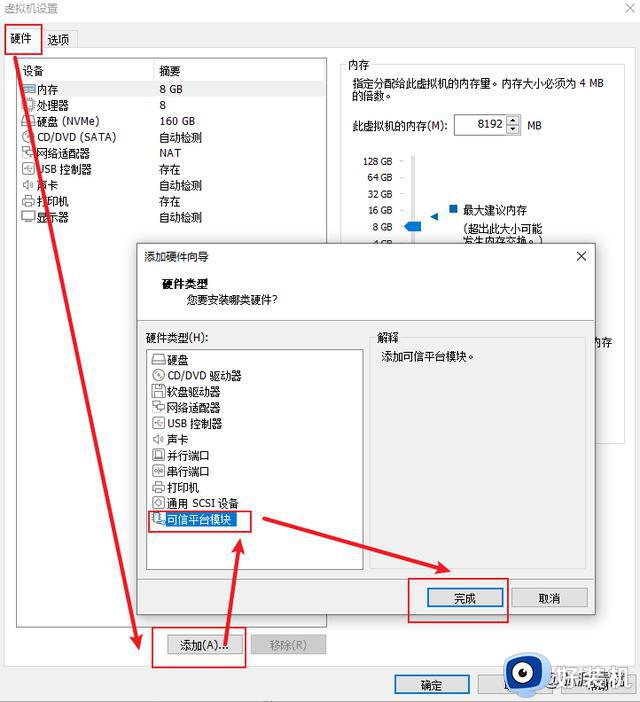 3-2 装载win11系统镜像
3-2 装载win11系统镜像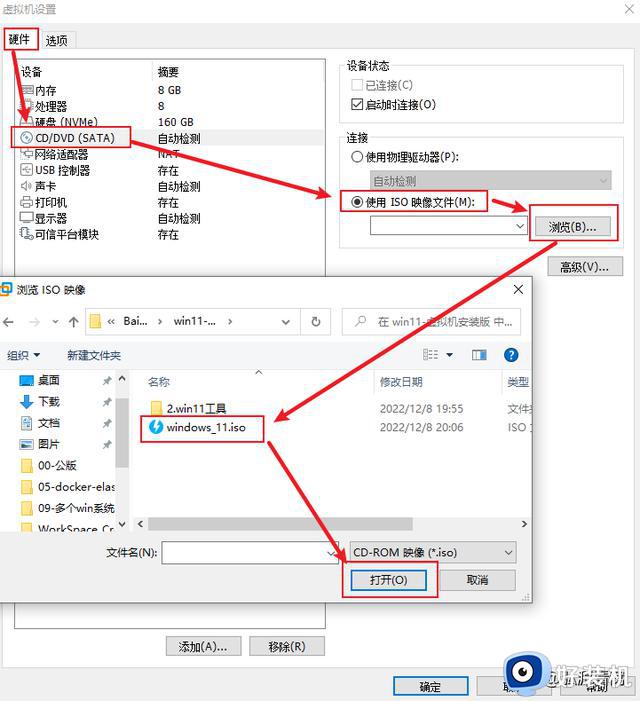 3-3 电脑减负
3-3 电脑减负这几个硬件根据情况可选择要或不要,不要的话就删除
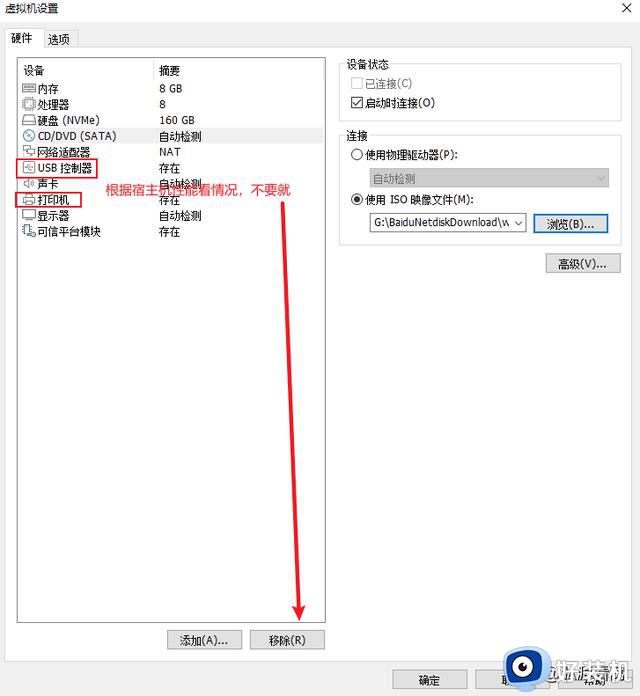 四、安装操作系统win114-1 进入系统安装
四、安装操作系统win114-1 进入系统安装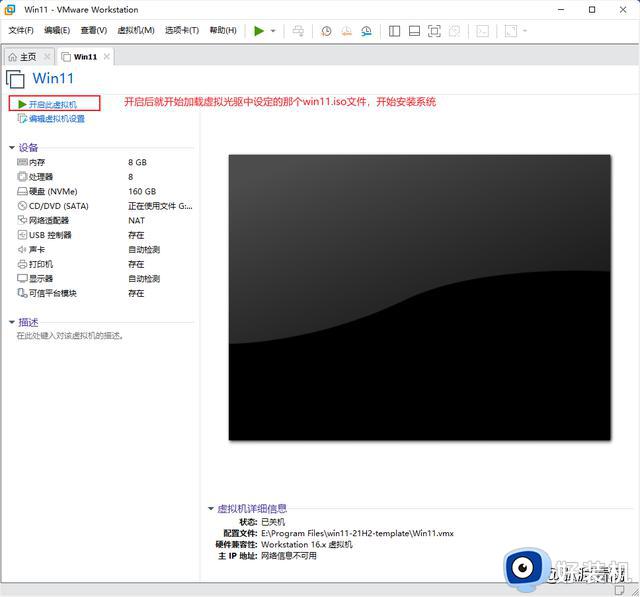
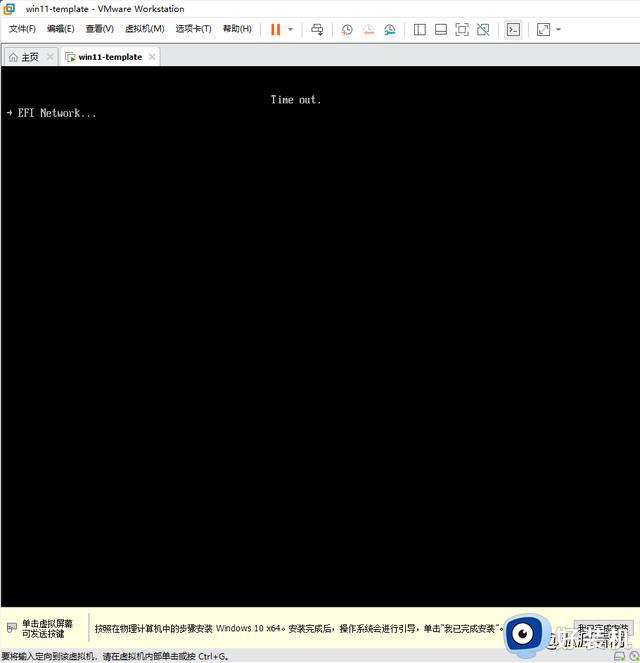
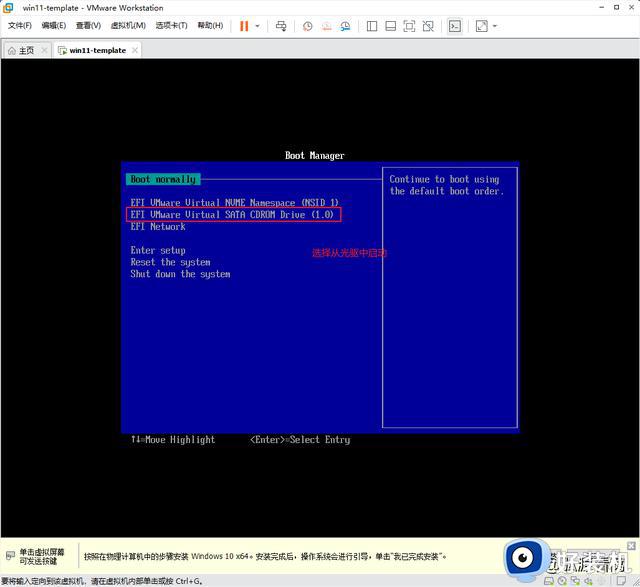
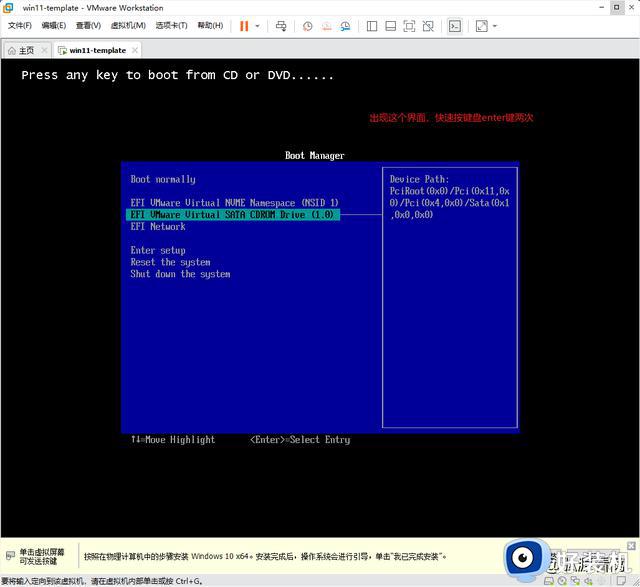
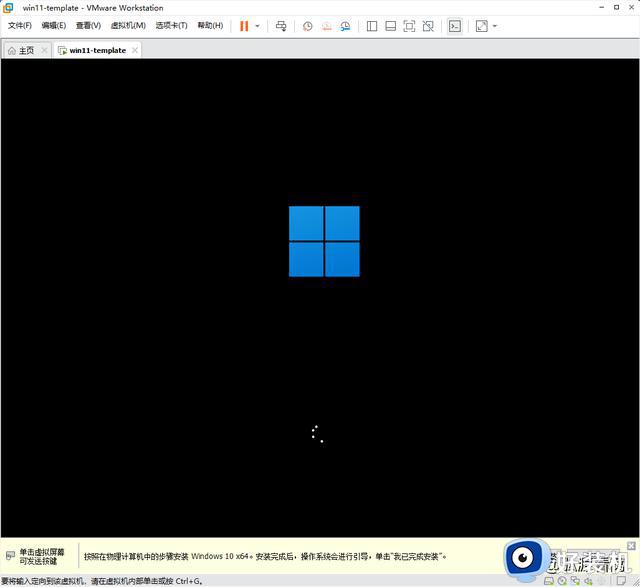 4-2 安装前简单设置
4-2 安装前简单设置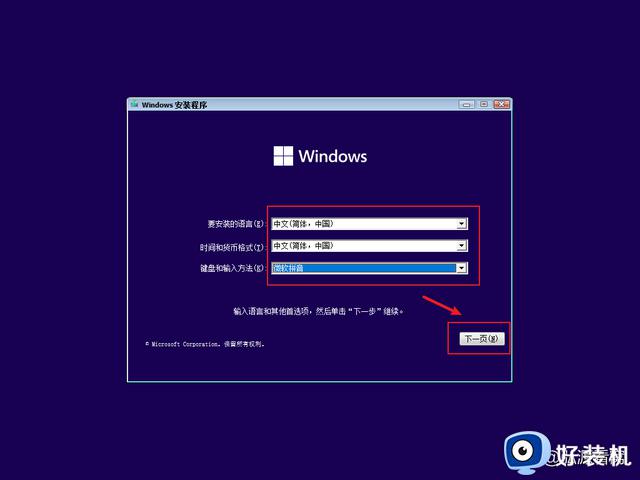
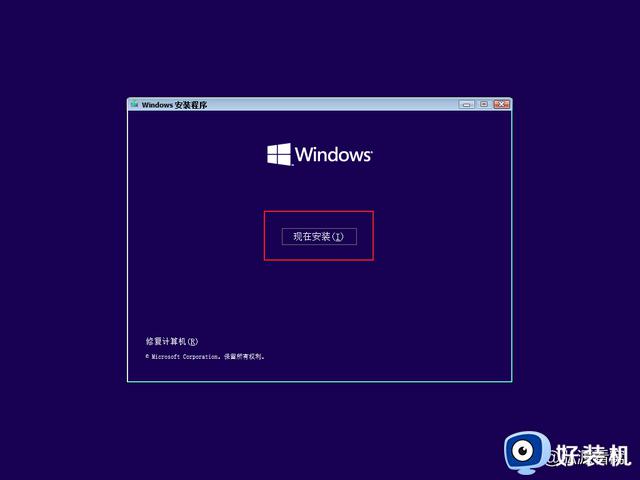
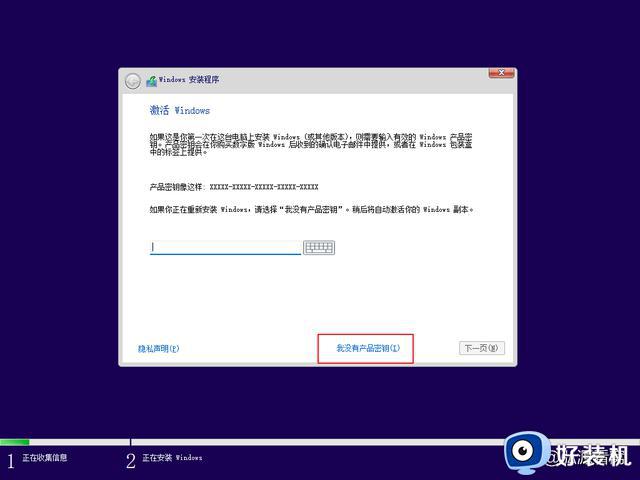
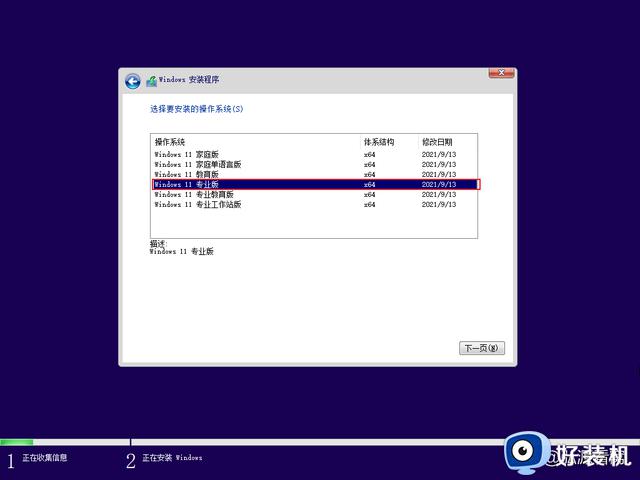
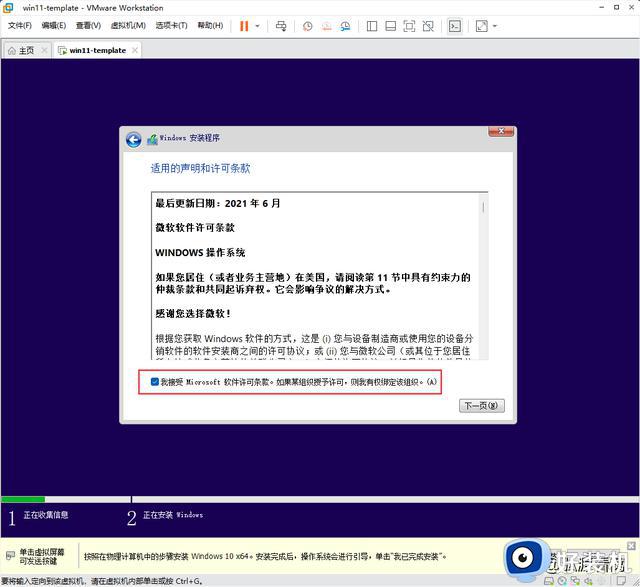
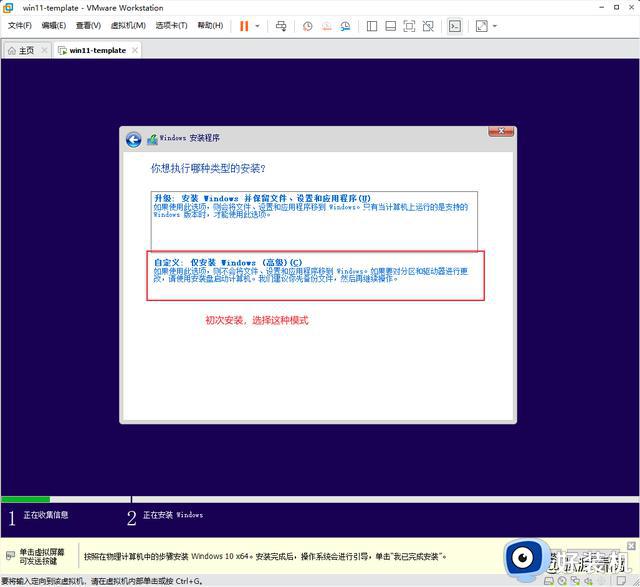
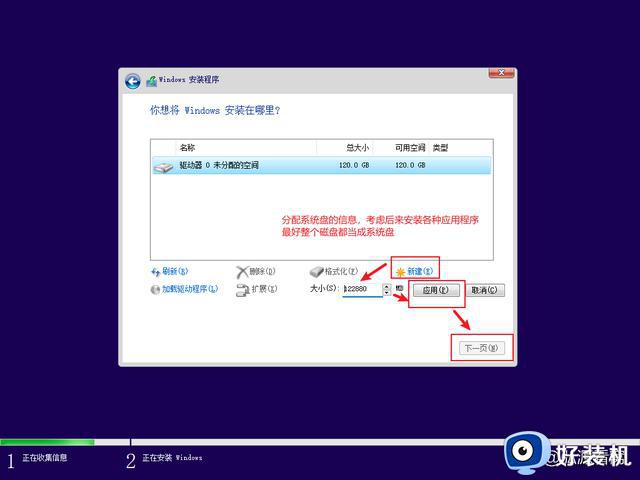 4-3 执行安装
4-3 执行安装等待安装完成这些项目后自动重启
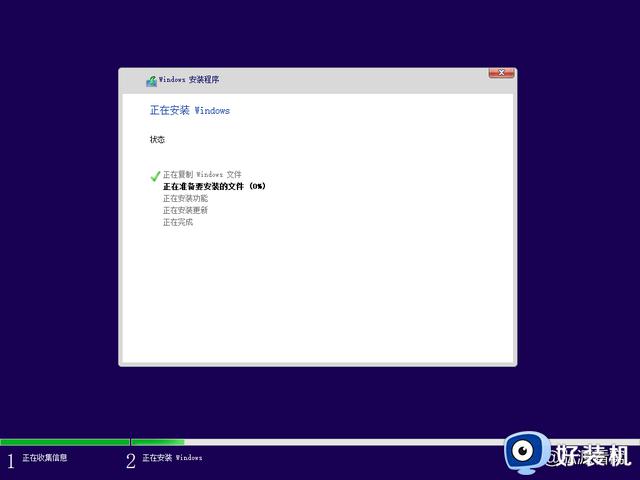 4-4 系统设置
4-4 系统设置4-4-1 直到下面的界面出现,开始进入到系统设置环节

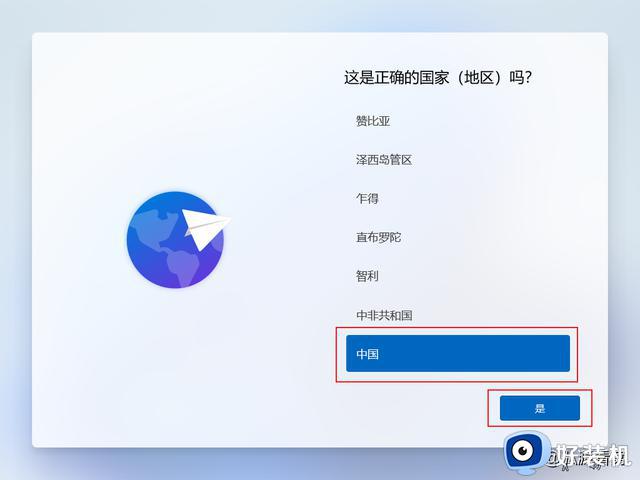
4-4-2 剩下的设置根据自己的需要进行选择,到这个画面初步设置完成,然后自动重启
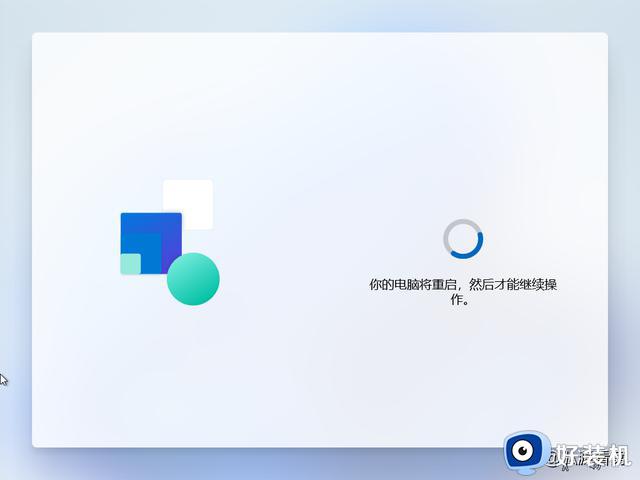
4-4-3 到下面这个画面,说明进入到系统设置环节,根据自己的需要进行各项设置,直到完成安装后进入系统,中间会有重启,正常
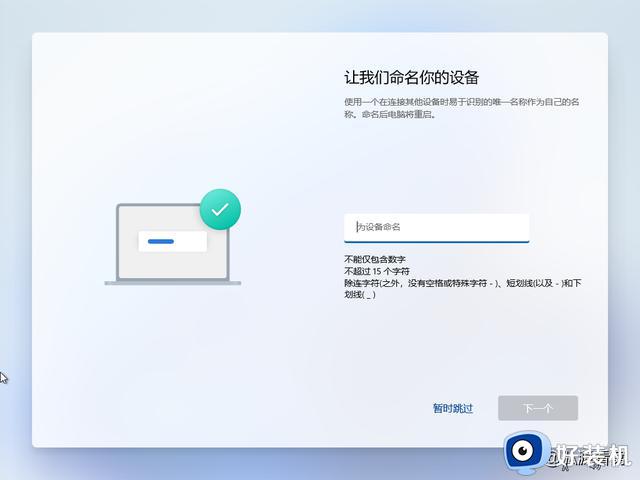
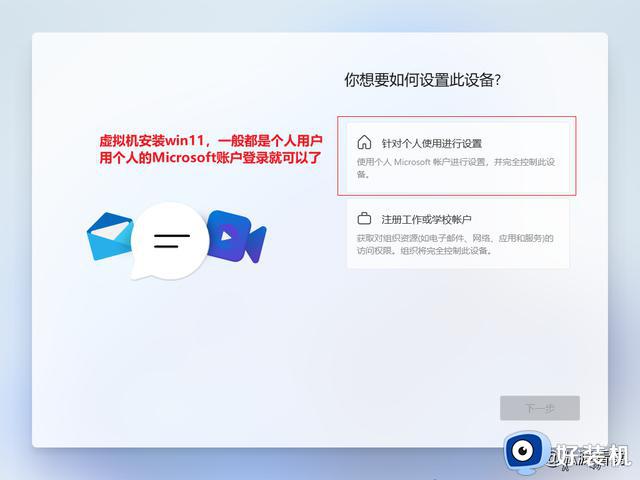
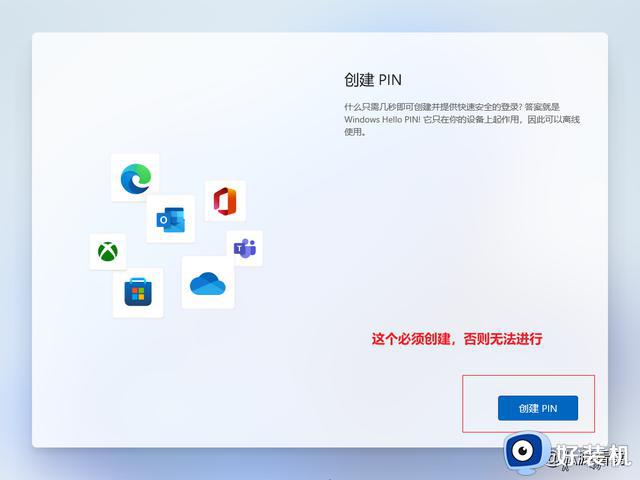
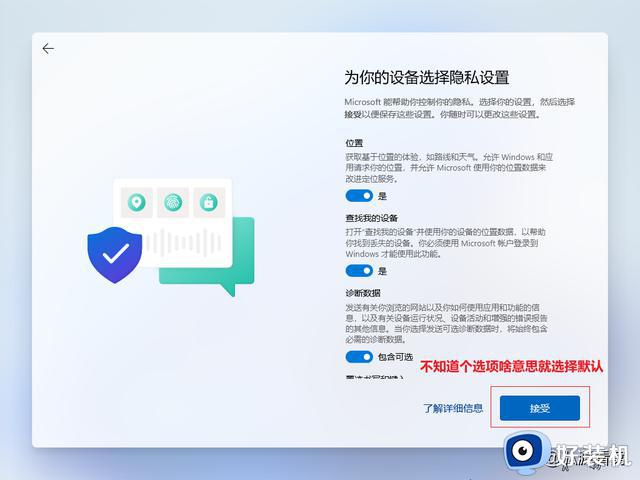
4-4-4 到这里,说明该要进入系统了

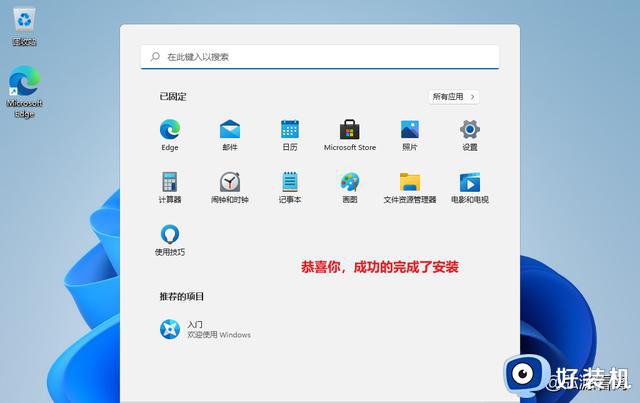 五、系统激活5-1 拷贝激活工具到系统
五、系统激活5-1 拷贝激活工具到系统拷贝激活工具及解压工具到系统内,安装解压工具
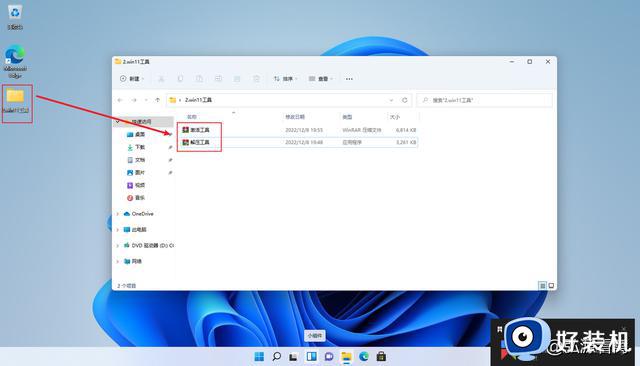 5-2 激活系统
5-2 激活系统鼠标右击【激活工具】选择【显示更多选项】选择【解压到 当前文件夹】,鼠标右击解压后的【License】选择【以管理员身份运行】。
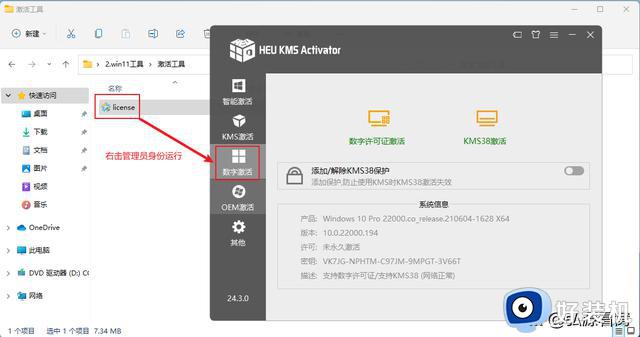
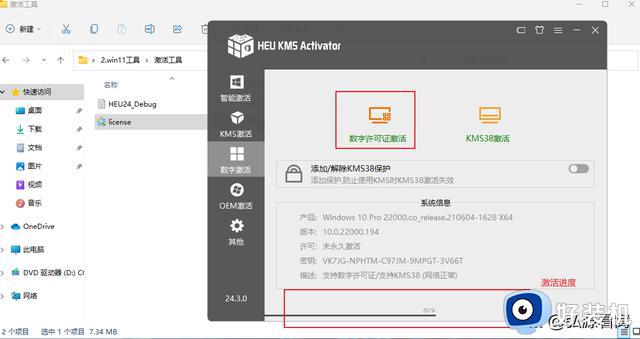
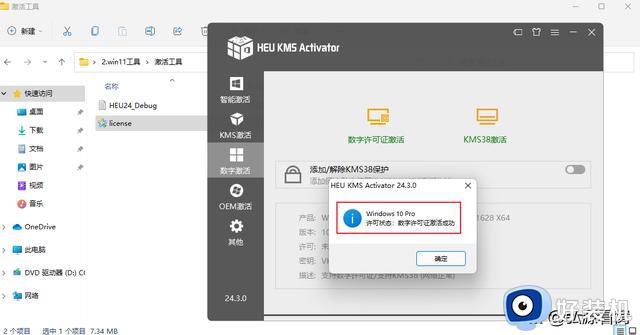
6-3 完成激活
重启系统后,完成激活
同时安装win11和win10,让你的电脑轻松实现多系统运行相关教程
- windows电脑与ipad如何互传文件 windows电脑与ipad互传文件四种方法
- 轻松学会PS背景颜色更改 如何简单地更改PS背景颜色
- 电脑上怎么同时打开两个桌面 电脑上如何创建两个桌面
- 苹果电脑怎么安装win10系统 详解苹果电脑安装win10系统的方法步骤
- 你平时打游戏用什么平台?微软发新视频 / 博文推荐Win11
- PotPlayer实时字幕翻译设置步骤 PotPlayer实时字幕翻译教程
- windows如何快速切屏 让windows电脑实现快速切屏的方法
- u盘重装系统无法识别什么原因 u盘重装系统无法识别的四种原因和解决方法
- cad字体文件夹在哪里 cad字体安装在哪个文件夹
- 运行.bat文件出现乱码如何恢复 一招快速解决.bat文件乱码问题
- 电脑无法播放mp4视频怎么办 电脑播放不了mp4格式视频如何解决
- 电脑文件如何彻底删除干净 电脑怎样彻底删除文件
- 电脑文件如何传到手机上面 怎么将电脑上的文件传到手机
- 电脑嗡嗡响声音很大怎么办 音箱电流声怎么消除嗡嗡声
- 电脑我的世界怎么下载?我的世界电脑版下载教程
- 电脑无法打开网页但是网络能用怎么回事 电脑有网但是打不开网页如何解决
热门推荐
电脑常见问题推荐
- 1 b660支持多少内存频率 b660主板支持内存频率多少
- 2 alt+tab不能直接切换怎么办 Alt+Tab不能正常切换窗口如何解决
- 3 vep格式用什么播放器 vep格式视频文件用什么软件打开
- 4 cad2022安装激活教程 cad2022如何安装并激活
- 5 电脑蓝屏无法正常启动怎么恢复?电脑蓝屏不能正常启动如何解决
- 6 nvidia geforce exerience出错怎么办 英伟达geforce experience错误代码如何解决
- 7 电脑为什么会自动安装一些垃圾软件 如何防止电脑自动安装流氓软件
- 8 creo3.0安装教程 creo3.0如何安装
- 9 cad左键选择不是矩形怎么办 CAD选择框不是矩形的解决方法
- 10 spooler服务自动关闭怎么办 Print Spooler服务总是自动停止如何处理
